Il Luminar di Macphun è una bestia versatile. Mentre molto è fatto di elaborazione di paesaggi e paesaggi urbani, scopri che è anche un editor di ritratti molto capace. Segui questa procedura dettagliata per vedere come utilizzo Luminar per modificare un ritratto.
Per iniziare
Apri la tua foto in Luminar. Poiché per ora utilizzerai più un flusso di lavoro basato su livelli rispetto ai predefiniti, disattiva il pannello dei predefiniti facendo clic sulla penultima icona nella parte superiore destra dello schermo. Avrai più spazio e più immagine con cui lavorare in questo modo.
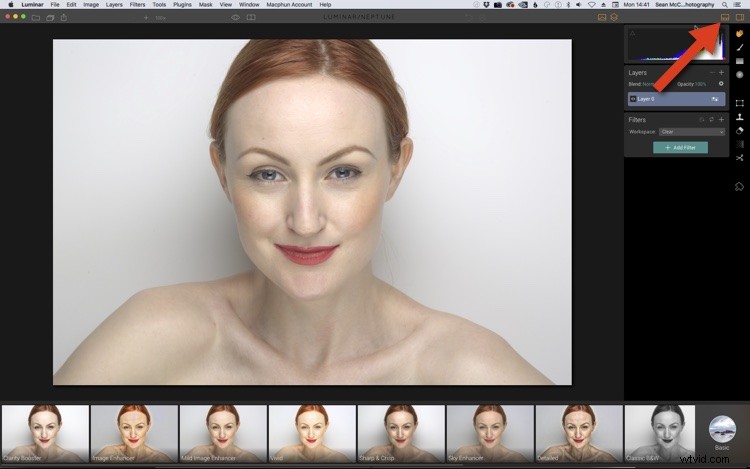
Per il tuo primo livello (così come per gli altri livelli), dovrai fare clic sul pulsante Aggiungi filtro per aggiungere controlli. Puoi avere tutti i filtri che vuoi su un livello.
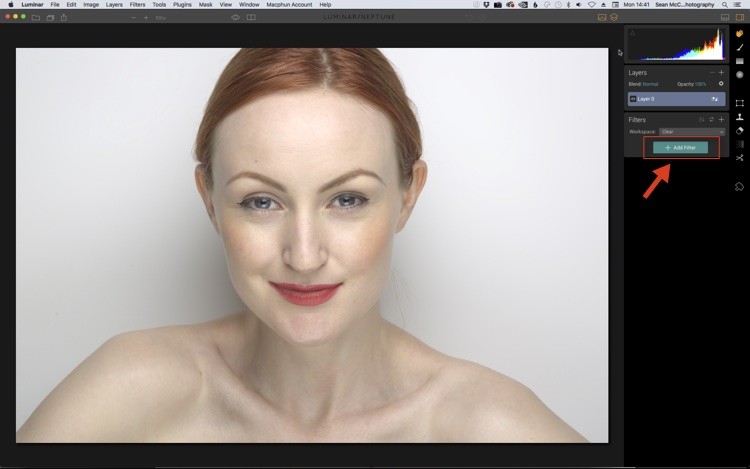
Bilanciamento tonale immagine
Il tuo primo passo è migliorare l'equilibrio tonale generale del tuo ritratto. Questo è un po' scuro, ma allo stesso tempo non c'è vero nero nella foto. Se guardi l'istogramma, c'è uno spazio vuoto in alto (lato destro) dove il muro potrebbe essere più bianco. C'è anche uno spazio vuoto in basso (lato sinistro) dove aree come la pupilla dell'occhio potrebbero essere più scure.
Il miglior filtro in Luminar per risolvere questo problema è Tono. Puoi selezionarlo dall'elenco dei filtri che appare dopo aver fatto clic sul pulsante Aggiungi filtro. Puoi anche inserire il nome di un filtro nel campo Cerca per trovarlo più velocemente se conosci il nome del filtro che desideri.
Note:Man mano che ti sentirai a tuo agio con i filtri di Luminar, probabilmente ti ritroverai a usare spesso molti degli stessi. Per renderli ancora più facili da trovare, fai clic sulla "stella" a sinistra del nome del filtro per designarli come "preferiti". Successivamente, scegli la categoria Preferiti nella parte superiore del pannello Aggiungi filtri per un rapido accesso ai filtri più utilizzati.
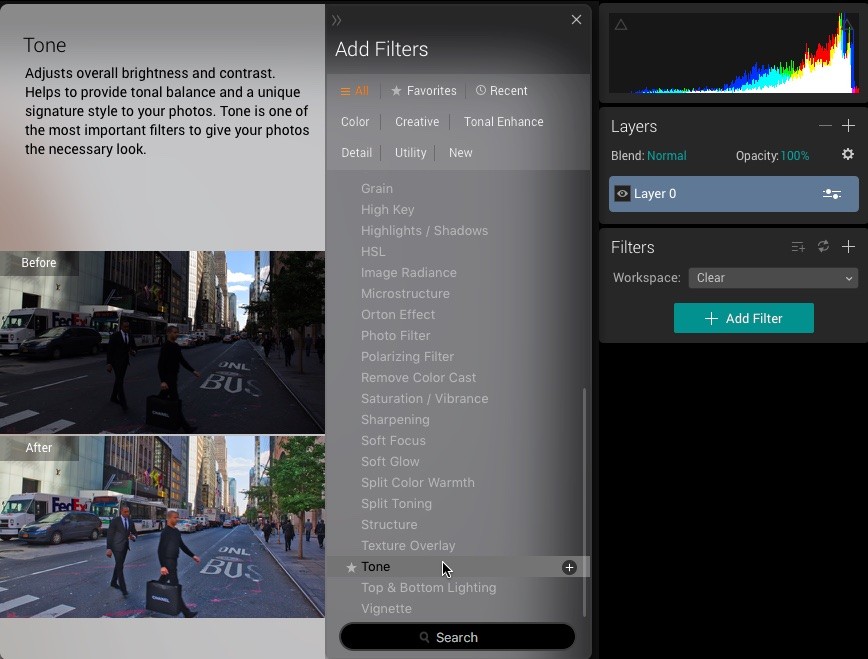
Per la parte scura, trascinerai il cursore Blacks in basso (a sinistra) a piacere. Per la luminosità, dovresti usare il cursore Smart Tone. Questo cursore davvero accurato ti consente di schiarire l'immagine proteggendo le luci o scurire proteggendo le ombre. È meglio di Esposizione, che ritaglierà luci e ombre.
I dispositivi di scorrimento rimanenti devono essere regolati finché non ritieni che la foto abbia un bell'aspetto. Vedrai che c'è un piccolo cambiamento nelle luci e nelle ombre qui, insieme a una piccola quantità di bianchi. Le impostazioni, ovviamente, saranno diverse per ogni immagine.
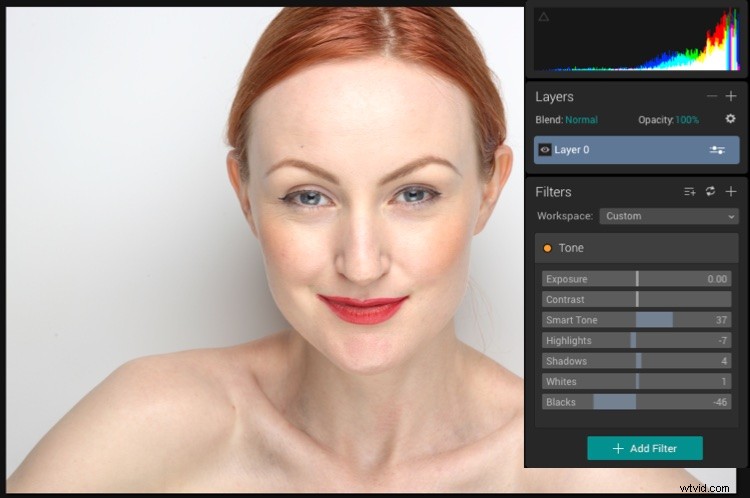
In qualsiasi momento, puoi controllare i tuoi progressi facendo clic sull'icona a forma di occhio per visualizzare l'anteprima o fare clic sulla vista Prima/Dopo per visualizzare un'anteprima scorrevole Prima/Dopo.
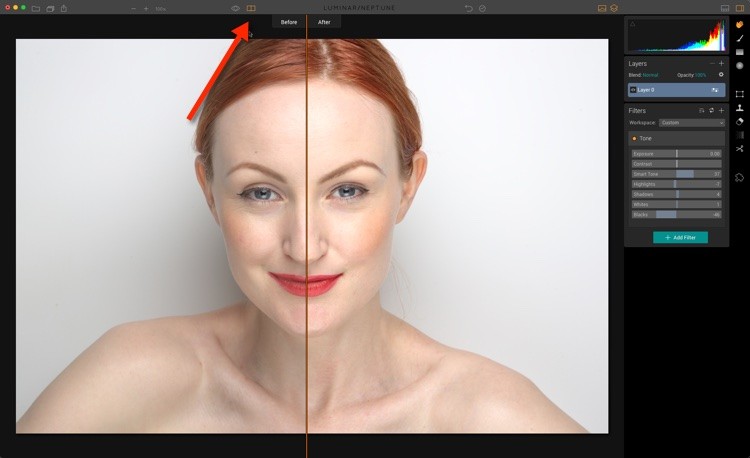
Come visualizzare in anteprima le modifiche utilizzando il dispositivo di scorrimento prima e dopo.
Rimozione delle imperfezioni
So che stai pensando che la pelle del mio soggetto sia impeccabile, ma in fondo c'è del lavoro da fare. Potresti avere più o meno da fare per il tuo ritratto, ma si applicano gli stessi principi. Trovi lo strumento Clona nel pannello di destra in Luminar. Facendo clic su di esso verrà visualizzato un nuovo livello da modificare. Poiché si tratta di un livello renderizzato, significa effettivamente che non stai più lavorando su un file non elaborato, ma poiché hai un buon equilibrio di toni da modificare, va bene. Potresti voler lasciare questo passaggio fino a più tardi se questo ti dà fastidio.
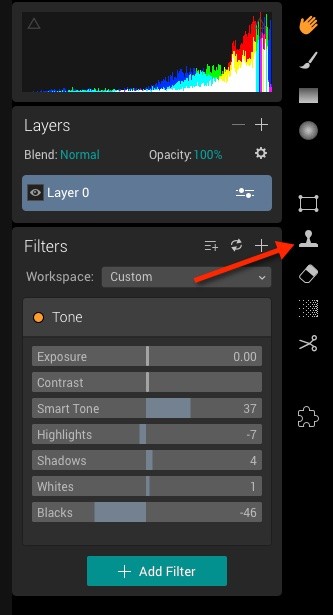
Lo strumento Clona si trova nel pannello di destra in Luminar.
Una volta completato il rendering, ti verrà presentata la schermata di clonazione, che ti chiede di "Fai clic per impostare la sorgente" (come mostrato di seguito). La fonte è la posizione che stai copiando per correggere l'area su cui devi lavorare (che è la destinazione). Per impostare una sorgente diversa in seguito, tieni premuto il pulsante Alt/Opzione e fai clic nel punto in cui desideri la sorgente.
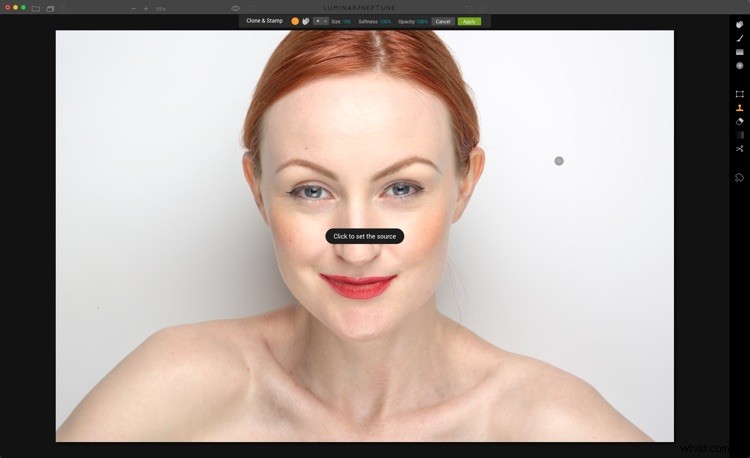
Clonazione
Quindi, fissa sotto gli occhi impostando il punto sorgente sulla guancia sottostante. È possibile modificare rapidamente la dimensione del pennello, utilizzando i tasti parentesi quadre [ e ]. Per regolare la morbidezza della spazzola (piuma) tenere premuto il tasto Maiusc con i tasti della parentesi quadra. Per alcune aree, non vuoi eliminare completamente la destinazione (ad esempio, vuoi comunque che alcune delle rughe sotto gli occhi appaiano naturali), quindi riduci leggermente l'opacità. Il 50% è un buon punto di partenza se non sei sicuro.
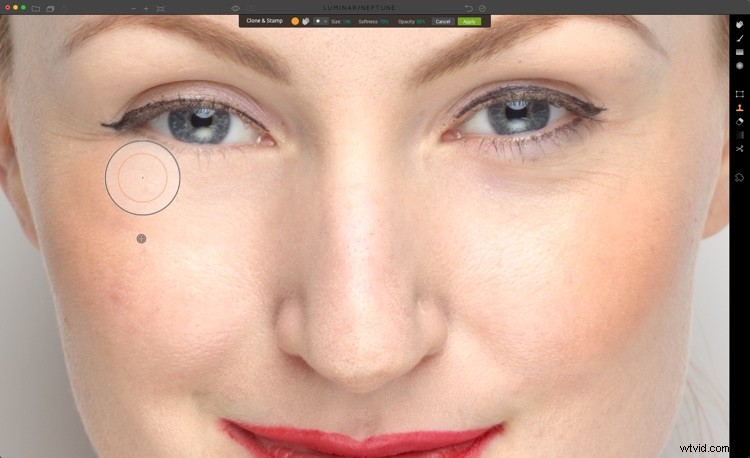
Per cancellare completamente un'area, imposta l'opacità al 100%. Imposta la dimensione del pennello leggermente più grande dell'imperfezione. Scegli un'area che corrisponda sia alla trama che alla luminosità dell'area intorno all'imperfezione come punto di origine.
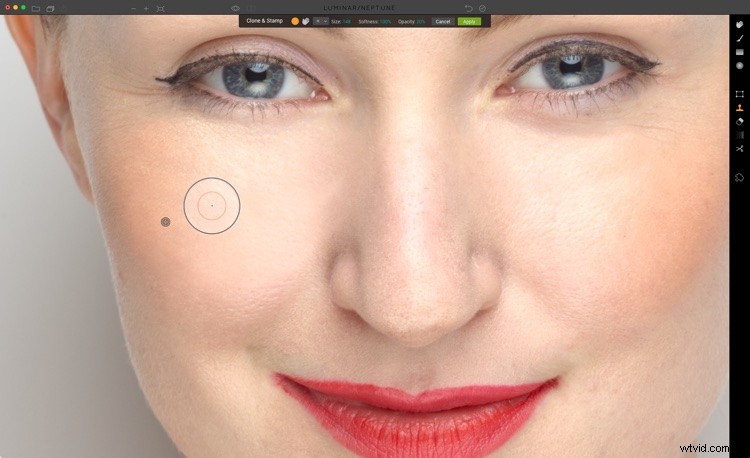
Il trucco di un vecchio ritoccatore consiste nell'impostare un'opacità bassa (come il 20%) e quindi sfiorare lentamente l'immagine, rimuovendo le imperfezioni durante il campionamento di aree diverse. Questo può appianare troppo la consistenza, quindi fai attenzione mentre lo fai. Fai clic su Applica quando hai finito.
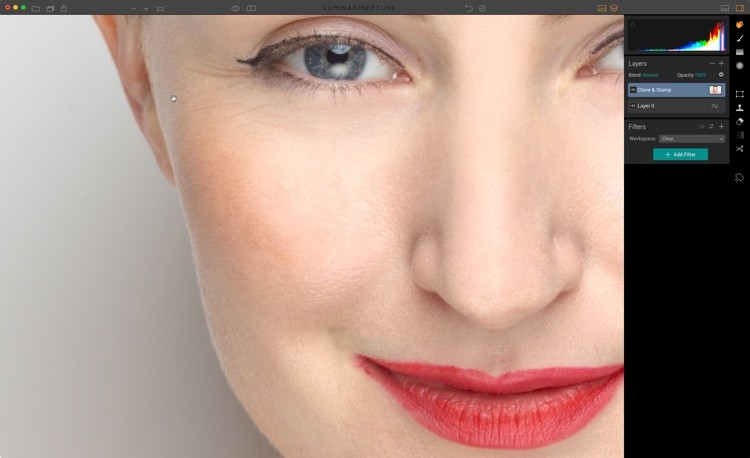
Nel caso della mia immagine di esempio, ci sono ancora una o due aree da correggere, ma le ripulirò alla fine del ritocco principale, prima di applicare una finitura finale.
Bagliore tenue
Successivamente, avrai bisogno di un nuovo livello, poiché maschererai i filtri che usi su questo livello. La mascheratura ti consente di nascondere le aree che non vuoi siano interessate dal livello. Fai clic sul segno + nel pannello Livelli e scegli Aggiungi nuovo livello di regolazione.
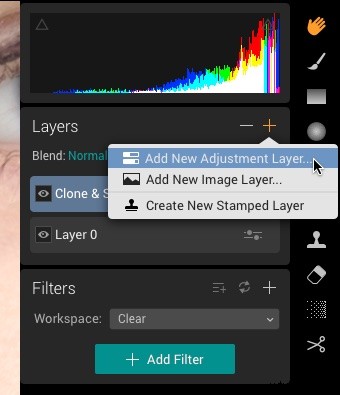
Scegli Soft Glow dall'elenco Filtri per questo livello. Aumentando la quantità di bagliore, noterai che aumenta anche la luminosità del ritratto, quindi usa il cursore Luminosità per ridurlo. Puoi anche aumentare la morbidezza a piacere. I ritratti di solito possono anche beneficiare di un po' di calore aggiunto.
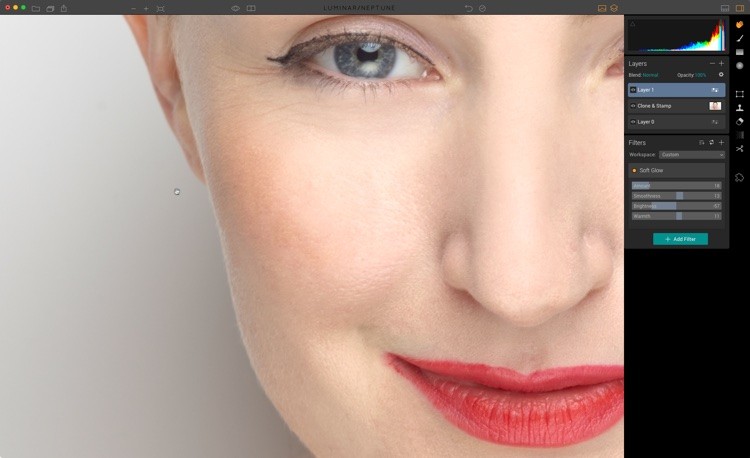
Mascheramento
Qui vuoi solo l'effetto sulla pelle, quindi fai clic con il pulsante destro del mouse sul livello e scegli il menu Maschera> Inverti maschera. In alto a destra dello schermo, sotto lo strumento Mano, vedrai lo strumento Pennello. Cliccalo. Attiva l'icona Occhio nei controlli del pennello per vedere dove stai dipingendo la maschera. Dipingi semplicemente la pelle ed evita aree di dettaglio come occhi, sopracciglia, narici e bocca.
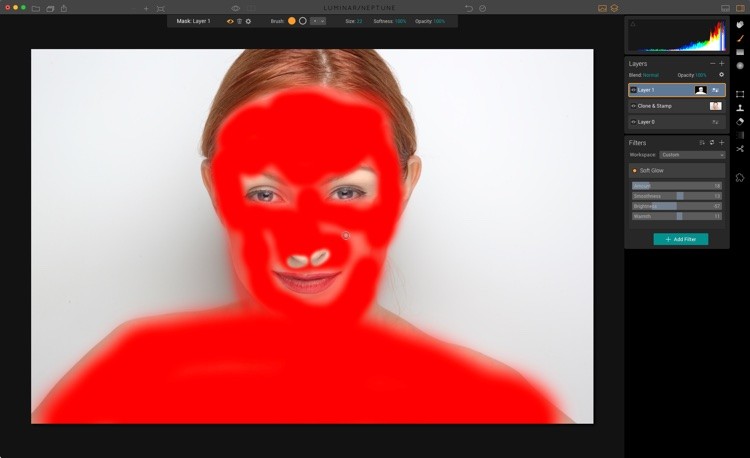
Puoi dipingere al 100% di opacità perché puoi ridurre l'opacità complessiva del livello in un secondo momento, se necessario.
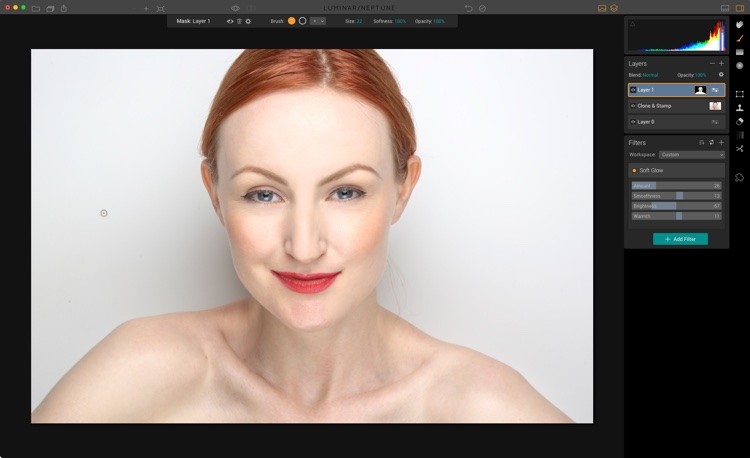
Occhi
Quindi, ritocchiamo gli occhi. Considera la possibilità di rinominare i livelli mentre lavori per facilità (come puoi vedere che ho fatto di seguito), ma non è essenziale. Crea un nuovo livello di regolazione e aggiungi il filtro Miglioratore dettagli. Potenzia ciascuna delle sezioni dei dettagli a piacere. Ho ampliato la sezione dei filtri per renderla più visibile di seguito (non è qualcosa che puoi fare nell'app).
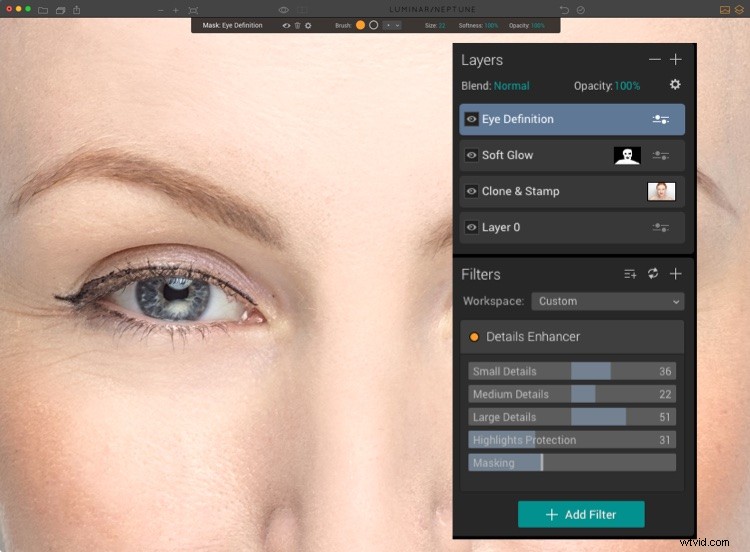
Ancora una volta, fai clic con il pulsante destro del mouse sul livello e scegli Maschera> Inverti maschera. Quindi usa il Pennello per dipingere solo nell'iride. Se l'effetto è troppo forte, ripristina l'opacità del livello nel pannello Livelli.
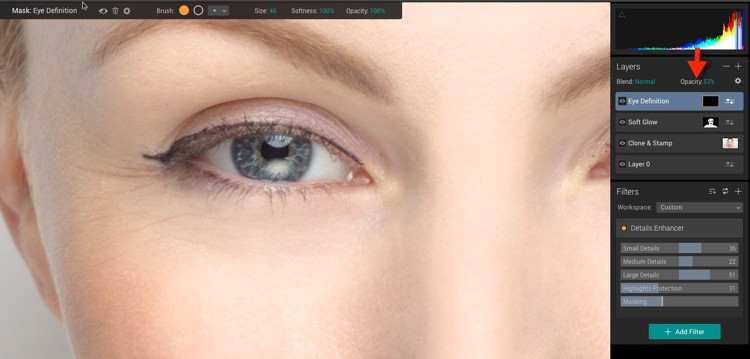
Schiva e brucia
Anche se non è un preset o un filtro, puoi facilmente schivare e bruciare in Luminar. Devi impostarli come due livelli di regolazione e mascherarli.
Brucia (scurire le aree selezionate)
Per la masterizzazione, crea un nuovo livello di regolazione e aggiungi Curve come filtro. Afferra il centro della curva e tiralo leggermente verso il basso per scurire l'immagine. Cambia il metodo di fusione di quel livello in Luminosità. Ciò impedisce alla curva di aggiungere saturazione e contrasto. Non dimenticare di dare un nome al livello in modo da sapere quale è.
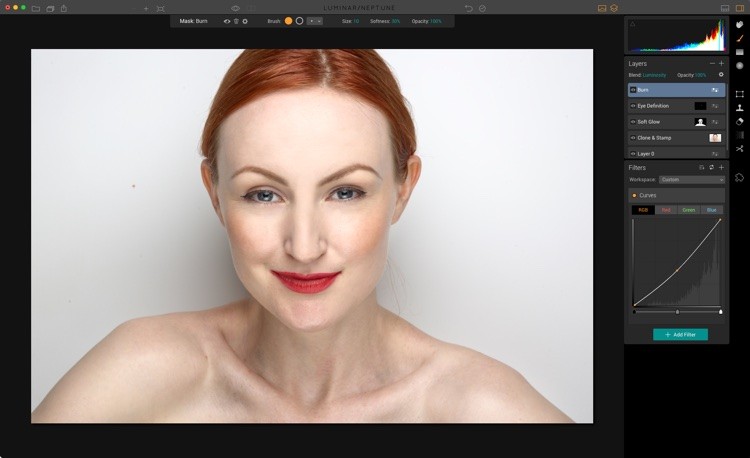
Successivamente, devi invertire la maschera come con altri livelli:fai clic con il pulsante destro del mouse sul tuo livello di masterizzazione e scegli Maschera> Inverti maschera. Le aree che devi bruciare sono le aree che sono più scure nella foto in modo naturale o le cose che vuoi ridurre al minimo. Bruciare aiuta le cose a recedere mentre schivare le farà avanzare.
Per i volti, le aree da bruciare sono intorno al bordo della fronte, l'area sotto lo zigomo, la scollatura, i lati del naso e l'arcata sopracciliare vicino al naso. Di seguito mostra la maschera attiva con le aree che ho bruciato. Vuoi dipingere con un pennello a bassa opacità (10% circa) e creare l'effetto. Continua a spegnere e riaccendere il livello per assicurarti di non esagerare. L'effetto dovrebbe essere sottile.
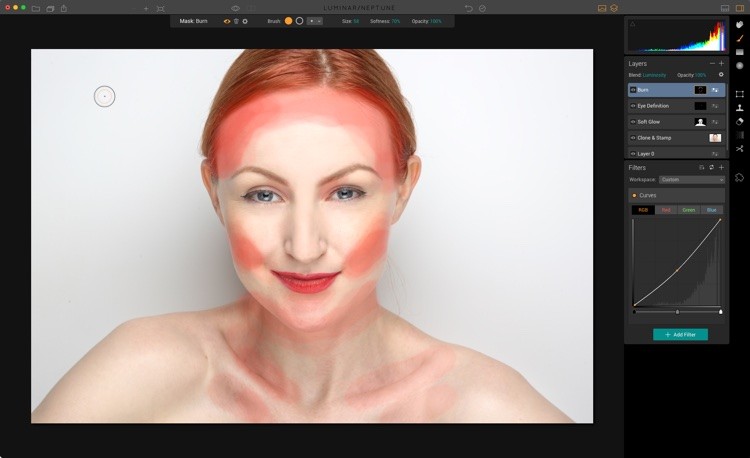
Se spazzoli nell'area sbagliata, tieni premuto il tasto Alt/Opzione per trasformarlo temporaneamente nella gomma. Puoi fare clic sul cerchio vuoto per selezionare lo strumento gomma.
Dodging (alleggerire aree selezionate)
Schivare è anche un nuovo livello di regolazione con un filtro Curve, vai avanti e aggiungilo ora. Ma questa volta alzi leggermente il centro della curva.
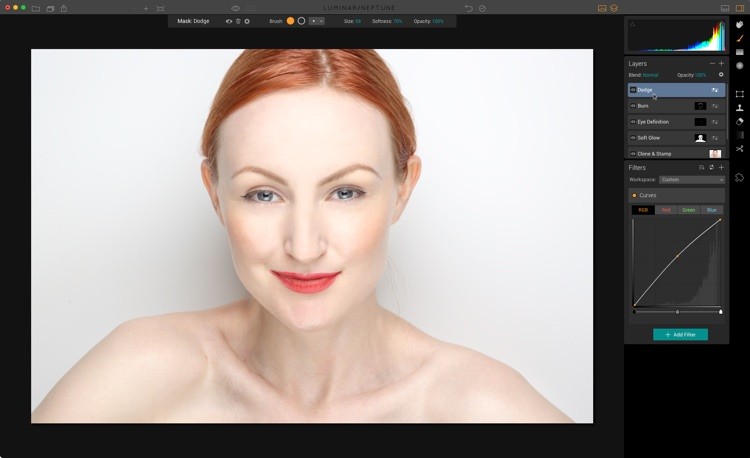
Probabilmente puoi indovinare che devi invertire anche questa maschera! Ottimo, stai imparando a usare i livelli in Luminar. Per schivare, devi dipingere nelle aree che vuoi farti avanti. La fronte, sopra lo zigomo, il mento e la parte anteriore del naso.
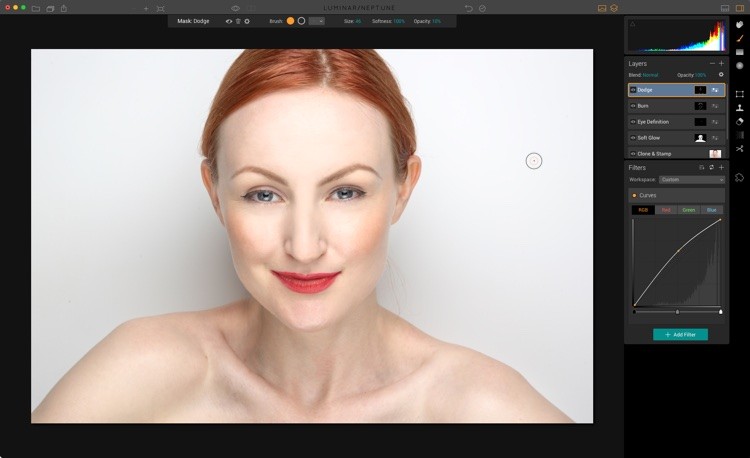
Se ritieni che l'effetto sia ancora troppo sottile, alza un po' di più la curva. La combinazione di schivata e bruciore darà più contorno e forma al viso. Come ultimo pezzo, puoi anche schivare una piccola forma a mezzaluna nella parte inferiore dell'iride. Per la mia immagine, farò un po' più di pulizia con lo strumento Clona.
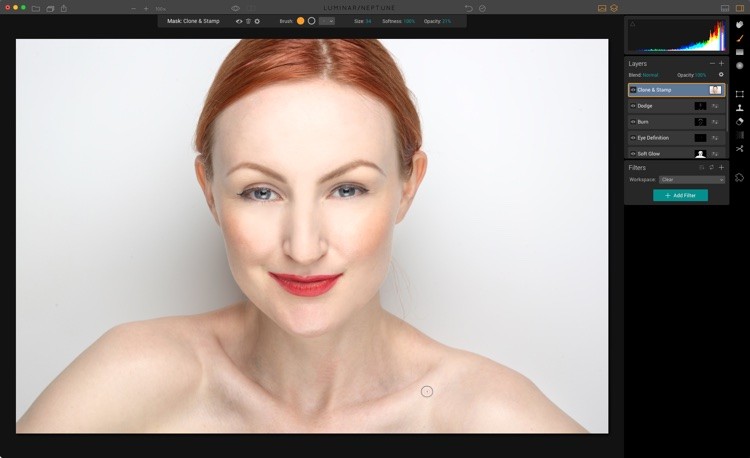
Rifinitura del look
Per l'aspetto finale, considera gli elementi della foto e ciò che può migliorarla. Questo ritratto è un po' troppo saturo, quindi su un nuovo livello di regolazione aggiungi un filtro Saturazione/Vibrazione e abbassa la Saturazione a piacere (ho usato -16 qui).
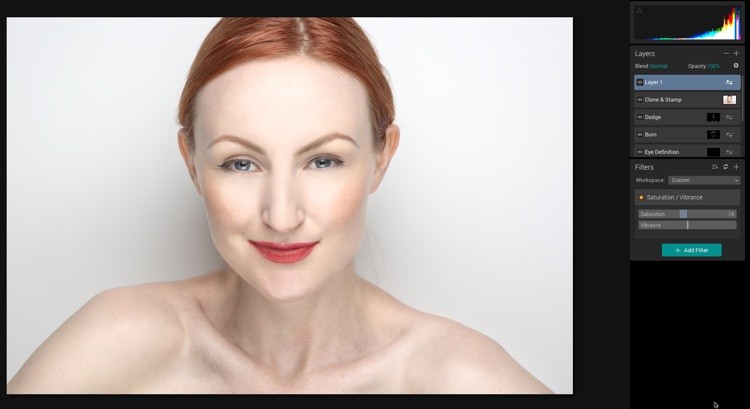
Anche se hai impostato i neri all'inizio, anche la dissolvenza di questa immagine sembrerebbe interessante. Per fare ciò, aggiungi un filtro Curve al livello e alza leggermente il punto sinistro. Aggiungi un secondo punto per limitare l'effetto alle parti più scure della foto.
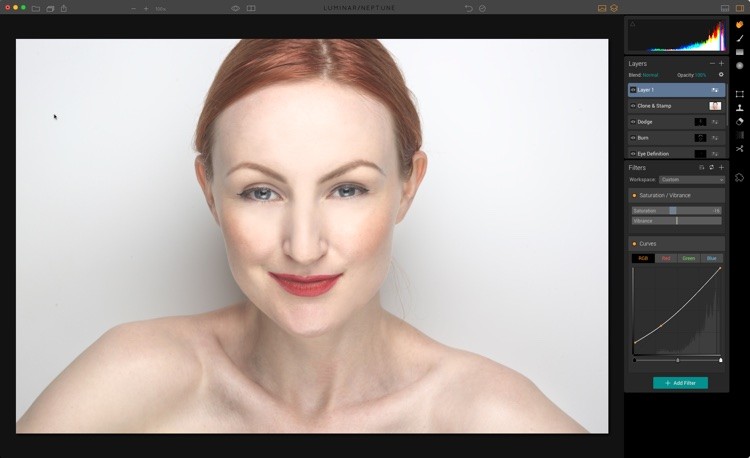
L'ultima cosa che puoi fare è aggiungere il filtro Grana. Una piccola quantità ti darà un po' di consistenza per dare una sensazione più organica allo scatto.
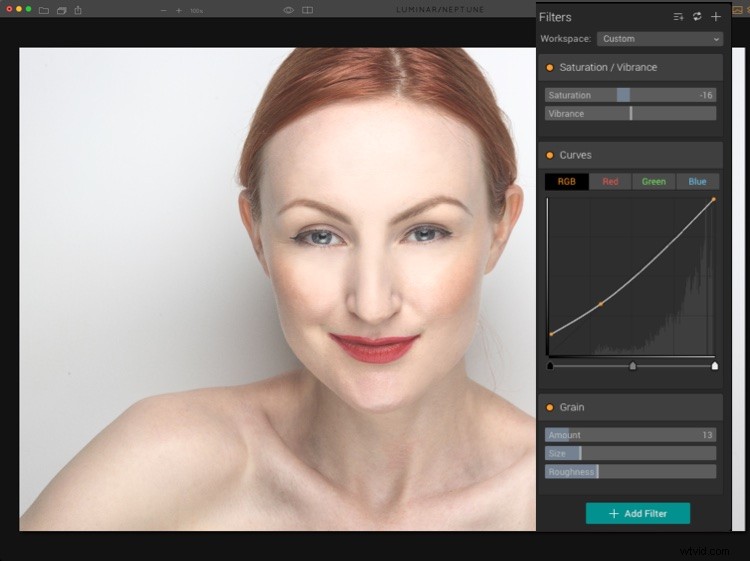
Salvataggio dell'immagine
Il salvataggio del file dal menu File>Salva salva un file .lmnr, che è un file completamente modificabile, con tutti i livelli intatti. Puoi persino salvare la tua cronologia in questo file.
Per condividere il file con altri, hai alcune opzioni. A sinistra della barra in alto, vedrai l'icona di condivisione standard (una casella con una freccia verso l'alto). Se fai clic su di esso, otterrai le opzioni disponibili. Export to Image creerà un'immagine renderizzata, mentre le icone disponibili ti permetteranno di condividere su Email, Message, Twitter, Facebook, Flickr, Smugmug o 500px.
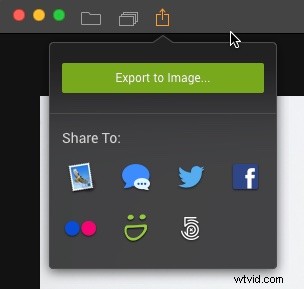
Selezionando un servizio verrà visualizzata una finestra di dialogo per quel servizio.
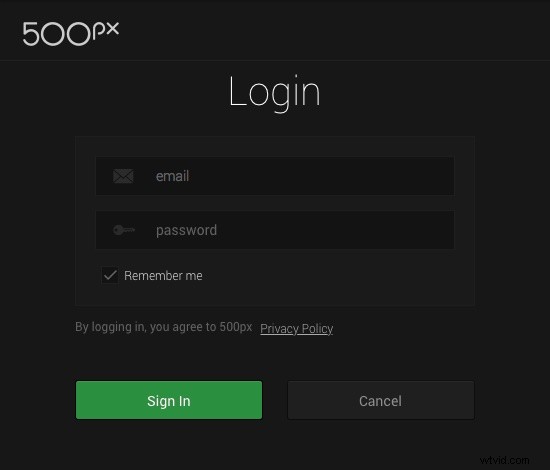
Se scegli Esporta in immagine, ottieni la finestra di dialogo standard del browser del sistema operativo. Puoi scegliere tra output JPEG, GIF, JPEG2000, PNG, TIFF, PSD o PDF. Le altre opzioni cambiano per riflettere questo. Per la condivisione sul Web, un JPEG sRGB è l'opzione migliore.
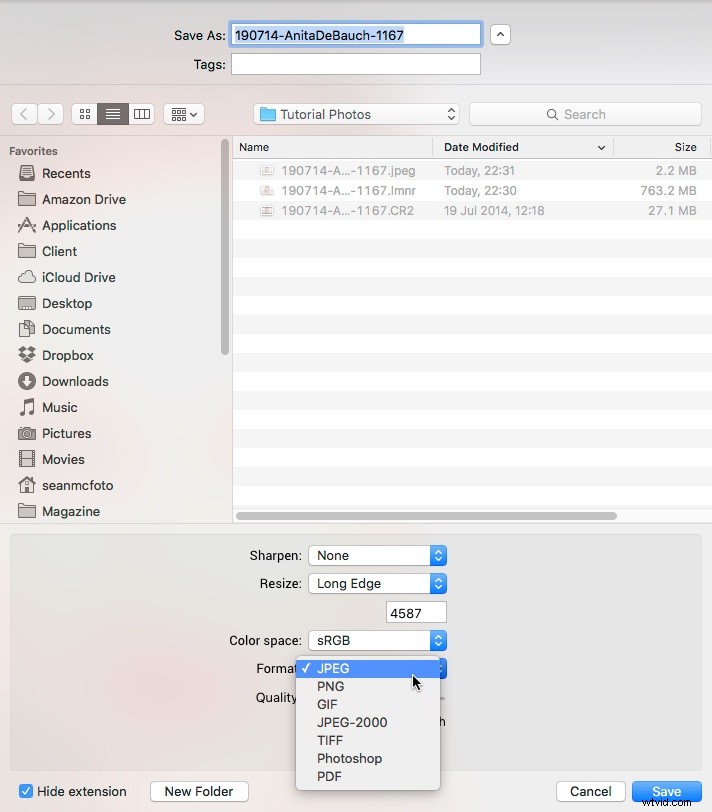
Conclusione

Quindi questo è stato uno sguardo a una varietà di strumenti disponibili in Luminar per aiutare con la modifica di un ritratto. Puoi scaricare una prova gratuita qui e provarla. Sentiti libero di pubblicare i tuoi risultati nei commenti.
Disclaimer:Macphun è un partner pubblicitario di dPS
