Con un po' di fantasia e know-how puoi utilizzare il modulo Lightroom Print per creare fantastici layout, che a loro volta puoi utilizzare per creare stampe, cartoline o persino biglietti da visita. Ti darò un paio di esempi, che puoi copiare o adattare alle tue esigenze. Lascia che ti ispirino a creare i tuoi progetti creativi!
Layout personalizzato n. 1:immagine singola/foglio di contatto
Questo è il primo layout personalizzato che creeremo. Utilizza lo stile layout immagine singola/foglio di contatto. Con questo Stile layout, ogni foto selezionata nella Collezione viene aggiunta al layout una sola volta, nell'ordine in cui appaiono.
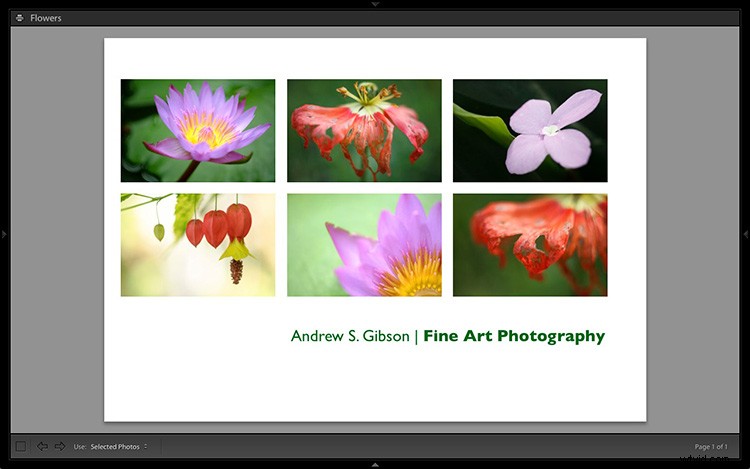
1. Massimizza il modello
Vai al pannello Browser modelli nel modulo Lightroom Print e seleziona il modello Massimizza dimensioni. Questo semplice modello è un punto di partenza ideale per creare i tuoi layout.
Nota: Ho iniziato con il formato carta impostato su A4 (fare clic sul pulsante Imposta pagina per impostare il formato carta e l'orientamento). Se il tuo formato carta è diverso, avrai bisogno di misure diverse da quelle utilizzate qui. Lo stesso vale se l'area al vivo della pagina, che dipende dal modello di stampante, è diversa.
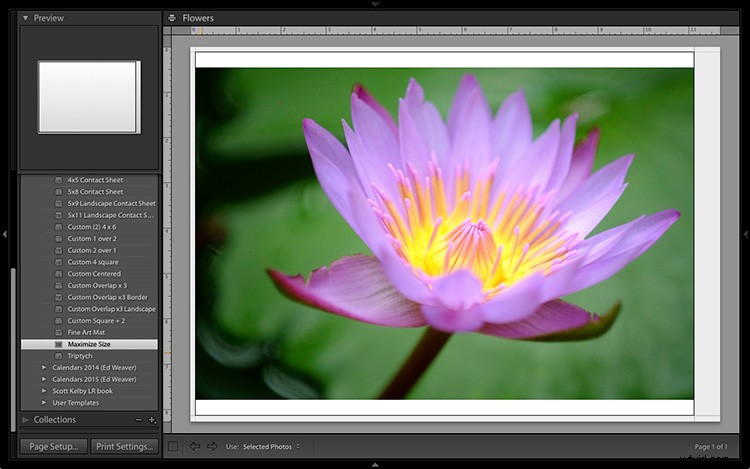
2. Salva stampa
Prima di andare oltre, fai clic sul pulsante Crea stampa salvata. Viene visualizzata la finestra Crea stampa. Assegna un nome alla stampa e assicurati che Includi solo foto usate la casella è deselezionata. Fai clic su Crea e Lightroom crea una nuova raccolta denominata Raccolta di stampe (contrassegnata dall'icona di una stampante nel pannello Raccolte) contenente le foto nella raccolta originale. Ora è impossibile per te perdere il tuo lavoro:puoi andartene e tornare alla Collezione di stampe in qualsiasi momento.
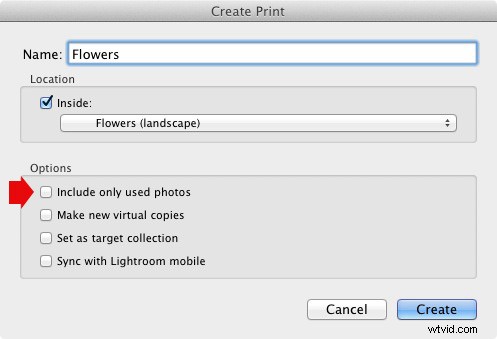
3. Imposta il layout della pagina
Vai al pannello Layout e sotto Griglia di pagina; imposta Righe su 2 e Colonne su 3. Nel layout vengono visualizzate solo le foto selezionate, quindi nella Provino seleziona le foto che vuoi che appaiano, facendo clic e trascinando per riorganizzare l'ordine, se necessario. Nota:se selezioni più di sei immagini, Lightroom crea una seconda pagina in cui adattarle automaticamente.
Regola le impostazioni Margini, Spaziatura cella e Dimensione cella per aggiungere spazio tra le foto e creare lo stile che vedi di seguito. Il layout viene mostrato sia con le guide attivate che disattivate (selezionare/deselezionare la casella Mostra guide nel pannello Guide) per chiarezza. Ricorda di centrare le foto tra il bordo grigio che rappresenta l'area al vivo della pagina, non la pagina stessa.
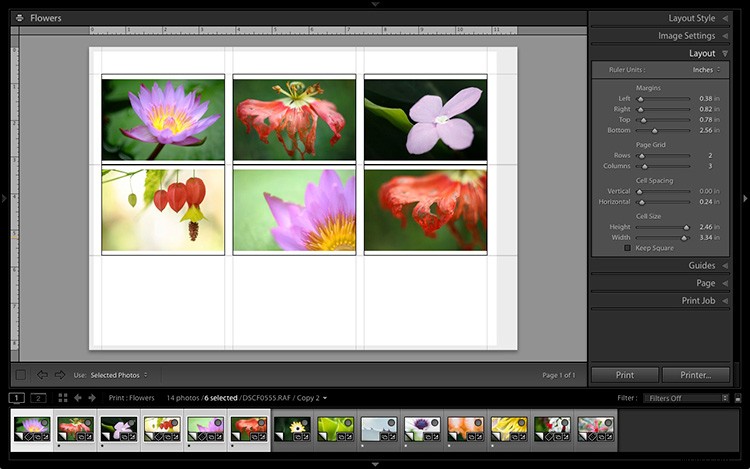
Questa schermata mostra il layout con le Guide abilitate. Nota l'area al vivo della pagina attorno al bordo (mostrata in grigio) e le linee nere che mostrano le dimensioni delle fotocellule.
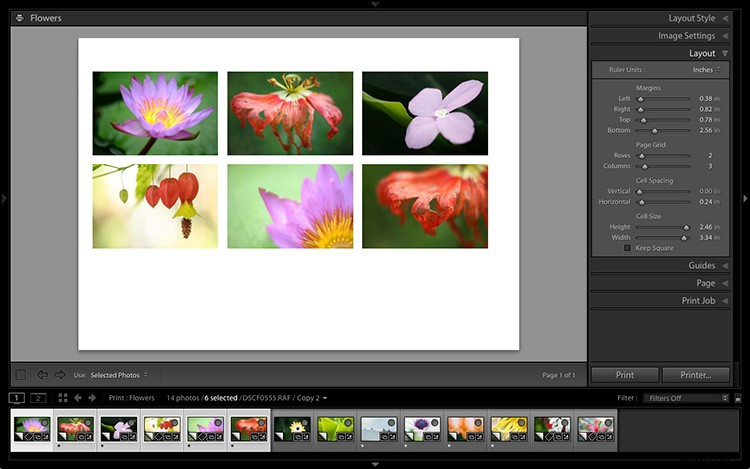
Il layout è molto più facile da vedere con le Guide disattivate.
L'idea è di mantenere gli spazi tra le foto il più uniforme possibile (o il più vicino possibile in base alle restrizioni del formato carta selezionato). Le impostazioni che ho utilizzato sono mostrate di seguito, ma le tue potrebbero differire se utilizzi un formato carta diverso o se le tue foto hanno proporzioni diverse.
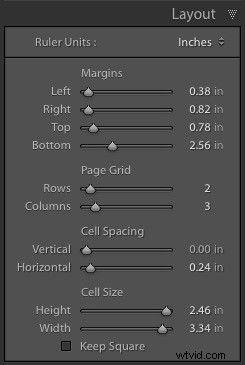
4. Imposta la targa d'identità
Vai al pannello Pagina e spunta la casella Targhetta d'identità. Fai clic sull'icona della freccia bianca (verso il basso) e scegli una targa identificativa del testo con stile per andare nella parte inferiore del layout:se non ne hai già una adatta, puoi crearne una nuova selezionando Modifica dal menu. Spunta la casella Sostituisci colore e fai clic sul rettangolo a destra per selezionare un colore per il testo della targa identificativa.
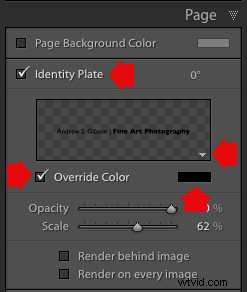
5. Imposta la dimensione della targa d'identità in modo che corrisponda a due colonne
Se possibile, ridimensiona la targa d'identità in modo che abbia la stessa larghezza delle ultime due colonne. A condizione che il testo non sembri troppo grande o troppo piccolo (dovrai esercitare il tuo giudizio), allinearlo con le foto in questo modo aggiunge un tocco professionale al design.
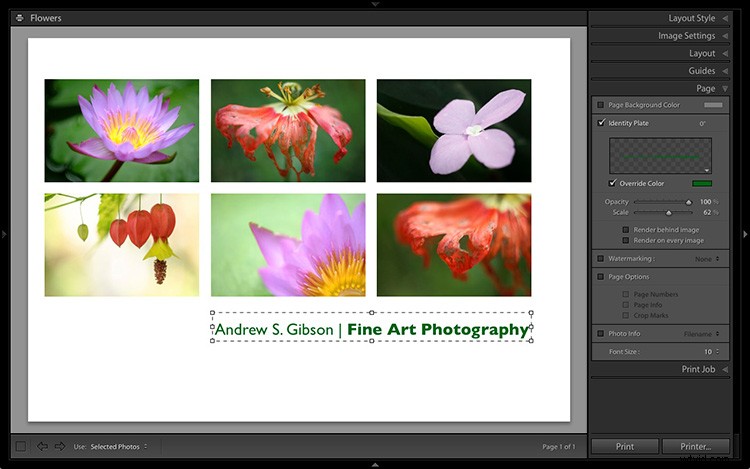
Layout personalizzato n. 2:pacchetto personalizzato
Il modulo Stampa contiene nove modelli che funzionano con lo stile di layout del pacchetto personalizzato. Questo stile di layout è come lo stile di layout immagine singola/foglio di contatto, tranne per il fatto che ti consente di aggiungere la stessa immagine a una pagina più di una volta e anche di sovrapporre le foto.
Un'altra differenza tra lo stile di layout del pacchetto personalizzato e gli altri è che Lightroom non aggiunge foto automaticamente al layout. Invece, li aggiungi tu stesso facendo clic e trascinandoli dalla Filmstrip. In questo modo è facile spostare le foto senza doverle riordinare nella pellicola e aggiungere la stessa foto a una pagina più di una volta.
1. Seleziona il modello Sovrapposizione personalizzata x3
Vai al pannello Browser modelli e seleziona il modello Sovrapposizione personalizzata x 3. Non dimenticare di fare clic sul pulsante Salva stampa per creare una nuova raccolta di stampe.
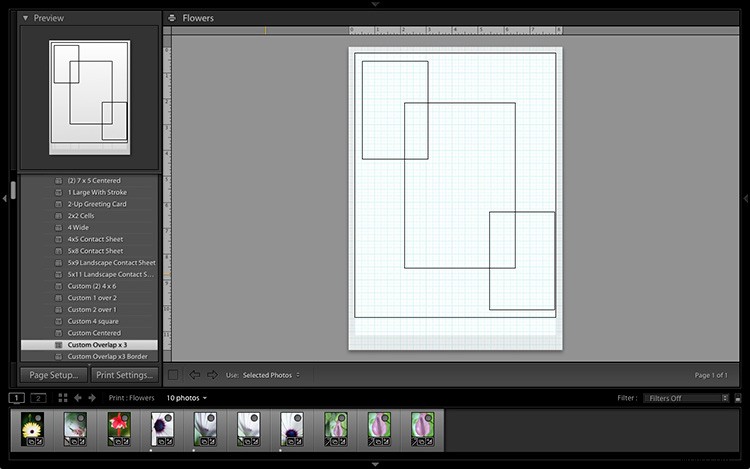
2. Aggiungi le foto trascinandole
A differenza dell'esempio precedente, il modello non viene popolato automaticamente con le immagini selezionate. Invece, devi fare clic e trascinare le foto dalla Filmstrip. Ecco come appare con le foto aggiunte.
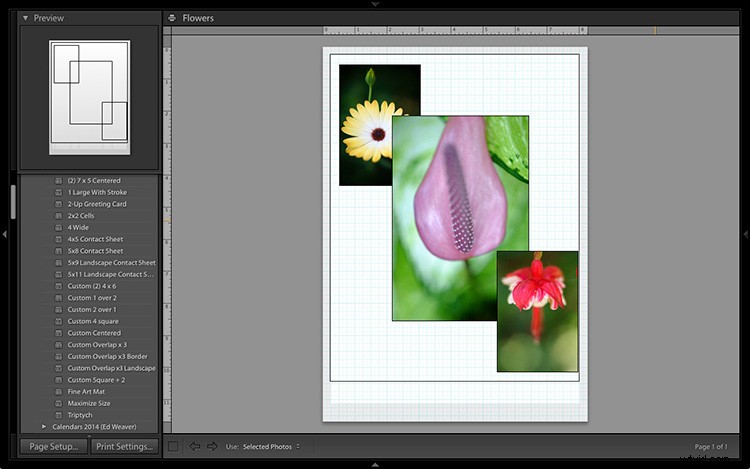
3. Ridimensiona le immagini per adattarle
Le immagini sovrapposte sono tutt'altro che ideali, ma a differenza dello stile di layout immagine singola/foglio di contatto utilizzato nel primo esempio, puoi trascinare e ridimensionare le celle foto in base alle tue esigenze. Puoi regolare le dimensioni delle celle foto con precisione nel pannello Celle (e aggiungerne di nuove) e mantenerle allineate andando al pannello Righelli, griglie e guide e impostando Aggancia griglia alla griglia.
Fai clic con il pulsante destro del mouse su una cella foto e seleziona Porta in primo piano per portarla sopra le altre.
Puoi anche aggiungere una targa identificativa del testo con stile allo stesso modo del primo esempio. Un piccolo ritocco mi ha permesso di creare il seguente design.
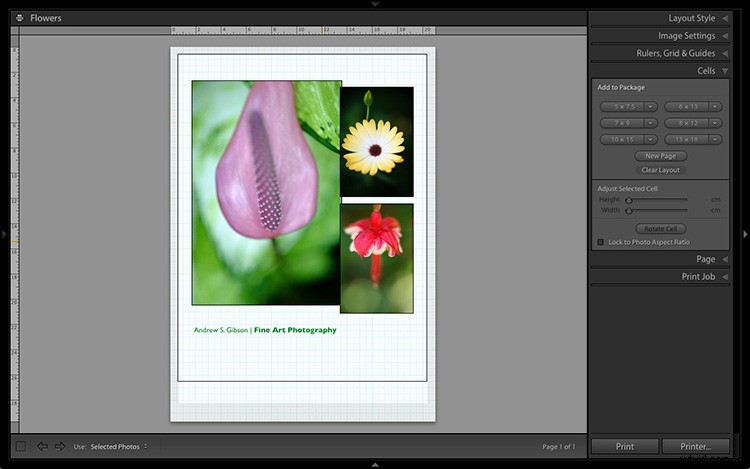
Si spera che questi esempi ti mostrino quanto sono flessibili i layout nel modulo Stampa quando ti prendi il tempo per esplorare le possibilità. Ma lo sapevi che puoi anche creare trittici e calendari abbastanza facilmente nel modulo Stampa? I seguenti articoli ti mostrano come farlo.
- Come creare un calendario 2015 nel modulo di stampa di Lightroom
- Come realizzare un trittico in Lightroom
