Una volta abilitato il filtro nel modulo della libreria di Lightroom, puoi cercare le tue immagini in tre modi:testo, attributi e metadati. Per attivare la barra dei filtri, la scorciatoia da tastiera è barra rovesciata (\). La barra dei filtri verrà attivata e visualizzata nella parte superiore dell'area di lavoro (vedere lo screenshot qui sotto), solo se si preme il tasto barra rovesciata nel modulo Libreria. Se premi lo stesso tasto barra rovesciata in Sviluppo, vedrai la versione precedente dell'immagine selezionata, a condizione che tu abbia apportato alcune correzioni all'immagine.

Filtra per testo
La prima opzione, Testo la modalità ti consente di cercare le tue immagini in base ai campi di testo delle immagini, da titolo, didascalia, parole chiave, metadati ricercabili, IPTC ricercabile, EXIF ricercabile, a qualsiasi campo plug-in ricercabile. La casella del campo si presenta come un menu a discesa, in cui puoi scegliere il testo su cui basare la tua ricerca.

Nella casella successiva puoi scegliere uno dei seguenti parametri:contiene tutto, contiene, contiene parole o non contiene. Puoi selezionare inizia con o termina con anche. Nell'ultima casella puoi inserire il tuo testo, il testo su cui vuoi basare la tua ricerca.
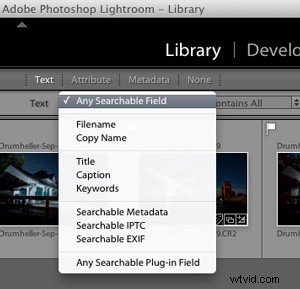 | 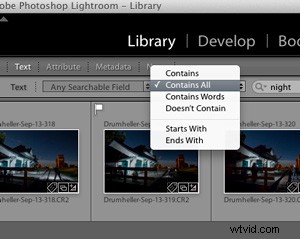 |
Filtra per attributi dell'immagine
L'opzione successiva per filtrare si basa sugli attributi dell'immagine. Questa sezione è ulteriormente suddivisa in stato della bandiera, valutazioni, valutazioni dei colori e tipo di file. Nello stato di bandiera, puoi scegliere quelli contrassegnati, non contrassegnati o rifiutati, nonché una combinazione di due di queste scelte facendo clic sui simboli della bandiera. Una volta filtrate le immagini, quelle selezionate verranno evidenziate in bianco (usa Ctrl/Cmd+A per selezionarle tutte).

Filtra per valutazione

L'opzione successiva in questa sezione è la valutazione a stelle; puoi filtrare le fotografie in base alle valutazioni numeriche che hai applicato ad esse. È possibile fare clic sulla terza stella se si desidera filtrare le fotografie che hanno esattamente tre stelle. Puoi anche selezionare minore o maggiore di facendo clic sul simbolo maggiore di (>), dove ti verrà chiesto di selezionare una delle seguenti opzioni:
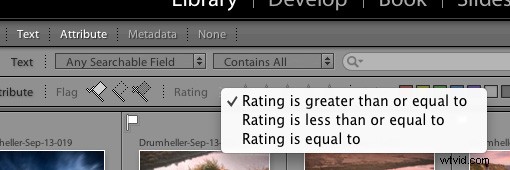
Filtra per etichetta colore
L'opzione successiva in questa sezione è il filtro per etichetta colore; potresti aver applicato etichette a colori in base ai tuoi metodi di segnalazione delle immagini. Ad esempio verde per il caricamento sul Web, rosso per il processo ancora da elaborare o qualcosa del genere. Immagina di voler visualizzare solo quelli rossi che desideri elaborare ora. Puoi farlo facendo clic sulla sola casella del colore rosso o puoi aggiungere il giallo insieme facendo clic anche su quella casella. In questo modo puoi combinare tutte le etichette a colori, o solo quelle che desideri. Se viene selezionata un'etichetta a colori, quella particolare casella sarà più luminosa dell'altra, il che significa che è attiva.
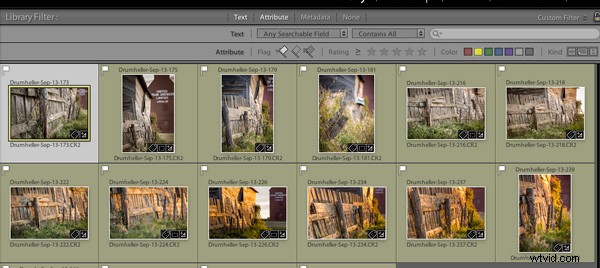
Filtra per tipo di file
L'ultima opzione in questa sottosezione è quella di filtrare per tipo; che in questo caso significa il tipo di file. In Lightroom puoi avere tre tipi di file; file immagine master, copie virtuali e file video. Se vuoi solo le copie virtuali puoi selezionare quella particolare icona da solo. Come gli altri filtri qui, puoi anche combinare più di una scelta.
Filtra per metadati
L'opzione più potente per filtrare le tue fotografie è tramite i metadati:le opzioni sono infinite.
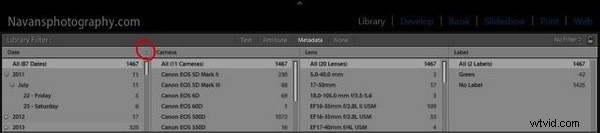
Hai la possibilità di filtrare le tue fotografie in base a tutti i metadati nei tuoi file, puoi farti un'idea guardando lo screenshot qui sopra. Puoi combinare più metadati insieme per lavorare per te aggiungendo più colonne di filtro. Fare clic sul lato destro del titolo per un'opzione per aggiungere più colonne con altri criteri. Fai clic sul titolo del filtro stesso per cambiarlo in qualcos'altro. Nello screenshot ho fatto clic sul titolo Etichetta ; e puoi vedere il menu a discesa delle opzioni che è apparso.
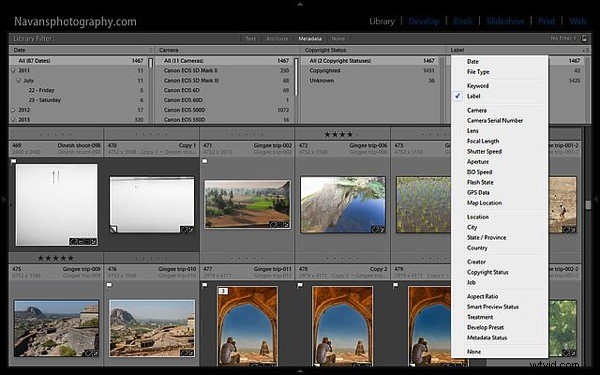
Varie altri suggerimenti per il filtraggio
Le fotografie filtrate in base ai tuoi criteri verranno immediatamente visualizzate nell'area di lavoro sottostante. Puoi anche combinare più sezioni di filtro da Testo ad Attributi a Metadati o tutte insieme, le opzioni sono quasi infinite.
Puoi creare preset se hai un modo particolare di filtrare le tue fotografie, a condizione che tu abbia gestito la tua libreria in quel modo. Hai notato il simbolo del lucchetto all'estremità destra della barra del filtro? Il menu a discesa accanto al simbolo del lucchetto ha un'opzione per salvare la tua ricerca come preimpostazione, quindi la prossima volta devi solo selezionare quella preimpostazione. Facile vero?
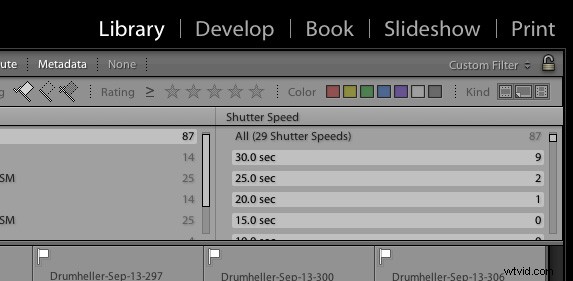
Il simbolo del lucchetto all'estremità destra della barra dei filtri bloccherà i criteri del filtro (se fai clic su di esso) e lo stesso filtro può essere applicato a tutte le tue raccolte o cartelle una per una mentre selezioni le cartelle e le raccolte.
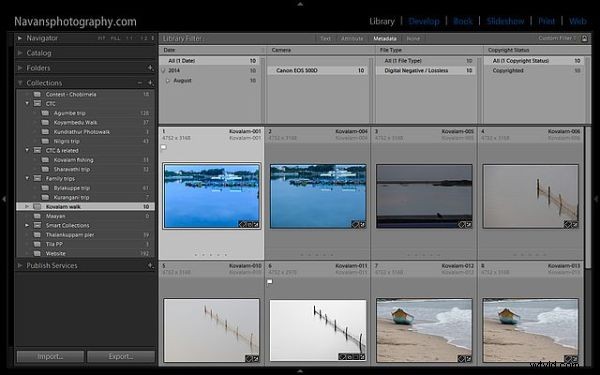
Spero che questo articolo ti aiuti a lavorare in modo più intelligente con Lightroom e ti faccia risparmiare un sacco di tempo e risorse.
Ciao e buona fotografia.
