
La storia
Quando fotografi qualcuno a cui piace stare davanti alla fotocamera, approfittane. Questo è stato un ritratto semplice da realizzare e la sua forza deriva dallo spirito del modello, non dalla tecnica stravagante. Ho già lavorato con lei e so che è brava a creare diverse espressioni facciali. Le ho chiesto di farmi una serie e ogni volta che cambiava espressione scattavo un'altra foto. I modelli esperti metteranno in posa, si fermeranno finché non scatti la foto, quindi passeranno a quella successiva, rendendo molto più semplice il tuo lavoro di ritrattista.
Non puoi vederlo in questa foto ma la modella teneva un riflettore argentato leggermente sotto le spalle. La luce del giorno riflessa ha creato un meraviglioso effetto di luce pulita che ha reso l'elaborazione del ritratto molto più semplice.
Primi passi
Ecco il ritratto originale così come è apparso direttamente dalla fotocamera. È stata scattata con un obiettivo da 85 mm impostato su f/1.8, che sfocava lo sfondo.

Sapevo fin dall'inizio che volevo che l'espressione della modella fosse il punto focale del ritratto. L'uso di un teleobiettivo corto e di un'apertura ampia ha in parte raggiunto questo obiettivo, ma la foto ha richiesto più lavoro. Il primo compito è stato quello di affrontare lo sfondo. Sebbene fuori fuoco, la sua luminosità era una grande distrazione. Il mio compito principale qui era quello di rendere lo sfondo più scuro in modo che l'occhio dell'osservatore andasse dritto alla modella.
La mia speranza oggi è che, seguendo questo tutorial e applicando le tecniche che ho usato alle tue foto, imparerai come creare ritratti migliori in Lightroom.
Fase 1:modifiche di base
Ho preparato la foto andando su Calibrazione fotocamera pannello e l'impostazione del Profilo a Ritratto con fotocamera . Successivamente sono passato a Correzioni obiettivo pannello e attivato Rimozione aberrazione cromatica e Correzioni del profilo , impostando Vaccensione a zero.
Volevo tonalità della pelle pulite e neutre, quindi sono passato a Base pannello e spostato il Temp far scorrere leggermente (da 4850 a 4520) per rimuovere la tinta calda.
Passaggio 2:aggiungi una vignettatura usando il filtro radiale
Successivamente ho utilizzato il Filtro radiale strumento per rendere lo sfondo più scuro. Ho posizionato il filtro in modo che la metà superiore circondasse il viso e le spalle della modella. In questa posizione il Filtro Radiale può essere utilizzato per rendere più scura l'area su entrambi i lati e sopra il modello, senza intaccare la parte inferiore del ritratto. Ho impostato Esposizione a -4.0 per vedere l'area interessata dalla regolazione.
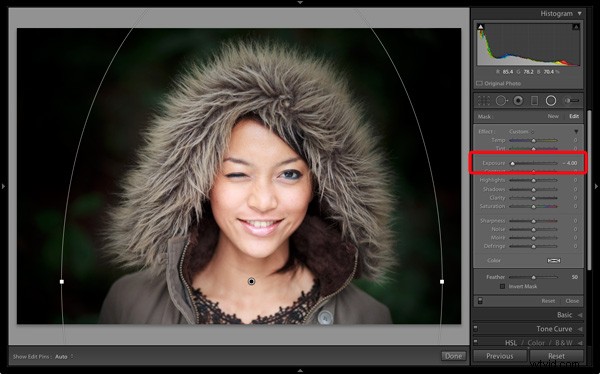
Quando ero soddisfatto della posizione del Filtro Radiale Ho ripristinato Esposizione a zero , quindi l'ha ridotta fino a quando lo sfondo non è diventato abbastanza scuro. Ho anche impostato Saturazione a -70 t o rimuovere il colore dallo sfondo. Di quanto spingi l'Esposizione slider in questa situazione è sempre soggettivo. Alcuni di voi vorranno mantenere una discreta quantità di dettagli sullo sfondo, altri si accontenteranno di farlo diventare completamente nero.
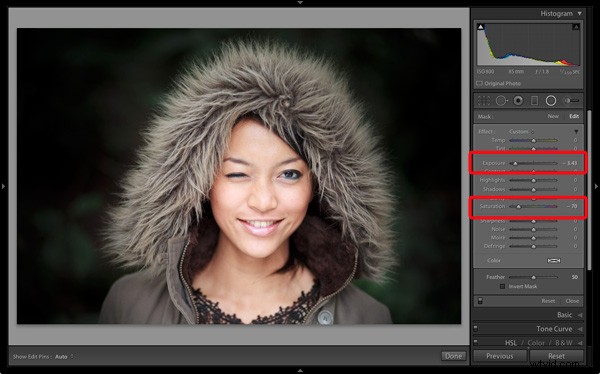
Nota: I filtri radiali sono una novità in Lightroom 5. Nelle versioni precedenti il modo migliore per ottenere un effetto simile sarebbe posizionare un Filtro graduato su entrambi i lati del modello e usa il Pennello di regolazione aggiustamenti per colmare le lacune. Una tecnica alternativa consiste nell'usare la vignettatura post-ritaglio strumento e schiarire le aree troppo scure (come le spalle del modello in questo esempio) con il Pennello di regolazione strumento.
Passaggio 3:perfeziona la vignettatura con il pennello di regolazione
Mentre il Filtro Radiale è un ottimo strumento per rendere gli sfondi più scuri, non è perfetto. La sfumatura richiesta per una transizione graduale potrebbe lasciare alcune aree dello sfondo vicine al soggetto troppo chiare. In questo caso c'erano ancora delle aree intorno al cofano che erano un po' luminose.
Quindi ho usato il Pennello di regolazione strumento per selezionare quelle aree e ridurre l'Esposizione (fino a -0,65 ) per renderli più scuri. Non dovevo essere preciso con il posizionamento del Pennello di regolazione dato che lo sfondo era già abbastanza scuro e sfocato.
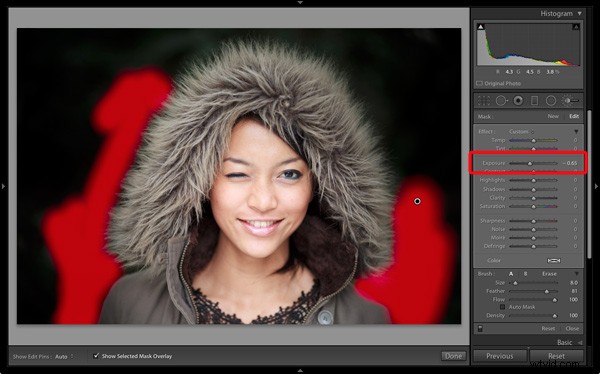
Suggerimento: Se ritieni che l'uso del Pennello di regolazione è ovvio, prova a impostare Sfuma a 100 e Flusso al 50% . Ciò ti consente di creare l'effetto a poco a poco invece di farlo tutto in una pennellata.
Passaggio 4:ritocco con il pennello di regolazione
Questo ritratto non ha avuto bisogno di molto ritocco, ma c'erano ancora un paio di cose che volevo fare. Il primo è stato quello di ridurre al minimo le rughe sotto gli occhi della modella. Nota che non volevo liberarmene completamente, poiché sono una parte naturale della sua espressione. Le rughe sono state create dal suo sorriso e dalla sua azione ammiccante, e rimuoverle sembrerebbe innaturale.
Ho usato il Apennello di regolazione strumento (ingrandito) e accuratamente dipinto sulle linee sotto i suoi occhi. Ho mantenuto le dimensioni del pennello piccole per non intaccare le aree vicine.
Quindi ho selezionato Ammorbidire la pelle preimpostato da Effetto menù. Lightroom ha applicato l'effetto levigante della pelle a tutta forza impostando Trasparenza a -100 e Nitidezza a +25 . Questo era troppo forte. Per ridurlo, ho fatto clic sulla puntina che contrassegnava il Pennello di regolazione , tieni premuto il tasto sinistro del mouse e trascina il mouse verso sinistra. Lightroom ha ridotto l'intensità dell'effetto spostando Nitidezza e Nitidezza slider in proporzione (questa tecnica funziona con qualsiasi impostazione dell'Effetto menù). Mi sono fermato quando sembrava a posto (Chiarezza -45 , Nitidezza +11 ).
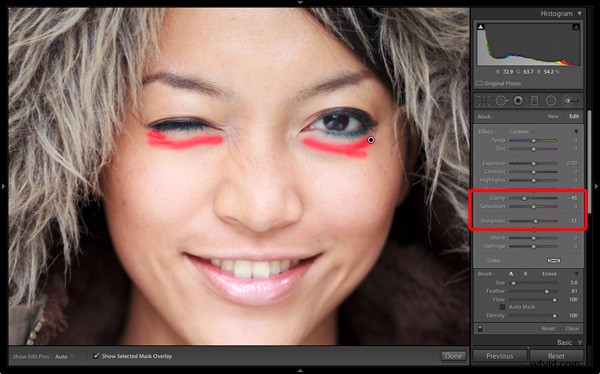
Ho creato un nuovo Pennello di regolazione per coprire gli occhi, la bocca e le sopracciglia della modella. Ho spinto la Chiarezza cursore su +40 per portare un po' di nitidezza e contrasto in più in quelle aree. La schermata mostra le aree coperte dal Pennello di regolazione .
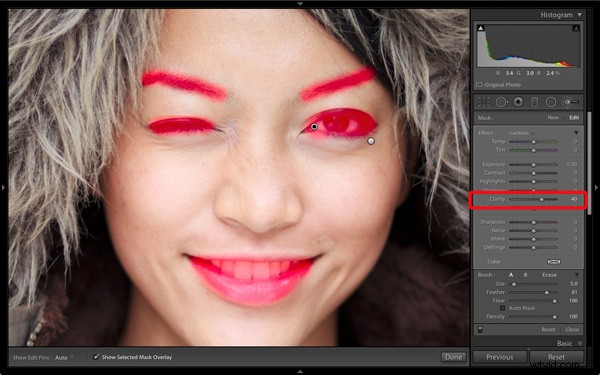
Passaggio 5:inquadratura del ritratto
Il cappuccio della modella crea una cornice naturale per il suo viso ed è una parte essenziale della composizione. Ho deciso di enfatizzarlo utilizzando Clarity per far risaltare la trama della pelliccia.
Ho creato un'altra selezione utilizzando il Pennello di regolazione strumento e una maggiore chiarezza (fino a 56 ), Contrasto (a 22 ) e Esposizione (fino a 0.26) . Il cappuccio è una cornice che attira l'occhio dell'osservatore al centro della cornice e queste regolazioni aiutano a enfatizzarlo. Avevo bisogno di trovare l'equilibrio tra enfasi e distrazione; mettendo in risalto la bella trama del cappuccio foderato di pelliccia senza distogliere troppa attenzione dall'espressione della modella. Questa schermata mostra l'area coperta dal Pennello di regolazione .
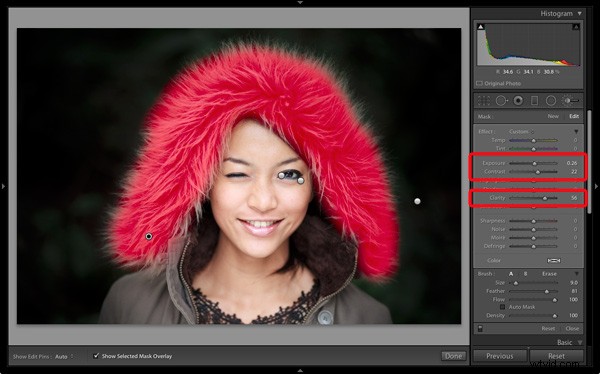
Successivamente sono passato a Base pannello e Vibrazione ridotta a -14 t o attenuare un po' di più i colori. Infine, ho usato un piccolo Pennello di regolazione per schiarire il bordo della spalla destra della modella, che era stata oscurata dal Filtro Radiale regolazione prima. L'area coperta dal Spazzola di regolazione viene mostrato nella schermata.
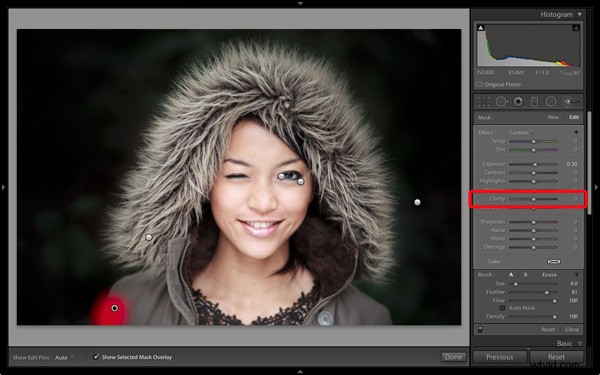
Confronto dei risultati prima e dopo
Ecco la versione originale e quella finale insieme in modo da poterle confrontare.

Cosa ne pensate di queste tecniche di lavorazione? C'è più di un modo per elaborare la maggior parte delle foto:hai qualche suggerimento per un'interpretazione alternativa del file Raw originale? Per favore fatemelo sapere nei commenti.
