
Tutte le immagini sono copyright Gina Milicia – Crediti modello da sinistra a destra:Jess Kenneally, Nathan Kennedy, Firass Dirani.
Gina ha appena pubblicato un nuovo ebook dPS – Ritratti:dopo lo scatto – dai un'occhiata!
Lo stile dell'illuminazione laterale (nell'immagine sotto) è un ottimo modo per migliorare la definizione muscolare e la tecnica di post-produzione completa lo stile di illuminazione. Puoi vedere che sembra che Nathan abbia una definizione muscolare di gran lunga migliore nel suo tiro dopo. Adoro usare questa tecnica di post-produzione nei ritratti dei personaggi per l'industria dell'intrattenimento, pubblicità e servizi editoriali. Conferisce deliberatamente alla pelle un aspetto duro, dettagliato e grintoso, che si adatta perfettamente ai ritratti in stile personaggio.

Credito del modello:Nathan Kennedy per ML Denim. In questa immagine ho utilizzato il flash di riempimento delle mie luci Elinchrom Quadra con una fotocamera Rotolux Deep Octabox a sinistra, che illumina Nathan da un angolo di 45 gradi.
Se vuoi vedere un tutorial completo sul mio stile di illuminazione preferito per questo tipo di effetto, dai un'occhiata a:Come creare questo ritratto ispirato al "Fight Club" usando una luce.
Non è la tecnica più lusinghiera per la post-produzione della pelle, quindi sono selettivo su quali progetti la uso e tendo a evitare di usarla sui toni della pelle femminile. Ci sono pochissime donne che diranno:"Wow, adoro quanto siano dettagliati e ampi i miei pori".
Non dimenticare la mia regola notturna. Dopo aver modificato l'immagine, cerca di non guardarla per un minimo di 12 ore. Quando lo guardi di nuovo con occhi nuovi, dovresti fidarti del tuo istinto su come appare. Se la tua prima reazione è "Ewww", allora potresti essere andato troppo oltre!
Ecco la mia ricetta passo passo per aggiungere un effetto grunge ai tuoi ritratti utilizzando Lightroom:
 |  |
Nota: Ogni stile di illuminazione ti darà un risultato leggermente diverso. Ti suggerisco di usare la mia ricetta solo come guida approssimativa, modificando le tue immagini fino a ottenere i risultati che meglio si adattano alla tua immagine e al tuo stile personale.
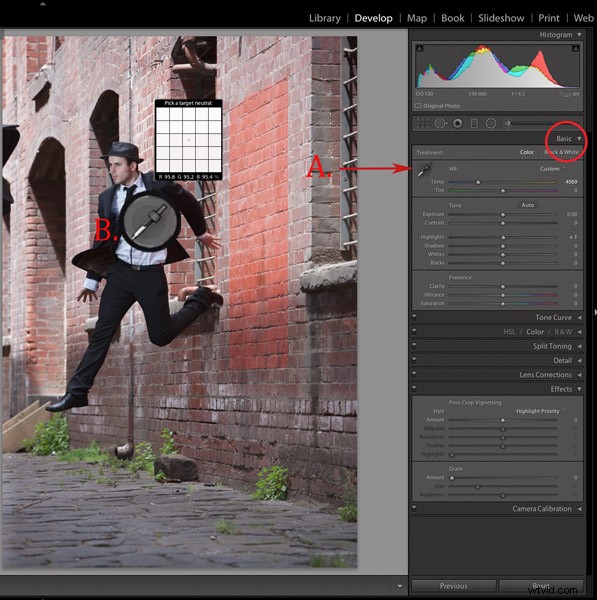
Trova un'area neutra dell'immagine e usala per correggere il bilanciamento del bianco. In questo caso ho selezionato una sezione di colore grigio molto chiaro della camicia bianca che indossa la modella.
Passaggio 1. Importa il file in Lightroom e nel modulo Sviluppo, utilizza lo strumento contagocce (A.) ed esegui un bilanciamento del bianco personalizzato (B.). Ciò si ottiene trovando un'area neutra sull'immagine (il grigio o il bianco funzionano meglio), quindi utilizzando lo strumento contagocce (A) fai clic su questo (Area neutra) e Lightroom regolerà automaticamente il bilanciamento del bianco.
La tecnica migliore e più accurata per ottenere un buon bilanciamento del bianco è chiedere al modello di tenere un cartoncino grigio davanti al viso per il primo fotogramma. Questo ti dà un grigio neutro preciso tra cui scegliere per il tuo bilanciamento del bianco.
La terza opzione per ottenere il bilanciamento del bianco è utilizzare il bilanciamento del bianco automatico di Lightroom. Provali tutti se puoi e vedi quale opzione si adatta meglio al tuo stile di ripresa.
Mi piace lavorare con una combinazione di cartoncino grigio e trovare aree neutre. Userò la funzione automatica di Lightroom se sto girando foto televisive o produzioni teatrali in cui ho bisogno di correggere il colore di immagini che sono state scattate con luci al tungsteno.
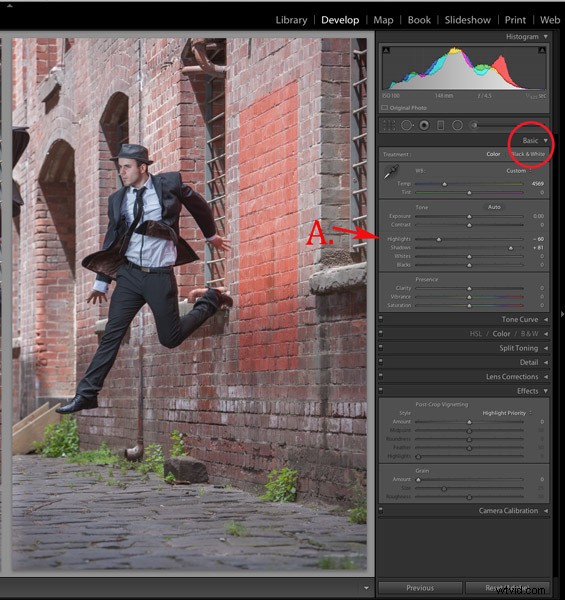
Passaggio 2. Come punto di partenza, aumenta le ombre (+81) e diminuisci le luci (-60). L'immagine inizia a sembrare un po' sbagliata, ma resta con me.
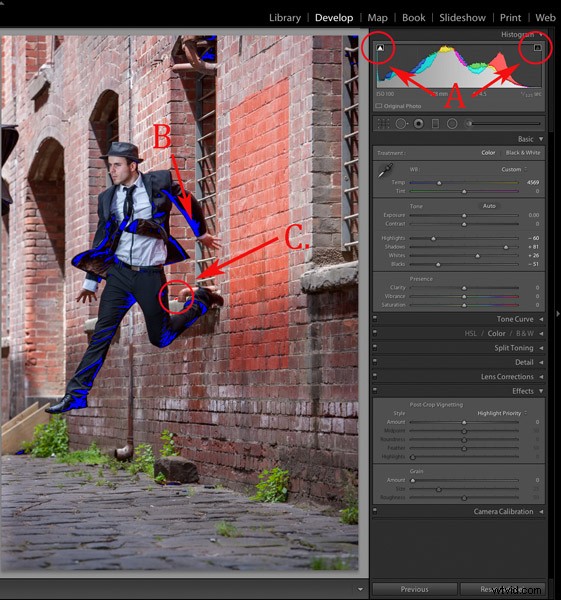
Passaggio 3. Attiva la maschera di ritaglio (A.) facendo clic sui triangoli sopra l'istogramma.
Sposta il cursore dei neri a sinistra finché l'immagine non ottiene una buona tonalità di nero. Le aree in blu evidenziano la perdita di dettaglio nelle ombre e le aree evidenziate in rosso indicano la perdita di dettaglio nelle alte luci.
I puristi probabilmente inizieranno a contrarsi a questo punto perché sto sgranocchiando i miei toni neri (B.) e soffiando i miei punti salienti (C.). Credo che questo dia all'immagine una sensazione più realistica perché non vediamo sempre i dettagli nelle aree d'ombra a occhio nudo.
Personalmente mi piace che le mie immagini abbiano un bell'aspetto generale, e se ciò significa perdere alcuni dettagli nelle ombre per ottenere un buon contrasto nell'intera immagine, lo farò. Solo perché Lightroom ci offre la tecnologia per vedere l'intera scala di grigi non significa che dobbiamo farlo.

Passaggio 4. Nel passaggio successivo, aumento il contrasto o la chiarezza dei toni medi) (A.). Riduco anche la saturazione per contrastare il bagliore arancione digitale che il tono della pelle tende ad assumere nel passaggio 3. Quindi aumento la vivacità per riportare un po' di tono ai toni tenui.

Passaggio 5. Il passaggio successivo consiste nell'aggiungere una vignettatura dal menu Effetti (A.). Questo è facoltativo, ma credo che finisca bene l'immagine e attiri la nostra attenzione sull'eroe dello scatto, Jesse.

Passaggio 6. Infine, miglioro leggermente gli occhi usando la mia tecnica di miglioramento degli occhi per Lightroom.
Se vuoi provarlo, puoi dare un'occhiata qui:3 semplici modi per creare occhi mozzafiato nella tua fotografia di ritratto.

Dietro le quinte delle mie riprese in onda con l'attore Jess Kenneally e il mio boom di luci ispirato a MacGyver.
- Canon 1DS MK3 ISO 100, F/5.6, 1/125, 70-200 mm IS zoom @ 200 mm.
- Jess è stato illuminato utilizzando uno Speedlite Canon 580EX e un softbox medio.
Come crei un aspetto sgangherato e grintoso per i tuoi ritratti? Dovremmo mantenere i dettagli nei neri e nelle alte luci, o va bene scricchiolare e soffiare per creare la giusta atmosfera? Mi piacerebbe sapere cosa ne pensi.
Gina è l'autrice di quattro eBook dPS inclusi g:
- Ritratti:fare lo scatto
- Ritratti:Colpire la posa
- Ritratti:illuminare l'inquadratura
- Ritratti:dopo lo scatto
Puoi acquistarne uno per $ 19,99 o prendere l'intero pacchetto per soli $ 49,99 (risparmia il 38%) da uno qualsiasi dei link sopra.
