La fotografia HDR (High Dynamic Range) è stata sviluppata per necessità per superare i limiti delle apparecchiature fotografiche, principalmente nei sensori delle fotocamere digitali. Fin dall'inizio, la tecnologia aveva lo scopo di realizzare fotografie il più vicino possibile all'esperienza umana, colmando il divario tra ciò che l'occhio umano percepisce e ciò che la fotocamera digitale può effettivamente catturare.

Montreal, Canada – Elaborazione HDR, cinque esposizioni, treppiede.
Pensa all'HDR come a un sofisticato filtro ND (Neutral Density) basato su software. Invece di posizionarlo davanti all'obiettivo al momento dell'acquisizione delle foto, l'HDR ti consente di realizzarlo in post-elaborazione. Sembra pratico e conveniente, giusto? Non c'è bisogno di attrezzature extra e puoi lavorare per estendere la gamma dinamica della scena senza fretta, al tuo ritmo, nel comfort di casa tua.

Montreal, Canada – Elaborazione HDR, tre esposizioni, a mano libera.
Perché la fotografia HDR sta ottenendo una stampa così negativa ultimamente?
Credo che la ragione principale di ciò sia l'idea sbagliata nel definire cosa sia effettivamente l'HDR. In qualche modo, c'è l'idea che l'HDR sia un nuovo stile nella fotografia, il che è completamente falso. L'HDR non è uno stile o un genere; è una tecnica di post-elaborazione. È uno strumento. L'aspetto della foto finale dipende solo da te, poiché hai il pieno controllo dell'intero processo.
Esistono molti strumenti e tecniche diversi per creare fotografie HDR e ognuno ha i suoi vantaggi e limiti. Se stai cercando un aspetto surreale e spigoloso nelle tue immagini, Photomatix è il tuo migliore amico.
Ma se sei come me e il tuo obiettivo principale è ottenere immagini il più naturali possibile e riflettere gli aspetti migliori della scena originale, ho sicuramente una soluzione per te, una che ho usato con successo per anni e amo .
Sul mio blog, dedicato alla fotografia di viaggio e di paesaggio (vedi la mia biografia qui sotto per un link), puoi trovare una ripartizione dettagliata delle mie tecniche di scatto e di elaborazione per quasi ogni fotografia. Nella maggior parte dei casi in cui ho utilizzato questa tecnica, non è facile dire se la foto è stata elaborata come HDR a meno che non si legga la descrizione. Sembrano così naturali.

Big Sur, California – Elaborazione HDR, tre esposizioni, treppiede.
La tecnica è alquanto sottovalutata, ma è molto potente e facile da padroneggiare. Il bello è che non devi imparare software aggiuntivo e non c'è una curva di apprendimento. Utilizzi strumenti Adobe familiari e potenti, Lightroom e Photoshop e nient'altro.

Spiaggia di Cayo Coco, Cuba – Elaborazione HDR, tre esposizioni, treppiede.
Questa tecnica sfrutta la potenza dell'elaborazione a 32 bit in Photoshop HDR Pro, il modulo di Photoshop stabilito nella versione CS3.
Di seguito l'infografica che illustra la vista schematica dell'intero processo, dal momento in cui scatti la foto al momento in cui sei pronto per salvare l'immagine finale.
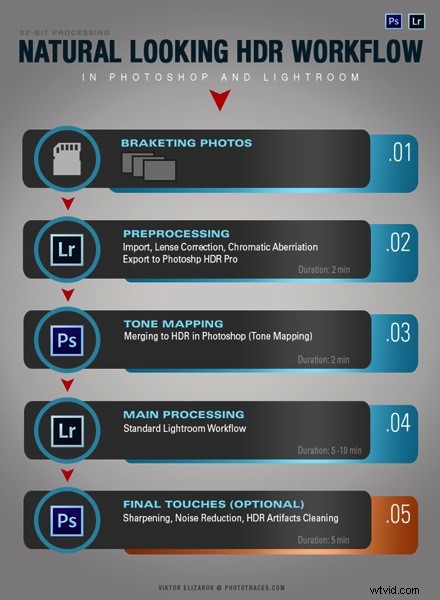
La tecnica
1. Fotografie con bracketing
Prima di poter iniziare a elaborare le foto per l'HDR, è necessario eseguire una serie di scatti con bracketing con valori di esposizione diversi. Normalmente, fai da tre a cinque scatti in ciascuna serie ma, in condizioni di illuminazione estreme (esempio:scattare direttamente al sole), potrebbe essere necessario eseguire da sette a nove scatti.
Idealmente, scatti più scatti su un treppiede ma, poiché Photoshop dispone di uno strumento di allineamento estremamente efficace, è possibile scattare foto a mano libera e lasciare che Photoshop le allinei.
2. Lightroom:preelaborazione
Questo è un passaggio molto semplice che non dovrebbe richiedere più di uno o due minuti. Importa le foto in Lightroom e applica solo le seguenti regolazioni nel pannello CORREZIONE OBIETTIVO:
- Abilita correzioni profilo. Lightroom rileva il modello del tuo obiettivo e applica correzioni per correggere qualsiasi tipo di distorsione.
- Rimuovi l'aberrazione cromatica. Lightroom pulisce automaticamente i bordi delle tue fotografie.
3. Photoshop:mappatura dei toni
Questo è un processo quasi completamente automatizzato e non dovrebbe richiedere più di due minuti.
In Lightroom, seleziona le foto tra parentesi che desideri unire all'HDR. Fai clic con il pulsante destro del mouse (opzione fai clic su Mac) e vai a Modifica in> Unisci a HDR Pro in Photoshop.
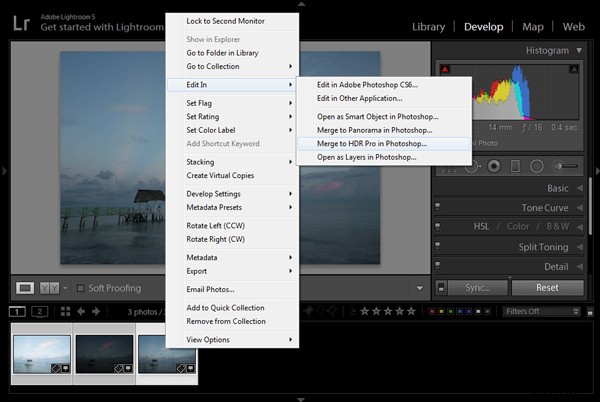
Le tue foto tra parentesi si apriranno in Photoshop e verranno posizionate su livelli separati. Immediatamente, verrà applicato il complesso algoritmo per allineare i livelli. Questo è utile se hai scattato le foto a mano libera, senza treppiede.
Successivamente, viene attivata l'interfaccia HDR Pro. Tutto quello che devi fare qui è selezionare la modalità di mappatura dei toni. Scegli l'opzione a 32 bit per assicurarti di preservare quante più informazioni possibili dalle immagini originali. Fare clic su OK.
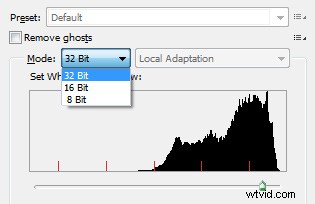 HDR Pro unirà le foto tra parentesi in una nuova immagine a 32 bit e la aprirà nell'interfaccia principale di Photoshop. La mappatura dei toni è completa. Tutto quello che devi fare ora è salvare il documento (File> Salva). La nuova immagine HDR verrà salvata e importata automaticamente in Lightroom. Puoi trovarlo accanto alle foto originali tra parentesi.
HDR Pro unirà le foto tra parentesi in una nuova immagine a 32 bit e la aprirà nell'interfaccia principale di Photoshop. La mappatura dei toni è completa. Tutto quello che devi fare ora è salvare il documento (File> Salva). La nuova immagine HDR verrà salvata e importata automaticamente in Lightroom. Puoi trovarlo accanto alle foto originali tra parentesi.
4. Lightroom:elaborazione principale
Questo è il passo più emozionante. È possibile modificare l'immagine HDR appena mappata in tono con un'enorme profondità di bit (32 bit) per darle l'aspetto e la sensazione desiderati. Usa il flusso di lavoro standard di Lightroom per ottenere la tua visione artistica.
Ecco la fotografia che ho scattato a Cuba e che ho elaborato con questa tecnica. Sotto la fotografia, puoi trovare uno screenshot dell'interfaccia di Lightroom con tutte le regolazioni che ho eseguito per ottenere l'aspetto finale.

Cayo Santa Maria, Cuba – Elaborazione HDR, tre esposizioni, treppiede.
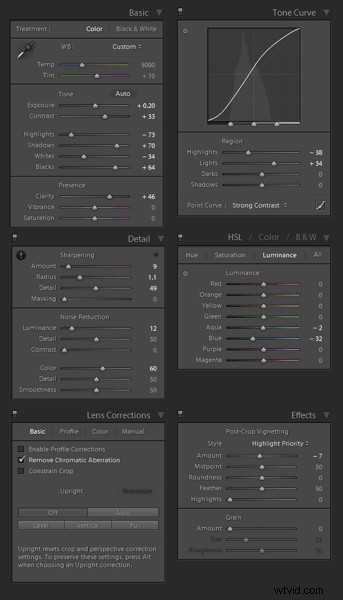
A questo punto, l'elaborazione HDR è terminata. Se sei soddisfatto dell'aspetto della tua foto, puoi salvarla come JPEG direttamente da Lightroom ("Esporta" in Lightroom).
5. Photoshop:tocchi finali (passaggio facoltativo)
In alcuni casi, le foto HDR richiedono modifiche aggiuntive, come la nitidezza selettiva, la riduzione del rumore e la pulizia degli artefatti HDR. Photoshop è il tuo migliore amico per l'editing selettivo.
Seleziona la foto HDR in Lightroom, fai clic con il pulsante destro del mouse e seleziona Modifica> Modifica in Adobe Photoshop. In Photoshop, fai ciò che è necessario per migliorare la tua foto finale. Nella maggior parte dei casi, tutto ciò di cui avrai bisogno è ridurre il rumore e nient'altro.
Questo è tutto. Ecco come ottenere immagini HDR dall'aspetto naturale in cinque semplici passaggi o meno.

Manhattan, New York – Elaborazione HDR, tre esposizioni, a mano libera.
PRO dell'elaborazione HDR a 32 bit in Photoshop HDR Pro
- Non richiede un software HDR autonomo
- La curva di apprendimento è minima
- La mappatura e la modifica dei toni sono due processi completamente separati ed è facile ottenere un aspetto naturale
- Questa tecnica sfrutta l'editing a 32 bit
CONS dell'elaborazione HDR a 32 bit in Photoshop HDR Pro
- In alcuni casi, quando nella scena sono presenti più oggetti in movimento (alberi, foglie, acqua), possono causare artefatti che richiedono una pulizia aggiuntiva.
Hai già provato questo metodo? Come elabori le tue immagini HDR? Si prega di condividere nei commenti qui sotto.
