Quello che segue è un estratto da SLR Lounge Lightroom Preset System v5, un sistema preimpostato progettato per portarti da foto ordinarie a foto straordinarie in pochi secondi e clic.
In questo articolo, abbiamo una bellissima sposa che ha disegnato un fantastico vestito rosso con molti grandi dettagli e gioielli. Vogliamo modificare questa foto in modo che abbia un bel ritratto morbido e i dettagli del suo vestito rimangano nitidi e nitidi. Per fare ciò, utilizzeremo tecniche simili in produzione, come abbiamo spiegato nel precedente tutorial Soft lusinghiero per il ritratto a colori. Ma questa volta eseguiremo il passaggio aggiuntivo di utilizzare i nostri preset di pennello per far risaltare i dettagli dell'immagine. L'articolo scritto è di seguito e, se lo desideri, puoi anche guardare il video tutorial originale verso la fine dell'articolo.
Ecco una rapida anteprima della nostra immagine prima e dopo aver terminato la nostra modifica.

Leggi il tutorial scritto
Poiché si tratta di un ritratto, abbiamo un preset che ci porta rapidamente a un bel ritratto morbido di cui abbiamo discusso in dettaglio nel precedente tutorial Ritratti a colori morbidi e lusinghieri. Questa preimpostazione regola le impostazioni di sviluppo in modo che le tonalità della pelle del ritratto appaiano belle e morbide e desatura anche le tonalità della pelle tramite una leggera modifica a Vividezza e Saturazione per uniformare i colori della tonalità della pelle. Abbiamo anche aumentato la nostra esposizione a +0,70 perché un'immagine complessivamente più luminosa sembrerà più lusinghiera per la nostra sposa. Personalmente, voglio optare per un look più neutro/bianco per l'immagine, in modo che il rosso nel vestito risalti davvero. Quindi regoleremo la nostra temperatura su 4500. Ecco cosa controllano le nostre impostazioni di sviluppo dopo l'applicazione delle nostre regolazioni manuali e predefinite.
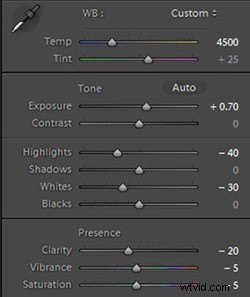
Nell'HSL i nostri rossi e arancioni sono stati leggermente ridotti perché, ancora una volta, vogliamo uniformare leggermente i colori della carnagione.
HSL
- Rosso:-20
- Arancione:-10
Nei dettagli il nostro preset ci ha fornito la perfetta quantità di nitidezza e riduzione del rumore. Le impostazioni di Nitidezza stanno facendo un ottimo lavoro nel mostrare i dettagli intricati del vestito, mentre usano un po' di Riduzione del rumore per appianare i pori e i dettagli più fini della pelle dei nostri soggetti.
Affilatura
- Importo:70
- Raggio:1,5
- Dettaglio:10
- Mascheramento:30
Riduzione del rumore
- Luminanza:15
- Dettaglio:70
- Contrasto:0
- Colore:25
- Dettaglio:50
Il nostro preset ha anche regolato la vignettatura dell'obiettivo a +30, perché vogliamo una bella tonalità uniforme da bordo a bordo.
Vignettatura dell'obiettivo
- Importo:+30
- Punto medio:30
Ora faremo un po' più di post-elaborazione con il nostro Pennello. La prima cosa su cui vogliamo concentrarci è il bellissimo vestito rosso. Definiremo le nostre impostazioni del pennello per Abbigliamento e Texture e lo applicheremo ovunque tranne che sulla sua pelle. Se premi "O" puoi visualizzare la sovrapposizione della maschera del pennello e vedere dove viene applicato il pennello. (Vedi tutorial video qui sotto per riferimento)
Quando applichi un pennello sull'immagine, un "puntino" apparirà sull'immagine (premi "H" sulla tastiera per nascondere/rivelare i puntini). Se si fa clic sulla puntina, è possibile aumentare o diminuire la forza delle impostazioni del pennello facendo clic con il pulsante sinistro del mouse e trascinando a sinistra (indebolisce) oa destra (rafforza). Vogliamo che le nostre regolazioni siano un po' più sottili, quindi abbiamo leggermente ridotto la forza del pennello.
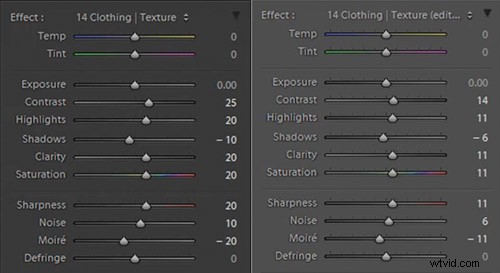
Impostazioni pennello originale a sinistra, impostazioni di intensità del pennello ridotte a destra
Ci piace la finestra sullo sfondo perché aiuta a comporre la nostra cornice, ma c'è una barra che distrae nel mezzo. Per questa particolare immagine, potremmo mantenere l'inquadratura poiché fa un ottimo lavoro inquadrando il nostro soggetto. Ma, solo per illustrare quanto sia capace Lightroom, rimuoveremo completamente la finestra, rendendola un'immagine high key con uno sfondo luminoso piacevole. Per fare ciò useremo il nostro Pennello con forti impostazioni di schivata e lo applicheremo alla finestra.

Se hai altre domande, guarda il video tutorial qui sotto per vedere esattamente come è stato applicato questo effetto.
Impostazioni Pennello Schiva
- Esposizione:4.00
- Contrasto:1.00
- In evidenza:1.00
Vogliamo applicare il pennello all'interno delle sue mani, ma è un punto difficile da raggiungere perché l'area è molto piccola. Questo è un ottimo posto per utilizzare la funzione Maschera automatica di Lightroom.

Le sue mani sono leggermente sottoesposte, quindi aggiungeremo un filtro graduato e imposteremo l'esposizione a +0,90. Trascineremo quindi il filtro dalla parte inferiore sinistra dell'immagine sui suoi braccialetti.
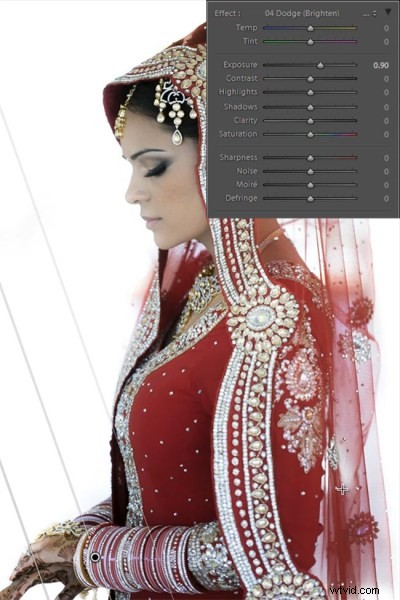
Vogliamo anche un altro sottile filtro graduato per la parte posteriore del suo velo, quindi imposteremo l'esposizione su questo filtro a +0,30. Vogliamo trascinarlo dall'alto in basso a destra dell'immagine nella sua area del bicipite, proprio come abbiamo fatto per il filtro graduato precedente mostrato sopra.
Ora che abbiamo finito con il vestito, torniamo indietro e ritocchiamo alcuni dettagli sulla nostra sposa. La prima cosa che faremo è selezionare il nostro preset "Hair and Lashes". Questo darà un bel contrasto e nitidezza nei suoi occhi e sopracciglia.
Impostazioni dello spazzolino per capelli e ciglia
- Contrasto:10
- In evidenza:20
- Ombre:-10
- Chiarezza:15
- Saturazione:10
- Nitidezza:25
Dopo gli occhi, ci sposteremo sulle labbra. Selezioneremo il nostro Pennello predefinito per le labbra che ci darà un bel colore e contrasto sulle labbra.
Impostazioni Pennello Labbra
- Contrasto:15
- Chiarezza:15
- Saturazione:20
- Nitidezza:-10
- Rumore:10
E ora siamo rimasti con la nostra immagine finale. Ecco un prima e un dopo del nostro ritratto.
Prima

Dopo

Guarda il video tutorial
Se desideri vedere esattamente come sono state applicate tutte le impostazioni e le regolazioni, guarda il video qui sotto dal canale YouTube di SLR Lounge.
Conclusione e ulteriori informazioni
Ci auguriamo che questo tutorial vi sia piaciuto. Se sei interessato a saperne di più o ad acquistare SLR Lounge Lightroom Preset System v5
