Introduzione
Quello che segue è un estratto da SLR Lounge Lightroom Preset System v5, un sistema preimpostato progettato per portarti da foto ordinarie a foto straordinarie in pochi secondi e clic.
Abbiamo appena lanciato il nuovo Lightroom Preset System v5 e in questo primo tutorial vogliamo creare un look morbido e lusinghiero per i ritratti a colori. Vogliamo mantenere un buon contrasto generale, mentre appiattiamo le alte luci e smussiamo un po' i dettagli per un aspetto più lusinghiero. Ognuno di voi avrà probabilmente preferenze diverse per quanto riguarda il contrasto generale e la temperatura del colore, ma questa preimpostazione e modifica di Base sono praticamente la nostra base per tutti i nostri ritratti a colori all'interno dello studio Lin e Jirsa Photography. Ecco come appariva la foto prima e dopo l'applicazione dell'effetto.

Ricetta Mixology Lightroom Preset System v5
Per coloro che possiedono SLR Lounge Lightroom Preset System v5, puoi seguire questa ricetta in due clic. Se lo desideri, puoi salvarlo come un nuovo Mixology personalizzato, tuttavia, poiché è solo una modifica con un clic sul nostro Preset Base esistente, non lo aggiungeremo a un nuovo Mixology Preset personalizzato.
Sviluppa la mixologia
1) 01-10 Base-Soft 11a. Desat pelle extra morbida
2) 03-40 Regola ombre nere 42. Scurisci-Medio -15, -30
Regola esposizione, temperatura e tinta a piacere.
Aggiustamenti locali
Abbiamo usato il filtro graduato e usato "04 Dodge (Brighten) +.5 stop" per illuminare la parte inferiore sinistra della foto. Per vedere esattamente come è stato applicato, guarda il video tutorial qui sotto.
Guarda il video tutorial
Se vuoi seguire il Video Tutorial, guarda il video soffiato.
Tutorial scritto completo
Questo tutorial scritto è pensato per coloro che non hanno SLR Lounge Lightroom Preset System v5. Se segui, sarai in grado di modificare le tue foto con le stesse impostazioni che abbiamo usato per modificare questa. Per qualsiasi foto che modifichiamo ci piace controllare i dati EXIF premendo "i". Questo ci mostrerà esattamente quale fotocamera è stata scattata la foto, quale obiettivo e le impostazioni. Puoi personalizzare quali dati EXIF vuoi vedere premendo "CMD + J" o "CTRL + J". Questa foto è stata scattata con una 5D Mark II a 1/800 di secondo a f/2.0 ISO 100 con un obiettivo da 50 mm.
La prima cosa che abbiamo fatto è stata andare nella nostra cartella dei preset “01-10 Base – Soft” e applicare il file “11a. Extra Soft – Preimpostazione Skin Desat”. Questo preset fa la maggior parte del nostro lavoro per noi, regolando esposizione, luci, ombre, bianchi e neri nel modo in cui li vorremmo per un ritratto come questo. La nitidezza, la vivacità e la saturazione sono state tutte ridotte, dandoci un bel ritratto morbido. Ecco come appaiono le nostre impostazioni sul pannello laterale destro.
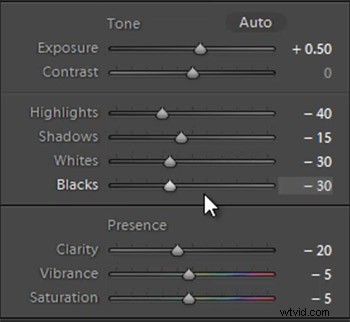
Il nostro “1) 01-10 Base-Soft 11a. Il preset "Extra Soft-Skin Desat" ha abbassato i nostri livelli di rosso e arancione, desaturando la pelle ed eliminando l'evidenziazione rossa e arancione che può apparire nelle ombre e evidenziare le aree della pelle dei nostri soggetti.
- Rosso:-20
- Arancione:-10
Nella curva dei toni abbiamo una curva a "S" standard, che ci dà un leggero aumento del contrasto alzando le luci e abbassando le ombre.
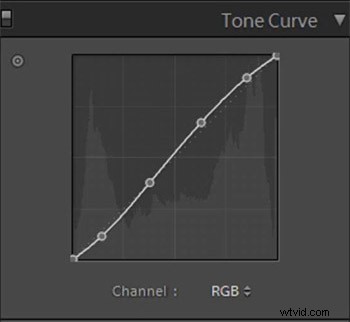
Aggiungiamo un po' di luminanza di riduzione del rumore nei nostri ritratti perché fa un ottimo lavoro levigando i pori e rendendo la pelle fantastica. Abbiamo dovuto aumentare un po' la nitidezza su questa foto perché è stata scattata con un'apertura così ampia, rendendo la profondità di campo molto ridotta. Ecco come appaiono le nostre impostazioni "Nitidezza" e "Riduzione del rumore".
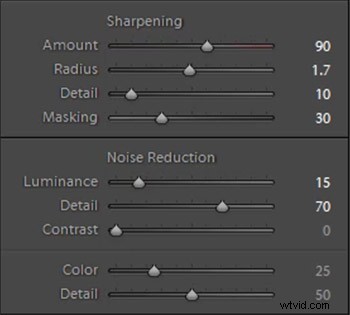
La vignettatura in questa foto ha sottoesposto leggermente la sua pelle negli angoli della foto. Questa è una grande opportunità per utilizzare un filer graduato. Puoi semplicemente andare al filtro graduato e aumentare la tua esposizione a "0,50". Quindi alza il filtro graduato dalla parte inferiore sinistra della foto e sali fino al cinturino del suo vestito. Guarda il video tutorial per vedere esattamente dove lo mettiamo. Dopo il filtro graduato ci rimane la nostra immagine finale, ecco un prima e un dopo.
Prima

Dopo

Conclusione e ulteriori informazioni
Ci auguriamo che questo tutorial vi sia piaciuto. Se sei interessato a saperne di più o ad acquistare il sistema di preset SLR Lounge Lightroom v5
