
Introduzione
Questo tutorial è una dimostrazione del sistema di preset SLR Lounge Lightroom 4 ed è stato trascritto per DPS dal DVD allegato. Con oltre 200 preimpostazioni, il sistema preimpostato LR4 è stato acclamato dalla critica come il sistema preimpostato più potente e intuitivo disponibile per Lightroom 4, fai clic sul collegamento sopra per saperne di più/acquista.
Panoramica
Questo tutorial è un metodo passo passo per creare un aspetto HDR finto che funziona alla grande sia per i paesaggi che per i ritratti ambientali. Ciò che fa questo effetto è semplicemente mappare i toni dell'immagine per far risaltare le ombre e abbassare le luci, il che espande la gamma dinamica dell'immagine senza esagerare.
Ricetta Mixology e tutorial
Se possiedi i preset LR4, questo effetto può essere ottenuto in circa 10 secondi e 5 clic (come descritto di seguito). Se non possiedi il sistema preimpostato, vai a "Come scattare l'immagine" per sapere come farlo manualmente.
1. LA MIA MIXOLOGIA> 00 Importazione standard
2. REGOLAZIONI BASE> 16 HDR pesante (toni base)
3. REGOLAZIONI BASE> 35 Heavy Boost (Contrasto)
4. REGOLAZIONI DELLA BASE> 62 Luce (Riduzione del rumore)
5. CURVE NEUTRE> 31 Avorio (Pugnoni Neutri)
Continua a leggere di seguito per vedere cosa sta apportando ciascuna di queste regolazioni preimpostate per creare il nostro aspetto finale finto HDR.
Come scattare l'immagine
Questo effetto funziona meglio quando si utilizzano immagini RAW senza alte luci e ombre ritagliate in modo significativo. Le immagini con alte luci e ombre ritagliate hanno perso dettagli in aree che non saranno recuperabili utilizzando questa tecnica. Durante le riprese, cerchiamo di conservare il maggior numero di dettagli "esponendo a destra". Ora, questo non significa che stai spegnendo la tua immagine, significa semplicemente che stai spingendo le alte luci fino in fondo a destra dell'istogramma senza far saltare i dettagli delle alte luci. Assicurati di scattare con la tua fotocamera anche con l'ISO nativo più basso per mantenere il maggior numero di dettagli e gamma dinamica possibile.
Per questo tutorial, abbiamo selezionato la seguente immagine RAW dai file di esercizi del DVD.

Passaggio 1. Potenziamento della gamma dinamica
Espanderemo la gamma dinamica nella nostra immagine alzando le nostre ombre e i neri +60 ciascuno e abbassando le alte luci e i bianchi di -60 ciascuno. Questo sposterà la maggior parte della nostra gamma tonale verso il centro dell'istogramma per mantenere più dettagli nelle luci e nelle ombre. Questo processo di aumento della gamma tonale elimina il contrasto generale, quindi bilanceremo la nostra regolazione aggiungendo +75 anche a Contrasto.
Aumenteremo anche Nitidezza a +15 e Vividezza a +15 solo per aumentare il contrasto dei toni medi e i dettagli dell'immagine, oltre a dare un leggero aumento ai colori generali.
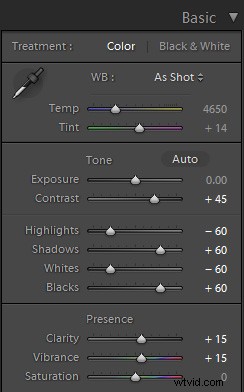
Alzare le ombre di questa quantità tende anche a introdurre rumore, quindi per contrastarlo, aggiungiamo una quantità di luce con Riduzione del rumore. Vai al pannello Dettagli sul pannello laterale destro e aggiungi +20 a Luminanza nella casella Riduzione rumore.
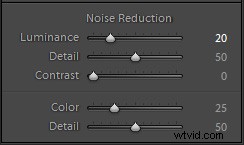
Ecco l'immagine con le regolazioni fatte finora:

Fase 2. Contrasto aggiuntivo tramite curve
Vogliamo separare un po' di più le luci e le ombre per aggiungere un tocco in più all'immagine, quindi questa volta useremo il pannello Tone Curve per una sorta di "contrasto impilato". Assicurati di utilizzare la modalità Point Curve facendo clic sull'icona Curve in basso a destra del pannello. Saprai se sei nella modalità giusta perché sotto il grafico della curva c'è un menu a discesa per i canali RGB. Per questo tutorial lavoreremo solo con la curva principale e non con le singole curve di colore.
Aggiungi due punti nelle ombre e due punti nelle luci, quindi abbassa le ombre e alza le luci. Puoi sperimentare per vedere come saranno necessarie le regolazioni della curva, ma dovresti ritrovarti con una curva a S standard per aumentare il contrasto che assomigli alla curva seguente:
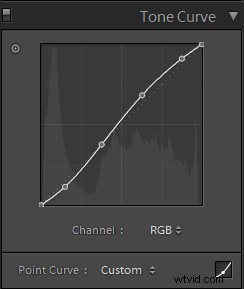
Ecco l'immagine dopo la regolazione della curva dei toni:

Fase 3. Finalizza esposizione + temperatura
A questo punto, mi piace mettere a punto la mia esposizione e temperatura per darmi il tono del colore e l'umore finali che sto cercando.
Per questa particolare immagine, abbasserò l'Esposizione di un punto fermo (-1,00) per ottenere dei bei colori romantici del tramonto nella scena e lascerò la temperatura come inquadratura.
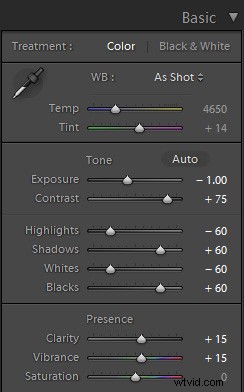
Ecco l'immagine dopo la regolazione finale dell'esposizione e della temperatura:

Fase 4. Filtri graduati
Mi piace usare il preimpostato Pennello graduato -1 molto sottile nel sistema predefinito LR4 per abbassare il cielo solo per aggiungere un po 'più di colore e drammaticità all'immagine come mostrato di seguito.
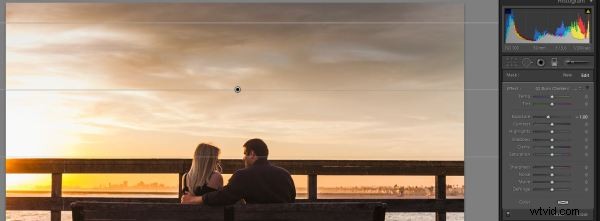
Immagini finali prima e dopo
Quindi ecco l'immagine prima e dopo con il Vivid Landscape HDR Light Mixology Preset:
Immagine RAW

Immagine finale

Il sistema predefinito di Lightroom 4
Gli effetti creati all'interno dei preset di Lightroom includono correzione del colore di base, dissolvenze vintage, effetti in bianco e nero, effetti tilt-shift, finto HDR, ritocco, miglioramento dei dettagli e praticamente qualsiasi altro aspetto ed effetto. Tutto solo all'interno di Lightroom 4 e la maggior parte entro 5 clic.
