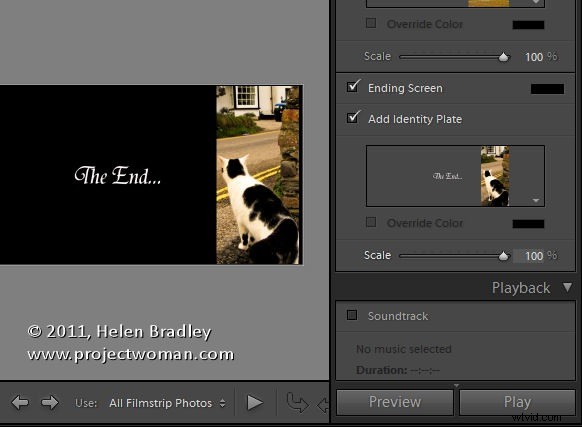
Le targhe d'identità sono uno dei segreti meglio custoditi in Lightroom. Ci sono molti modi in cui puoi utilizzare le targhe d'identità in Lightroom non solo per personalizzare l'interfaccia come ho discusso in questo post, ma anche per personalizzare le tue applicazioni di stampa, web e presentazione.
In questo post, ti mostrerò come creare e utilizzare le targhe identificative per creare titoli personalizzati e diapositive finali nel modulo Presentazione di Lightroom.
Crea una presentazione
Per una presentazione, è una buona idea iniziare inserendo tutte le immagini in una raccolta, quindi selezionare la raccolta e passare al modulo Presentazione.
Dalla barra degli strumenti scegli All Filmstrip Photos per impostare la presentazione con tutte quelle immagini.
Dal Browser dei modelli scegli il modello predefinito. Scegli un colore di sfondo aprendo il pannello Sfondo e scegli Colore sfondo e campiona un colore da usare.
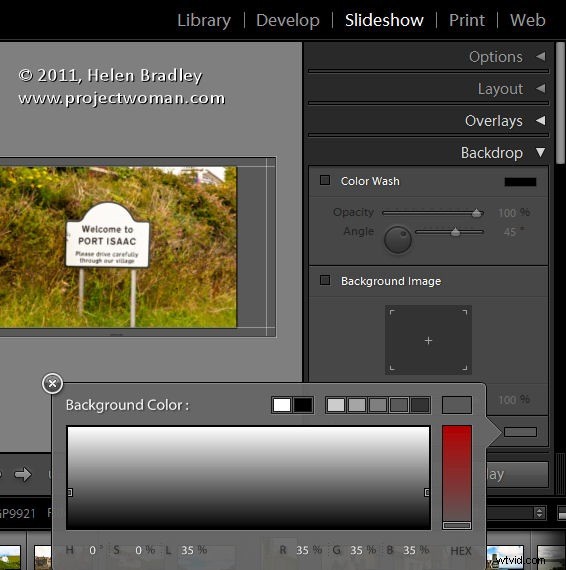
È possibile aggiungere un colore di sfondo con o senza una sfumatura di colore. Puoi anche impostare un'immagine di sfondo, ad esempio utilizzare un'immagine della presentazione con un'opacità ridotta come sfondo.
Qui ho optato per un semplice sfondo grigio scuro.
Dal pannello Layout, seleziona Mostra guide e assicurati che Collega tutto sia selezionato, quindi trascina sulle guide in modo da avere un po' di spazio intorno alle immagini.
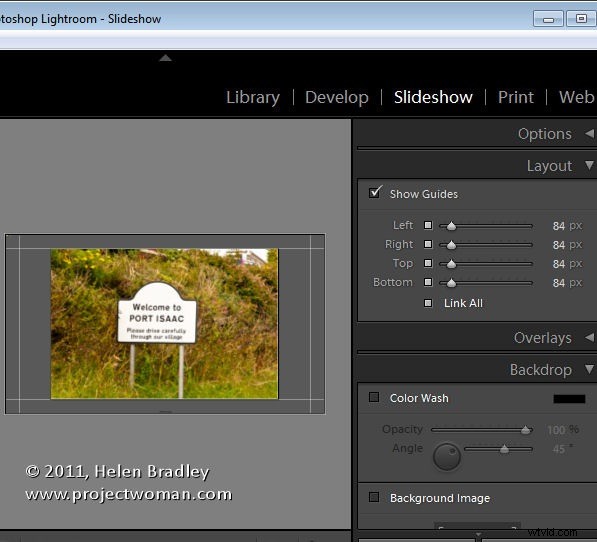
Scollegando le guide, puoi impostare una guida in modo che sia più piccola delle altre:mi piace rendere il margine superiore più piccolo delle altre per spingere le immagini più in alto sullo schermo.
Usa la tua targa d'identità
Il primo posto in cui puoi usare una targa d'identità è nel pannello Sovrapposizioni. Questa targa identificativa si troverà su ogni diapositiva e verrà mostrata durante la riproduzione della presentazione. Per questo, mi piace usare una targa identificativa in testo semplice, quindi assicurati che la targa identificativa sia selezionata, quindi fai clic sulla freccia rivolta verso il basso e seleziona una targa identificativa che hai già creato.
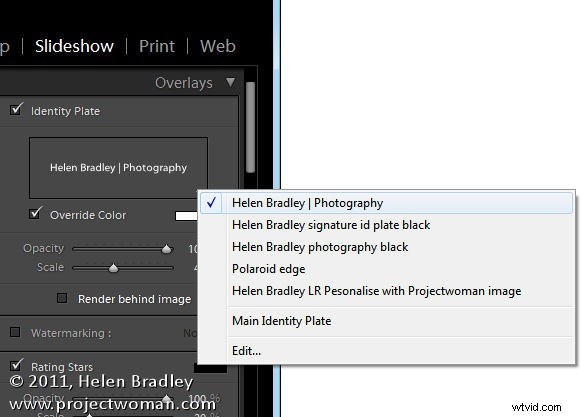
In alternativa, fare clic su Modifica e digitare le informazioni sulla targa di identità nella casella, quindi selezionarle e selezionare un carattere, una dimensione e un colore del carattere. Al termine, fai clic sul pulsante Personalizza, fai clic su Salva con nome e assegna un nome alla targa.
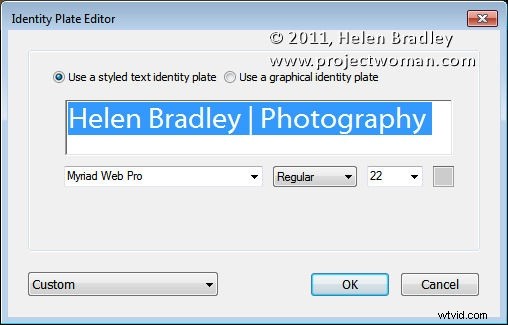
Non importa quale colore hai selezionato per il testo della targa d'identità perché puoi selezionare la casella di controllo Sostituisci colore e selezionare un colore alternativo per la targa d'identità del testo. Regolare la scala su un valore grande in modo da poter vedere il testo della targa d'identità sullo schermo, trascinarlo in posizione e quindi regolare la scala e l'opacità per adattarle.
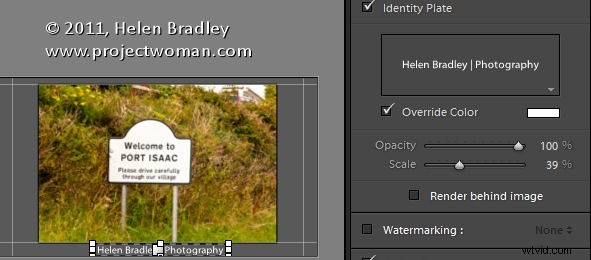
Targhetta di identità per un titolo
Un altro posto in cui puoi usare una targa d'identità è il pannello Titoli. Qui puoi aggiungere una schermata introduttiva e finale alla tua presentazione. Sebbene tu possa utilizzare una semplice targa identificativa configurata allo scopo, puoi anche utilizzare un'immagine.
Qui ho preso una delle immagini dalla presentazione in Photoshop facendo clic con il pulsante destro del mouse e scegliendo Modifica in Photoshop.
Ho ritagliato una parte dell'immagine e l'ho usata per creare un'interessante diapositiva iniziale per la presentazione. Qui ho aggiunto del testo all'immagine per introdurre la presentazione. Ove possibile, è una buona idea lasciare la maggior parte dell'immagine trasparente possibile in modo da mantenere le dimensioni del file ridotte.
Ridimensiona l'immagine per approssimare le dimensioni della finestra della presentazione:ho usato 1408 x 800 pixel.
Salva l'immagine in Photoshop come file PNG in modo che mantenga la sua trasparenza. Successivamente puoi controllare il colore di sfondo per la diapositiva del titolo selezionando un colore dal selettore del colore della schermata Intro anziché avere il colore già nell'immagine della targa identificativa.
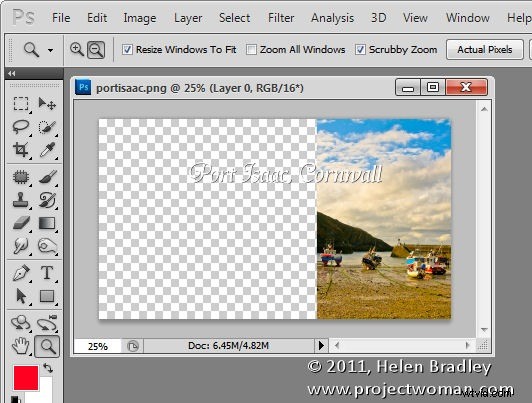
Ora, di nuovo in Lightroom, nel pannello del titolo, fai clic su Aggiungi targa di identità e seleziona Modifica e questa volta seleziona Usa una targa di identità grafica. Fare clic su Trova file e trascinare l'immagine nella finestra o trovare l'immagine su disco. Fare clic su OK per caricarlo come targa d'identità – è possibile che venga richiesto che è molto grande – fare clic su Usa comunque per continuare.
L'immagine apparirà per un secondo o due nella diapositiva del titolo e quindi scomparirà dalla schermata principale ma la vedrai nel pannello Titoli. Probabilmente sarà troppo piccolo, quindi regola il cursore Scala per aumentarne le dimensioni.
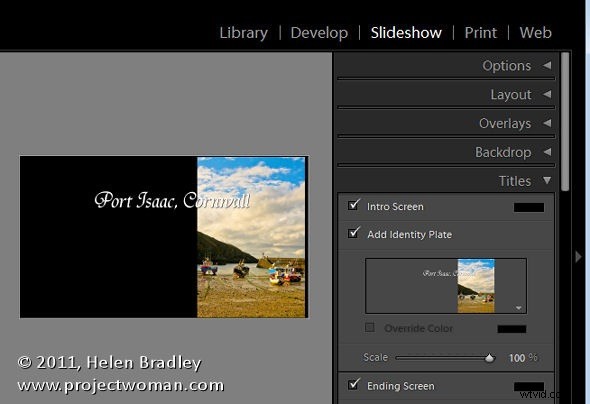
Puoi andare avanti e creare una targa di identità grafica simile, se lo desideri, per la schermata finale.
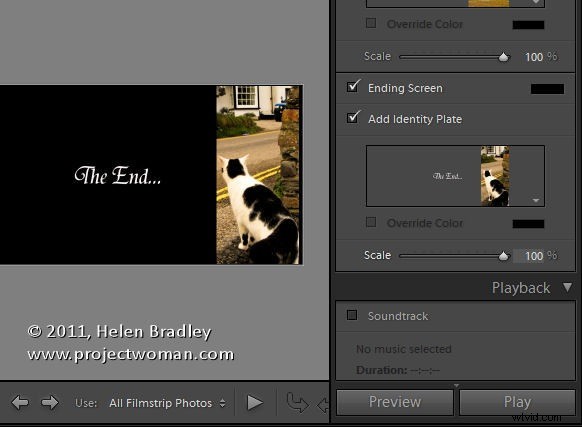
Creando una seconda immagine di Photoshop allo stesso modo e importandola come targa di identità grafica, puoi avere una schermata finale diversa e personalizzata per la tua presentazione.
Per visualizzare le diapositive e i nuovi titoli, fai clic sulla prima immagine nella presentazione e fai clic sul pulsante Riproduci.
