Questo articolo fa parte di una serie in due parti su come migliorare le prestazioni di Lightroom. Lightroom è un'applicazione che richiede molte risorse e scoprirai che man mano che diventi più veloce ed efficiente in Lightroom, il software stesso sarà ciò che ti rallenterà. Questo tutorial ti fornirà 10 suggerimenti su come migliorare le prestazioni di Lightroom sulla tua macchina senza acquistare o aggiornare l'hardware esistente.
In questo articolo parleremo delle preferenze di Lightroom e delle impostazioni di sistema. Mentre nella seconda parte di questa serie in due parti creeremo una guida hardware in cui ti insegneremo quali componenti aggiornare per primi per il massimo aumento delle prestazioni.
Quindi, passiamo alla discussione di 10 suggerimenti per migliorare le prestazioni di Lightroom. Se desideri vedere questo tutorial nel suo formato video, visita questo tutorial su SLR Lounge o sul canale YouTube di SLR Lounge.
1. Usa le impostazioni ottimali durante il processo di importazione
Per migliorare la velocità complessiva di Lightroom durante il processo di importazione, dobbiamo modificare alcune impostazioni. Vai alla finestra di dialogo Importa selezionando "Importa" nel modulo Libreria come mostrato di seguito.
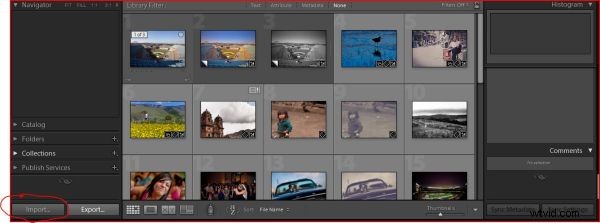
In "Gestione file", imposta "Anteprime rendering" su "Minimo" come mostrato di seguito.
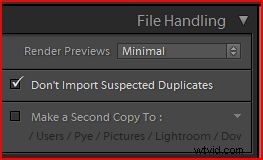
L'impostazione delle anteprime di rendering su Minimal assicurerà che, poiché Lightroom sta importando nuove immagini, non spenda tempo aggiuntivo per il rendering delle anteprime per le nostre immagini. Se stai importando centinaia o migliaia di immagini da diverse schede di memoria o se stai importando da un disco rigido, risparmierai un sacco di tempo poiché ogni anteprima impiega diversi secondi per essere renderizzata (a seconda della velocità del tuo computer e la dimensione dell'anteprima). Vogliamo assicurarci che prima di iniziare a lavorare sulla modifica delle nostre immagini, abbiamo eseguito il rendering di anteprime 1:1 complete, tuttavia ne parleremo a breve.
Quindi, vai al pannello "Applica durante l'importazione" come mostrato di seguito.
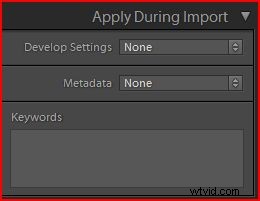
In questo pannello "Applica durante l'importazione" è meglio applicare le impostazioni di sviluppo generali, i metadati e le parole chiave quando possibile durante l'importazione. Ciò consentirà a Lightroom di eseguire il rendering di anteprime che includono già queste impostazioni di base. Se stai girando matrimoni, l'applicazione delle Impostazioni di sviluppo generali potrebbe essere piuttosto minima poiché ogni scena è così drammaticamente diversa. Tuttavia, se stai riprendendo qualcosa come prodotti, scatti alla testa, ritratti, ecc., probabilmente stai configurando un'intera scena e riprendendola allo stesso modo. Ciò semplifica l'impostazione delle impostazioni di sviluppo in base alle impostazioni tipiche per quella scena in modo da poterle importare effettivamente e far elaborare tutte le immagini in batch durante l'importazione.
Se non sei in grado di creare Impostazioni di sviluppo che elaboreranno in batch le tue immagini, ti consiglio almeno di creare un'impostazione di sviluppo di base che configuri le impostazioni generali utilizzate per la maggior parte delle tue immagini. Ad esempio, importiamo le nostre immagini con lievi incrementi in Recupero, Nitidezza, Vividezza e Nitidezza poiché tutte le nostre immagini in genere necessitano di tali regolazioni.
2. Usa una cartella cache di dimensioni adeguate
Vai al menu "Modifica" e premi "Preferenze" (puoi anche premere Ctrl + , per arrivarci). In "Gestione file", modifica le dimensioni delle impostazioni della Cache di Camera Raw come mostrato di seguito.
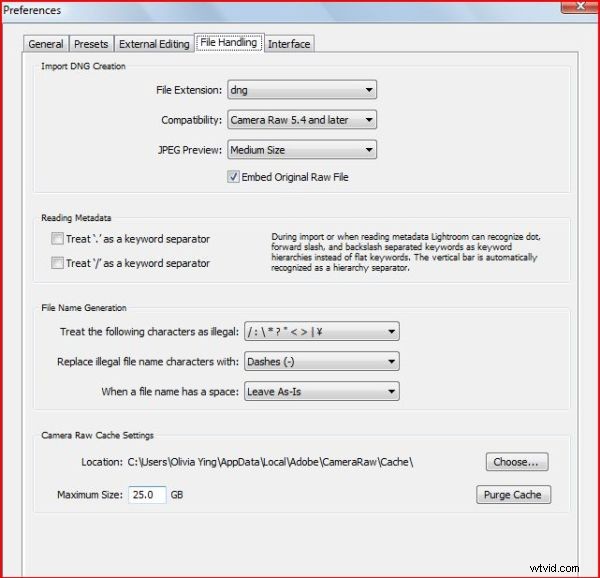
In genere si desidera impostare le impostazioni della Cache di Camera Raw su una dimensione equivalente a quella che sarebbe il lavoro medio, magari rendendolo un po' più grande se possibile. La cartella Camera Raw Cache consente a Lightroom di archiviare tutte le anteprime delle immagini su cui stai lavorando all'interno di una cartella sul disco rigido. Questa cartella consente a Lightroom di accedere rapidamente alle informazioni di anteprima per visualizzare le anteprime delle immagini senza ritardi. Più grande è questa cache, più anteprime di immagini può memorizzare. Per noi, il lavoro tipico (scattiamo matrimoni) è di circa 8 ore al giorno e avremo diciamo 2.000 immagini da un fotografo. Ogni matrimonio è archiviato nel proprio catalogo Lightroom. Quindi, prendi il tuo numero medio di immagini che memorizzi in un catalogo tipico (2000 per noi) e moltiplicalo per la dimensione media del tuo file. Stiamo girando SRAW1 (Small Raw 1) con Canon 5D Mark II, quindi diciamo che la nostra dimensione media del file è di circa 10 megabyte ciascuno. Quindi moltiplicando 2.000 x 10 si ottengono 20 gigabyte. In genere aggiungerò il 25% in più o 5 gigabyte solo per sicurezza. Pertanto, la nostra Cache Camera Raw è impostata su 25 gigabyte.
Ora, se hai tonnellate di spazio extra sui tuoi dischi rigidi, allora con tutti i mezzi, impostalo ancora più in alto. Ma poiché sto usando unità SSD sulla mia macchina e hanno dimensioni abbastanza limitate, la mia unità di lavoro è di soli 256 gigabyte. Quindi, l'ho impostato su 25 gigabyte in modo da poter lavorare su un intero lavoro alla volta, come mostrato di seguito.
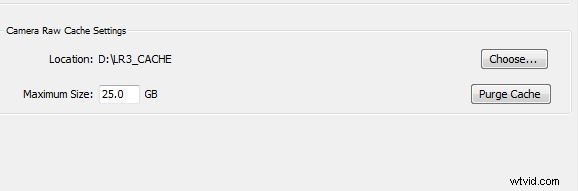
3. Posizione della cartella della cache
Se disponi di un'unità interna, diversa dall'unità del sistema operativo, scegli un'unità diversa per archiviare Camera Raw Cache, ma non un'unità USB esterna. Se scegli un'unità USB esterna per salvare le impostazioni della cache raw della fotocamera, stai seriamente ostacolando le prestazioni di Lightroom. Le unità USB esterne stesse sono in genere molto lente e la connessione USB è ancora più lenta. Quindi usa sempre un'unità interna o un'unità eSATA zippy se ne hai una, ma la tua opzione migliore è utilizzare un'unità che non sia l'unità del tuo sistema operativo in modo che Lightroom possa avere un disco rigido dedicato per Camera Raw Cache.
Se non hai scelta, usa l'unità del tuo sistema operativo. Per modificare la posizione della Cache di Camera Raw, seleziona "Scegli" e seleziona un'unità e una cartella. La mia unità di lavoro è la mia unità SSD da 256 gigabyte, che uso solo per modificare le immagini (vedi img-005). Quindi ho la mia cartella della cache grezza impostata su D:0_LR3 CACHE come mostrato di seguito.
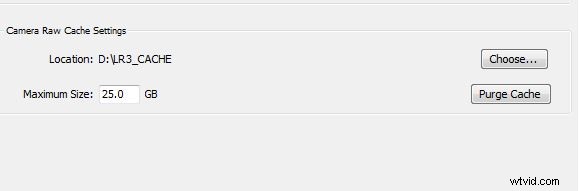
4. Scegli una dimensione di anteprima standard appropriata
Lightroom utilizza le anteprime standard nella sequenza di immagini, nelle miniature della griglia e nelle aree dei contenuti di anteprima dei moduli Presentazione, Stampa e Web. Avere le anteprime standard impostate su un valore troppo alto rallenterà inutilmente il tuo sistema senza alcun vantaggio. Per modificare le anteprime standard, vai alle impostazioni del catalogo premendo Ctrl + Alt + o selezionalo nel menu "Modifica". Ricorda che le impostazioni del catalogo sono specifiche per ciascun catalogo, quindi desideri impostarle con ogni catalogo.
In genere eseguo il montaggio su due monitor da 24 pollici che funzionano ad alta risoluzione (1920 x 1200). Sto utilizzando la funzionalità a due schermi di Lightroom per visualizzare un'anteprima completa sul mio secondo monitor. Per questo motivo, sceglierò la dimensione dell'anteprima standard a 2048 con una qualità di anteprima elevata. Ma questo potrebbe essere troppo alto per molti di voi.
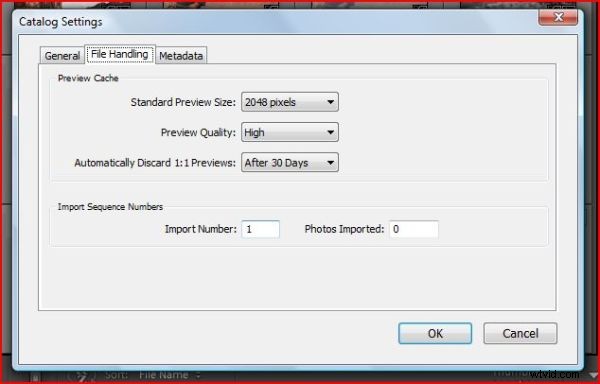
Ad esempio, se utilizzi un monitor da 17 pollici, probabilmente stai utilizzando risoluzioni 1280 x 1080 o inferiori, quindi puoi permetterti di farla franca con 1440 pixel o addirittura 1024 pixel come dimensione dell'anteprima standard. Scegli una dimensione di anteprima in base al numero di display e alla risoluzione. Per la maggior parte di voi, 1024 pixel con qualità di anteprima media sono sufficienti.
5. Disattiva XMP se non necessario
Accedi alle impostazioni del catalogo premendo Ctrl + Alt + , quindi vai alla scheda "Metadati" di Impostazioni catalogo e deseleziona "scrivi automaticamente le modifiche in XMP" come mostrato di seguito.
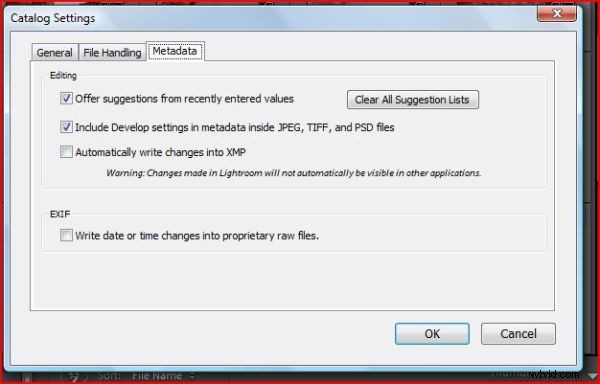
A meno che tu non abbia assolutamente bisogno di avere le modifiche in formato XMP, non selezionare questa funzione. Quando questa funzione è selezionata, ogni volta che apporti una modifica a uno dei tuoi file, sta scrivendo tali informazioni in un file di scheda laterale e duplicando la quantità di lavoro di elaborazione. Se stai andando immagine per immagine apportando queste modifiche, non rallenterà troppo. Tuttavia, se sei seduto lì e stai modificando in batch, e selezioni 100 immagini e fai una sincronizzazione batch su quelle 100 immagini, dovrai anche impiegare il doppio del tempo per scrivere quelle impostazioni in XMP. Probabilmente il 99% di voi non ha assolutamente motivo di utilizzare file XMP.
6. Ottimizza il catalogo di Lightroom
Quando il file del tuo catalogo diventa molto grande (oltre 10.000 immagini), è allora che probabilmente è bene ottimizzare i tuoi cataloghi. Vai al menu "File" e seleziona "Ottimizza catalogo". Verrà visualizzata una piccola finestra di dialogo e fai clic su "Ottimizza", il cui completamento potrebbe richiedere alcuni minuti.
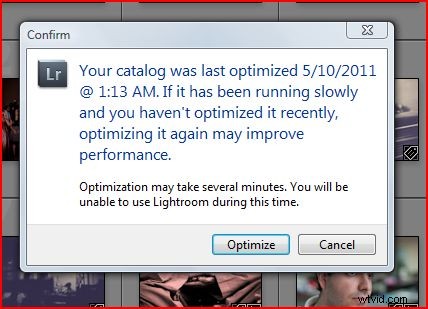
In genere per noi, ogni lavoro è il proprio catalogo, quindi in genere non è necessario utilizzare la funzione Ottimizza catalogo perché i cataloghi non ottengono più di 3.000-5.000 immagini. Ma se hai cataloghi di grandi dimensioni, è bene ottimizzarlo di tanto in tanto.
7. Rendering di anteprime 1:1 prima della modifica
Questo ci porta al nostro flusso di lavoro di editing. Potresti aver notato che quando stai modificando nel modulo di sviluppo di Lightroom, spesso si dice "Caricamento in corso" quando si passa da un'immagine all'altra. In particolare, quando si ingrandisce un'immagine specifica per vedere i minimi dettagli come mostrato di seguito.
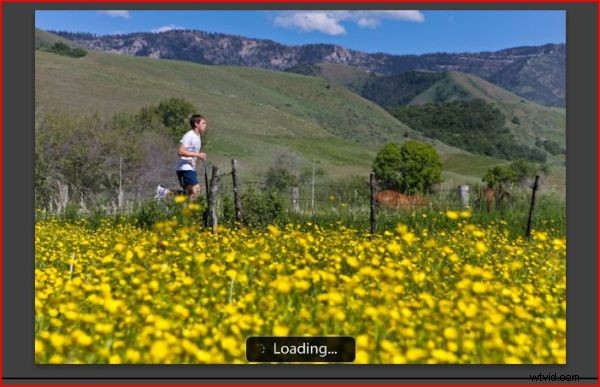
Questo perché Lightroom deve eseguire il rendering di anteprime 1:1 al volo. Per risolvere questo problema è necessario eseguire il rendering delle anteprime prima di lavorare. Per fare ciò, torna al modulo "Libreria" e assicurati che tutte le foto siano disponibili per la visualizzazione. Il modo più semplice per farlo è semplicemente selezionare Tutte le fotografie nel pannello del catalogo come mostrato di seguito.
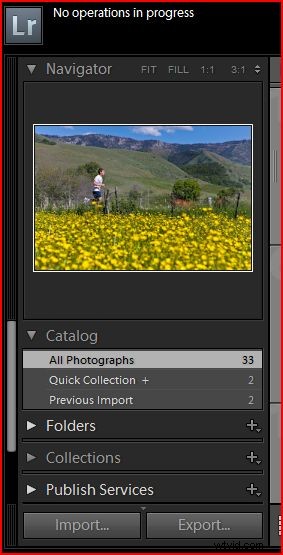
Le immagini non devono essere tutte selezionate, ma non possono essere presenti filtri.
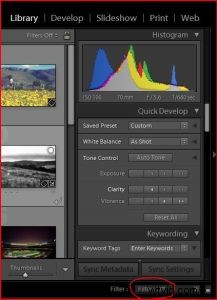
Ora fai clic sul menu "Libreria", quindi "Anteprime" e seleziona "Render 1:1 anteprime". Quindi seleziona "Crea tutto" nella finestra di dialogo.
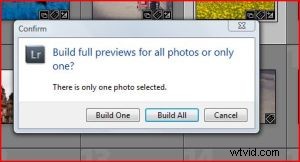
Finché non vengono selezionati filtri quando selezioni "Crea tutto", eseguirà la scansione di tutte le anteprime esistenti che si trovano nel file di catalogo e creerà ogni singola anteprima. Questo processo richiederà un po' di tempo. Se le dimensioni del tuo catalogo sono di circa 100 immagini, probabilmente ci vorranno 5-10 minuti, a seconda della velocità del tuo computer e della velocità del tuo disco rigido. Ma se, ad esempio, stai fotografando matrimoni in cui hai 3.000-5.000 immagini in un unico catalogo, ciò potrebbe richiedere ore, a seconda della velocità del tuo sistema. Quello che consiglierei è di iniziare questo processo il giorno prima di iniziare a lavorare sulle tue immagini. Se hai una macchina veloce, probabilmente puoi farlo durante l'ora di pranzo. Tuttavia, è assolutamente fondamentale che le immagini vengano renderizzate prima di modificarle in modo da non dover attendere che Lightroom visualizzi l'anteprima di ogni immagine mentre tenti di modificarle.
8. Mantieni le dimensioni del catalogo ridotte <10.000 immagini se possibile
La dimensione del catalogo è il numero di immagini presenti nel tuo catalogo. Non c'è davvero alcun motivo per avere una dimensione del catalogo con decine di migliaia di immagini o centinaia di migliaia di immagini a meno che non sia assolutamente necessario per scopi di archiviazione e ricerca. Ci sono molte persone che hanno più di 100.000 immagini in ogni file di catalogo. È allora che la funzione Ottimizza catalogo diventa cruciale perché i file di catalogo diventano così grandi. Vorrei essere chiaro, Lightroom rallenterà man mano che le dimensioni del tuo catalogo aumentano. Quindi, se non è solo un imperativo che tutte le tue immagini esistano all'interno di un unico catalogo, allora è bene avere cataloghi indipendenti per ogni evento a cui stai lavorando. In questo modo, ogni file di catalogo e ogni evento è sempre in esecuzione alla velocità ottimale.
9. Libera i tuoi dischi rigidi!
Assicurati che lo spazio sul tuo disco rigido, in particolare le unità su cui stai lavorando, abbia almeno il 25% o più libero in ogni momento. Con l'unità del tuo sistema operativo, non vorrai mai che l'unità del tuo sistema operativo abbia meno del 25% di libertà perché rallenterà l'intero sistema operativo. In genere si consiglia di avere almeno il 50% disponibile sull'unità del sistema operativo e sull'unità di elaborazione del lavoro. Più questi dischi rigidi diventano grandi e pieni, più si avvicinano alla capacità e più lenti saranno.
10. Eseguire frequentemente la deframmentazione del disco
Assicurati di eseguire la deframmentazione del disco sul disco rigido su base mensile. Per Windows, vai su "Cerca" e digita "Defrag" e verrà visualizzato automaticamente. Seleziona "Utilità di deframmentazione dischi", scegli il disco rigido se stai utilizzando più dischi rigidi e dischi rigidi interni. Assicurati di deframmentare il tuo sistema operativo e il tuo lavoro nell'unità di processo. Per coloro che funzionano su un Mac, Apple afferma che la deframmentazione non è necessaria poiché OSX ha misure di sicurezza per evitare la frammentazione. Tuttavia, è comunque importante mantenere molto spazio disponibile sull'unità.
Attenzione, se utilizzi unità SSD non deframmentarle! Poiché le unità SSD non utilizzano un sistema di piatti, non vi è alcuna differenza nei tempi di accesso in lettura/scrittura a seconda di dove sono archiviate le informazioni sull'unità. Quindi, non solo non è necessario deframmentare un'unità SSD, ma ridurrà anche la vita dell'unità SSD.
Spero che questo articolo vi sia piaciuto, assicuratevi di dare un'occhiata a SLR Lounge per centinaia di fantastici video e articoli su tutta la fotografia. Iscriviti anche al canale Facebook e YouTube di SLR Lounge per rimanere aggiornato su tutto nella community.
