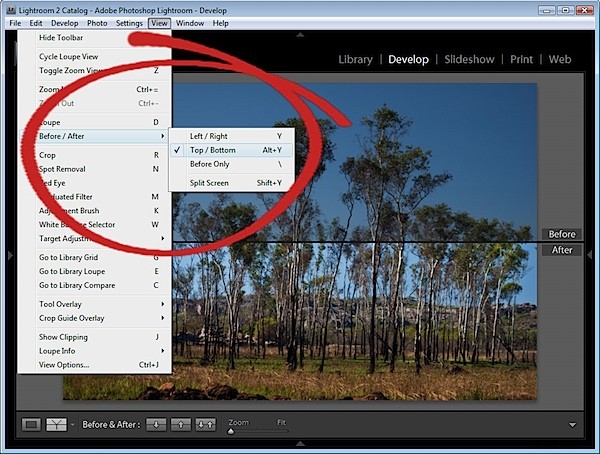Una delle cose belle di Lightroom è che ti consente di visualizzare le versioni prima e dopo della tua immagine. Lightroom può farlo così facilmente perché non apporta modifiche permanenti alla tua immagine mentre ci lavori. Invece, Lightroom conserva un registro delle modifiche che hai apportato e le applica all'immagine solo quando esporti l'immagine.
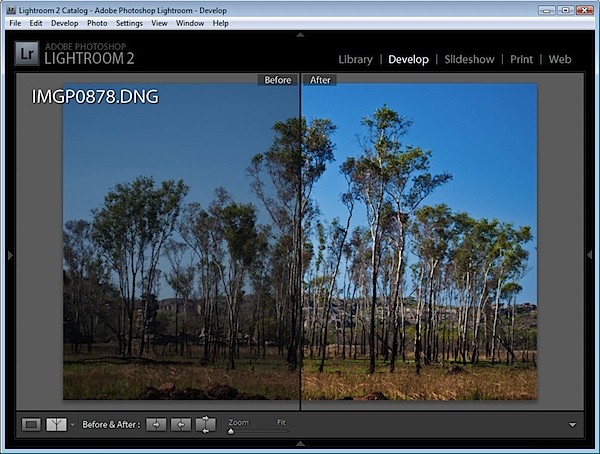
Usa le opzioni Prima/Dopo in Lightroom per verificare che le modifiche che hai apportato alla tua immagine per assicurarti di andare nella giusta direzione.
Ecco alcuni modi per sfruttare la potenza comparativa Prima/Dopo di Lightroom:
Passaggio 1
Se ti trovi nel modulo Sviluppo dovrai assicurarti che le modalità di visualizzazione siano abilitate in modo da poter vedere le icone necessarie. Per fare ciò, fai clic sul piccolo triangolo sotto l'immagine a destra nel modulo Sviluppo e scegli Modalità di visualizzazione.
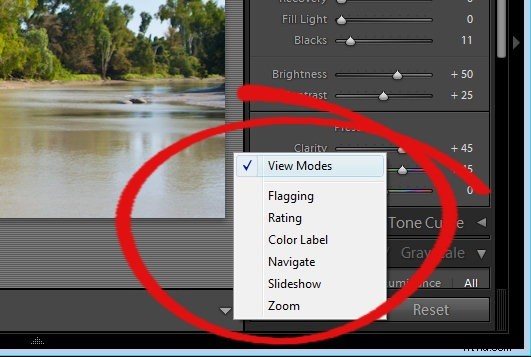
Passaggio 2
Ora vedrai un pulsante che ha Y|Y su di esso. Fai clic qui per vedere le viste prima e dopo della tua immagine.
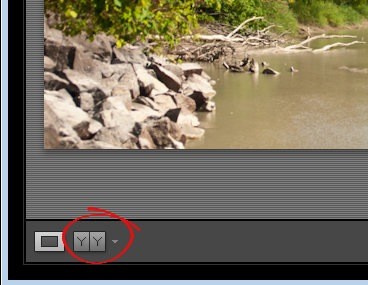
Fase 3
Dall'elenco a discesa puoi scegliere tra diversi modi per vedere le viste prima e dopo. Prima/Dopo Sinistra/Destra mostra le viste prima e dopo affiancate:funziona bene per le immagini con orientamento verticale.
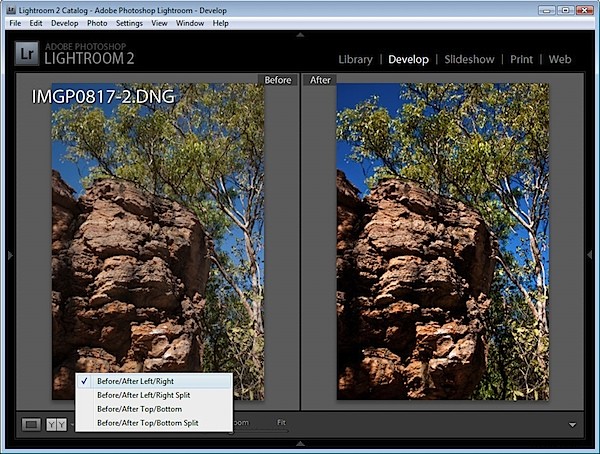
Passaggio 4
La divisione prima/dopo sinistra/destra mostra una singola versione dell'immagine divisa in modo che il lato sinistro dell'immagine sia la vista prima e il lato destro sia la vista dopo.
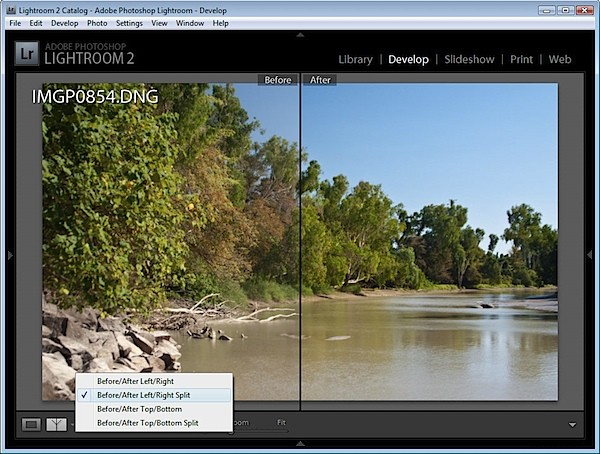
Passaggio 5
L'opzione Prima/Dopo in alto/in basso mostra l'immagine prima in alto e l'immagine dopo in basso:funziona bene per le immagini con orientamento orizzontale.
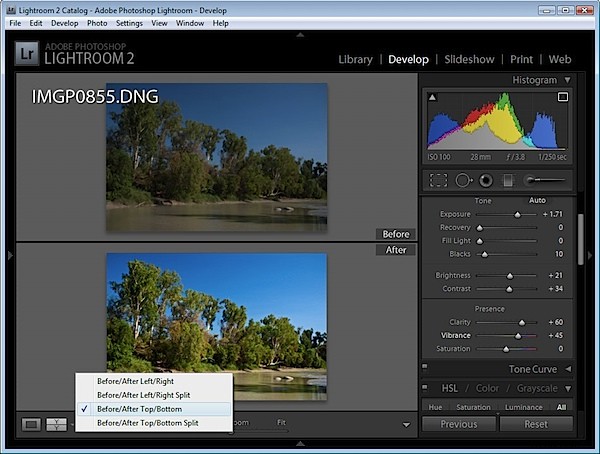
Passaggio 6
La vista suddivisa prima/dopo l'alto/il basso mostra una singola versione dell'immagine divisa in modo che la metà superiore sia la versione precedente e la metà inferiore sia la versione successiva.
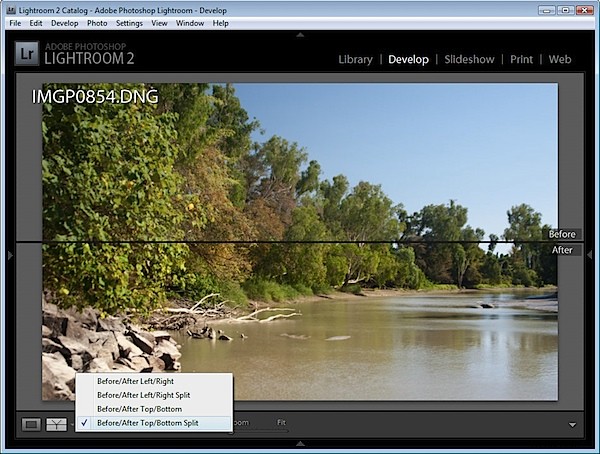
Passaggio 7
Tuttavia, non è necessario utilizzare i pulsanti e in qualsiasi momento mentre si lavora su un'immagine è possibile passare dalla visualizzazione prima a quella successiva premendo il tasto barra rovesciata (\). L'immagine mostra un indicatore nell'angolo in basso a destra se vedi la versione precedente, nessun indicatore appare per la versione successiva.
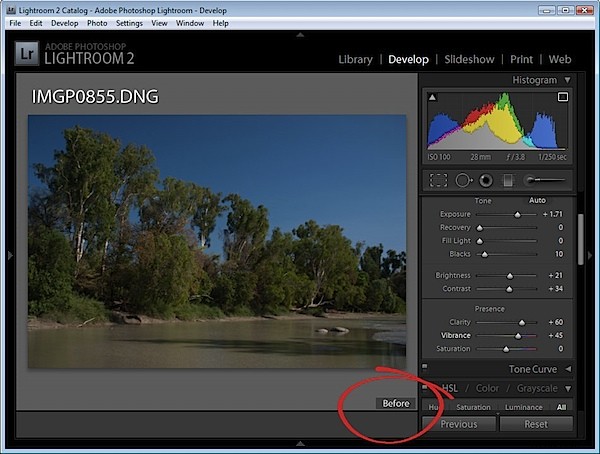
Passaggio 8
A volte vorrai un "da qualche parte tra prima e dopo"/dopo il confronto, ad esempio quando stai aumentando la nitidezza di un'immagine. In questo caso potresti voler confrontare l'immagine prima della nitidezza e dopo la nitidezza, ma le opzioni prima/dopo non lo consentono. ?
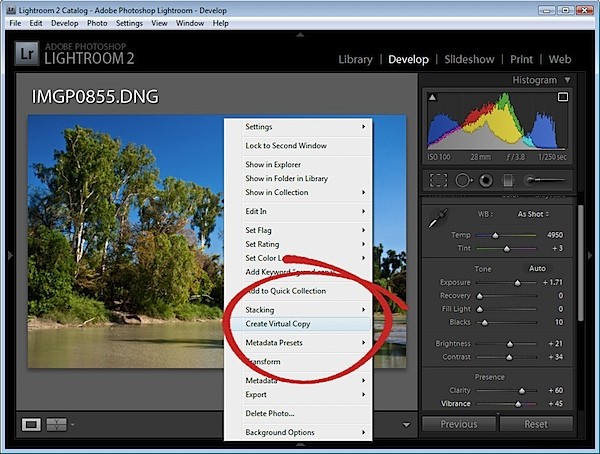
Ci sono due soluzioni alternative. Uno è creare una copia virtuale prima di applicare la nitidezza all'immagine. Fare clic con il pulsante destro del mouse sull'immagine e scegliere Crea copia virtuale. Questa è la tua nuova immagine "prima" e ora puoi applicarvi la nitidezza. Quando esegui un confronto Prima/Dopo, ora vedrai solo il risultato della nitidezza e non l'intera correzione dell'immagine.
Passaggio 9
Il secondo funziona bene quando hai già applicato le modifiche e vuoi confrontare il dopo con uno stato della cronologia precedente. Individua lo stato della cronologia nell'elenco Cronologia con cui desideri confrontare la versione finale. Fare clic con il pulsante destro del mouse e scegliere Copia impostazioni passaggio cronologia su Prima. Questo cambia la vista "Prima" dell'immagine in modo che assomigli all'immagine corrente sullo schermo. Fai clic nella Cronologia per tornare alla regolazione che desideri confrontare e ora, quando confronti prima e dopo, stai davvero confrontando dopo con qualcosa di più significativo.
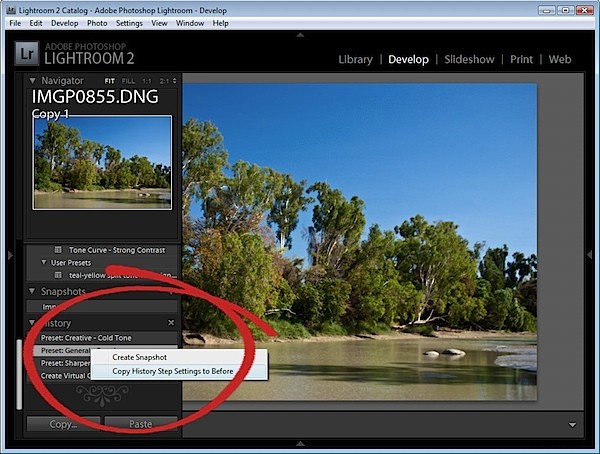
Quando copi le impostazioni in questo modo, non stai rimuovendo alcuna cronologia, quindi puoi comunque ripristinare l'immagine a una versione precedente utilizzando l'elenco della cronologia.
Passaggio 10
Le opzioni di visualizzazione Prima/Dopo sono selezionabili anche tramite i tasti di scelta rapida e dal menu Visualizza.