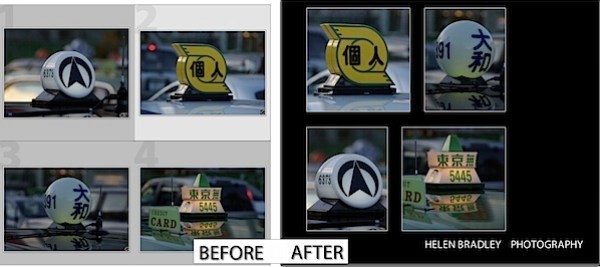 Dato che Lightroom 3 Beta è appena stato rilasciato, la prima cosa che la maggior parte delle persone farà, come ho fatto io, è per cercare e vedere se le funzionalità che hai sempre desiderato nel programma sono state aggiunte.
Dato che Lightroom 3 Beta è appena stato rilasciato, la prima cosa che la maggior parte delle persone farà, come ho fatto io, è per cercare e vedere se le funzionalità che hai sempre desiderato nel programma sono state aggiunte.
Una delle aree in cui Lightroom 2 è stato un po' carente nel mio libro è stato il modulo Stampa. Volevo essere in grado di stampare con uno sfondo colorato senza dover importare uno sfondo da utilizzare come targa d'identità per ottenere l'effetto e volevo poter assemblare un unico foglio stampato che incorporasse più immagini ma non volevo che deve essere sempre della stessa taglia.
Ok, quindi la buona notizia è che sono una ragazza molto felice! Entrambi questi problemi sono stati risolti nella nuova versione beta di Lightroom 3. In effetti, il nuovo modulo di stampa in Lightroom 3 Beta è assolutamente fantastico.
Nelle prossime settimane ho intenzione di pubblicare alcune delle nuove funzionalità della versione beta di Lightroom 3, ma oggi voglio solo mostrare il nuovo strumento Pacchetto immagini personalizzate.
Ottieni la versione beta!
Se non hai mai utilizzato Lightroom prima o se sei interessato a guardare la nuova versione beta di Lightroom 3, visita http://labs.adobe.com per scaricare la versione beta gratuita di Lightroom 3. Come sempre, non dovresti mai affidare le cose vitali e il lavoro quotidiano a una versione beta di qualsiasi software:è lì per lavorare e sperimentare, ma non puoi aspettarti che sia affidabile al 100%.
Ok, a parte le questioni tecniche, entriamo nel modulo Stampa in Lightroom 3 Beta.
Passaggio 1
Inizia con una selezione di immagini:può essere una cartella di immagini o una raccolta. Fare clic sul modulo Stampa e selezionare Pacchetto personalizzato. Fai clic sul pulsante Dimensioni pagina e seleziona la stampante e le dimensioni della pagina, anche se stamperai su un file JPEG devi ancora farlo, Ok, quindi non è perfetto!.
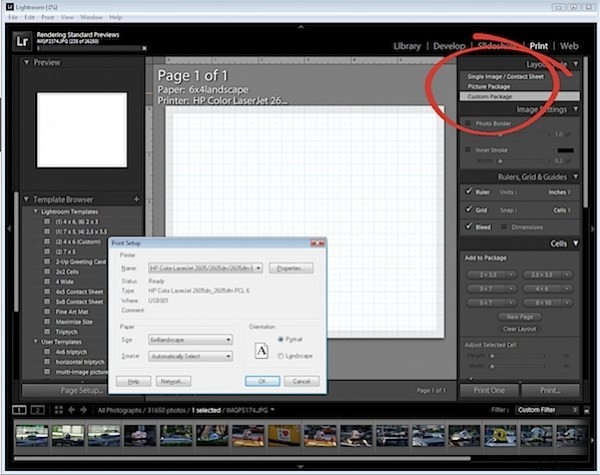
Passaggio 2
Preparati per il cambiamento più eccitante di Lightroom almeno nel mio libro. Prendi un'immagine dalla pellicola e trascinala sulla griglia. Mantieni la griglia visibile per ora in quanto rende più facile allineare tutto.
Quando trascini e rilascia l'immagine in posizione, puoi ridimensionarla come desideri.
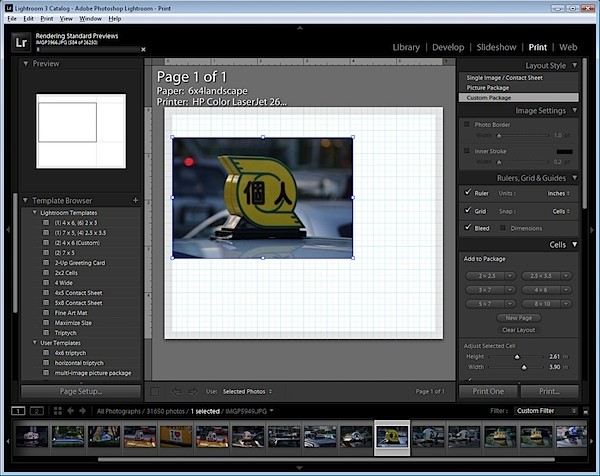
Passaggio 3
Se desideri che il contenitore corrisponda alle proporzioni dell'immagine, fai clic sulla casella di controllo Blocca su proporzioni foto. In caso contrario, deselezionalo e puoi ridimensionare l'immagine a qualsiasi dimensione desideri, in modo da poter creare un'immagine a forma di ritratto da una orizzontale, ad esempio.
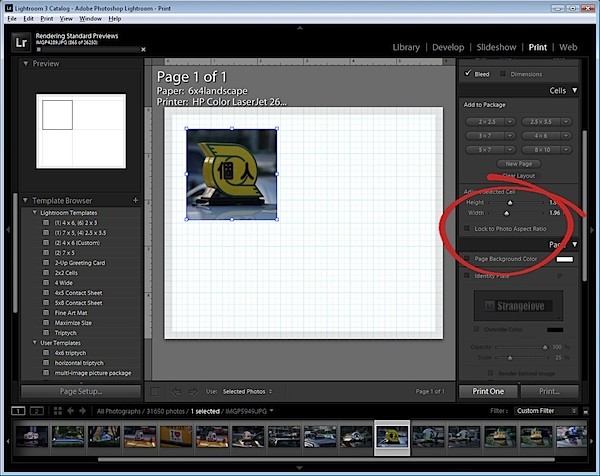
Passaggio 4
Ora puoi trascinare e rilasciare una seconda immagine nel display e ridimensionarla a qualsiasi dimensione.
Se l'immagine è più grande del contenitore, tieni premuto il tasto Ctrl (Comando su Mac) e trascina l'immagine all'interno del contenitore per trovare la posizione migliore.
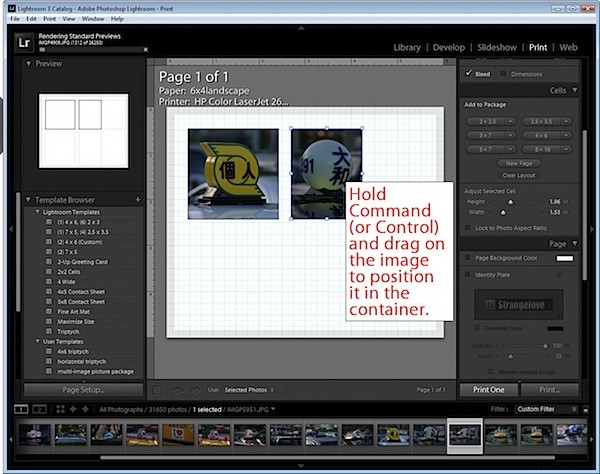
Passaggio 5
Continua e aggiungi le immagini che desideri nel tuo display.
Se preferisci utilizzare contenitori di dimensioni fisse, puoi fare clic per aggiungere contenitori di dimensioni specifiche utilizzando le opzioni nel pannello di sinistra. È quindi possibile trascinare le immagini dalla pellicola per riempirle.
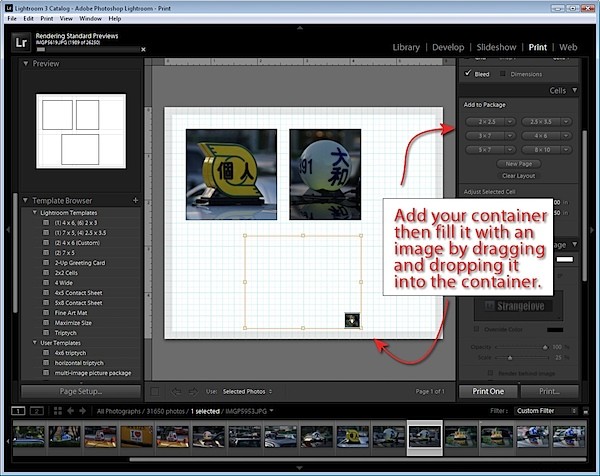
Passaggio 6
Per modificare il colore di sfondo, seleziona l'opzione Colore di sfondo della pagina e scegli un colore da utilizzare. Se scegli qualcosa di diverso dal nero solido, vedrai comunque le linee della griglia sullo schermo ma queste non verranno stampate e puoi disattivarle se sono d'intralcio.
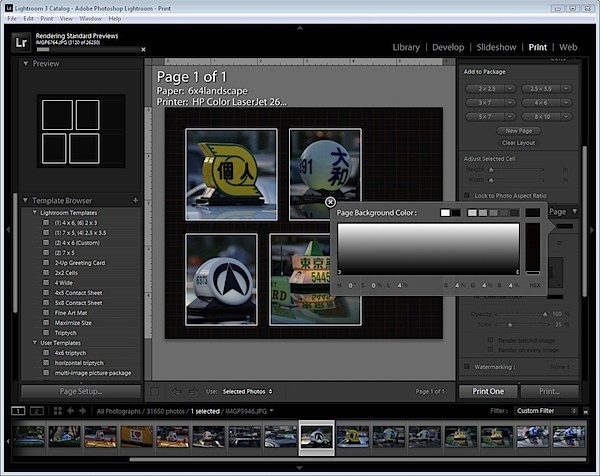
Passaggio 7
Fai clic sulla targa d'identità e puoi aggiungere la tua targa d'identità come potresti con altre versioni.
Quando hai finito, dalle opzioni Stampa su, seleziona di stampare su una stampante o su un file JPEG e puoi quindi stampare facendo clic sul pulsante Stampa/Stampa su file.
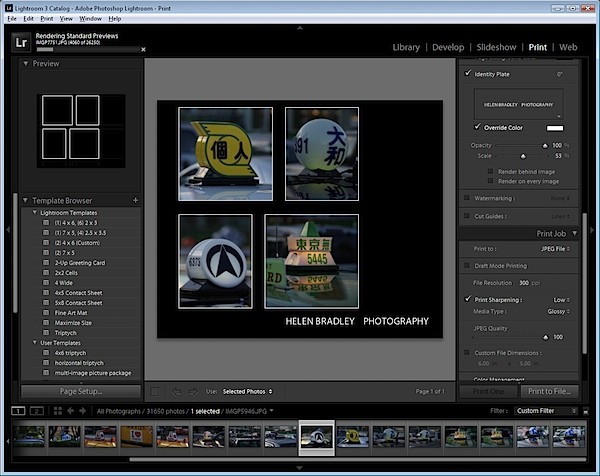
Passaggio 8
Prima di lasciare il modulo, fai clic sul simbolo + a destra della voce Browser modelli nel pannello di sinistra e digita un nome per il tuo modello in modo che venga salvato e tu possa riutilizzarlo di nuovo in futuro.
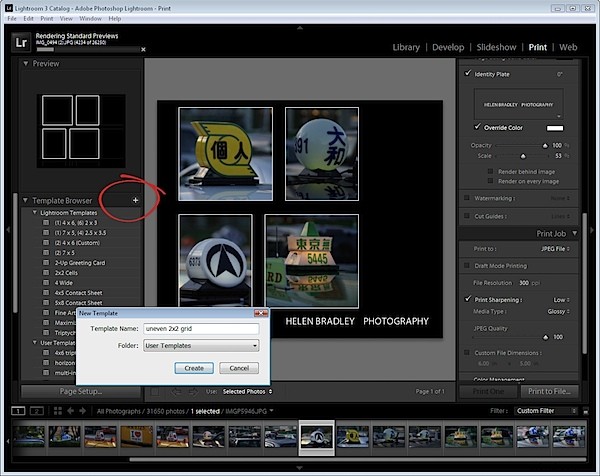
Anche se non è ancora perfetto, il modulo Stampa in Lightroom ora supporta funzionalità che non erano ottenibili con Lightroom 2 senza soluzioni alternative complesse e che saranno apprezzate dagli utenti accaniti di Lightroom ovunque.
