Uno dei fastidi che la maggior parte dei fotografi incontra di tanto in tanto è la polvere dei sensori. Questa è la polvere che ottieni sul sensore della fotocamera e che si presenta nelle tue immagini come segni scuri o difetti sulle tue foto. Molto spesso lo vedrai nel cielo, ma può apparire ovunque in un'immagine e apparirà nello stesso posto in tutte le tue immagini:il segno rivelatore che hai problemi.
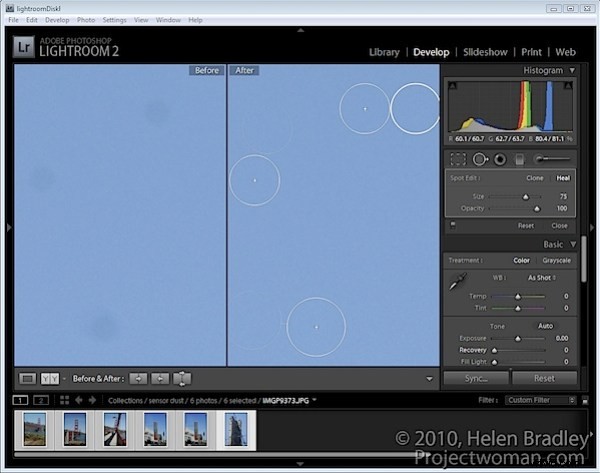
Naturalmente, l'unico modo per eliminare la polvere è pulire la fotocamera utilizzando l'opzione di rimozione della polvere o pulendola fisicamente. Tuttavia, è probabile che il motivo per cui sai di avere un problema di polvere sia che lo vedi sulle tue foto. Per queste immagini, almeno, pulire la fotocamera non aiuta. Invece, è richiesta la rimozione digitale.
Se ti trovi di fronte a una serie di foto che presentano problemi di polvere, Lightroom può semplificare il processo di correzione delle stesse. Il suo strumento Rimozione macchie può essere utilizzato per riparare la polvere del sensore e, il vantaggio di eseguire il lavoro in Lightroom anziché in Photoshop, ad esempio, è che una volta che hai corretto un'immagine, puoi correggere automaticamente la maggior parte delle altre.
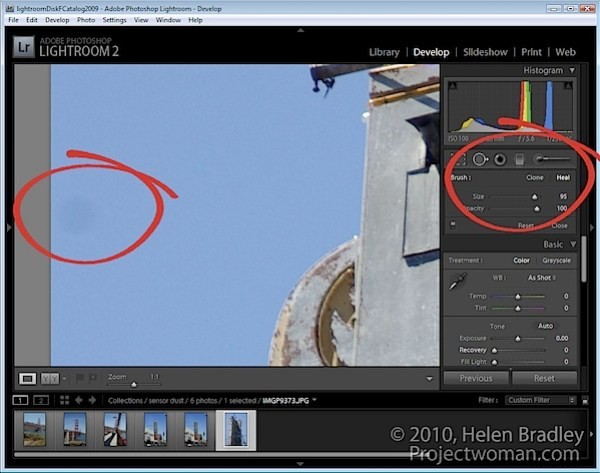
Per iniziare, individua un'immagine nella sequenza che presenta problemi di polvere del sensore. Passa alla mossa Sviluppo e seleziona lo strumento Rimozione macchie. Impostalo su Heal (l'altra opzione è Clona). Imposta la dimensione del pennello su qualcosa di abbastanza grande da coprire l'area problematica e impostane l'opacità al 100 percento.
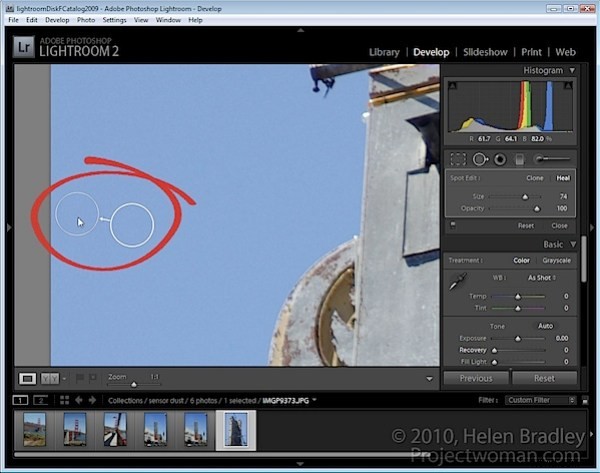
Fare clic sulla polvere per impostare la posizione per la correzione. Vedrai apparire due cerchi sull'immagine; uno sull'area del problema (il cerchio del punto) e il secondo sull'area utilizzata per risolverlo (il cerchio del campione). Puoi dire qual è il cerchio poiché la freccia tra di loro punta dal cerchio campione verso il cerchio spot.
Puoi trascinare per riposizionare uno dei cerchi e puoi trascinare su un cerchio quando il puntatore del mouse viene visualizzato come una freccia a doppia punta per ridimensionare la coppia.
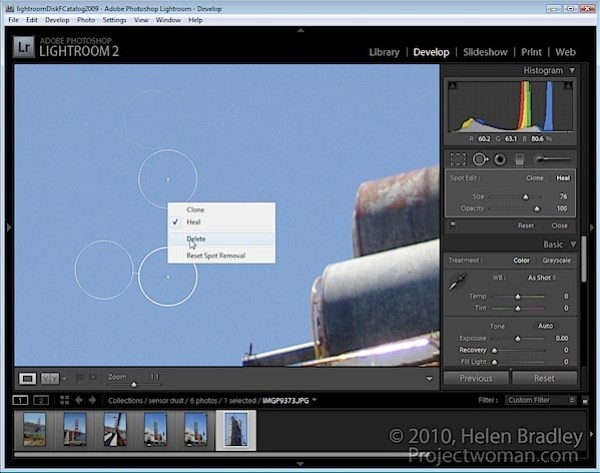
Puoi aggiungere più correzioni a un'immagine e, se ne fai troppe, fai clic con il pulsante destro del mouse su quella da eliminare e scegli Elimina dal menu.
Puoi anche utilizzare il menu di scelta rapida per passare da Cura a Clona per vedere se ottieni una soluzione migliore con questa impostazione.
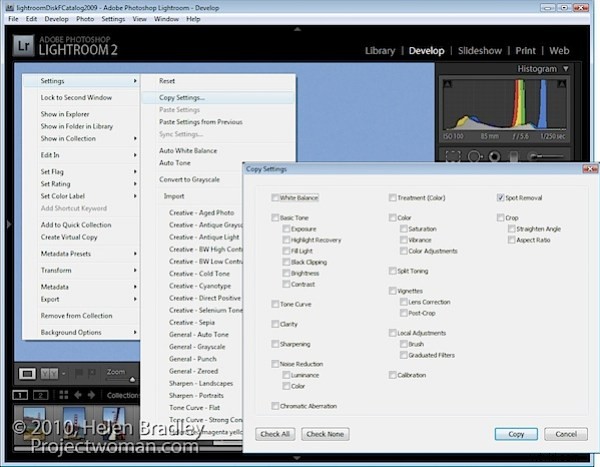
Dopo aver corretto i punti sull'immagine corrente, puoi copiarli su altre immagini. Per fare ciò, fai clic sul pulsante Chiudi per chiudere il cassetto Strumento rimozione macchie.
Fai clic con il pulsante destro del mouse sull'immagine e scegli Impostazioni> Impostazioni copia e, quando viene visualizzata la finestra di dialogo, seleziona Rimozione macchie, disabilita tutte le altre opzioni e fai clic su Copia.
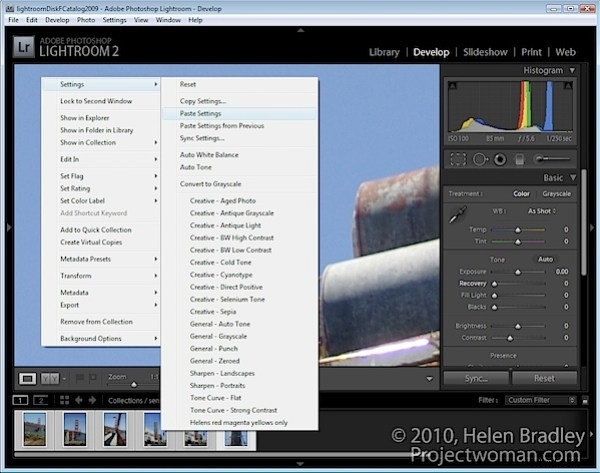
Seleziona una o più immagini nella sequenza che hai scattato e a cui è necessario applicare la correzione. Questi non devono condividere le stesse proporzioni poiché Lightroom può correggere immagini di ritratti e paesaggi contemporaneamente.
Fare clic con il tasto destro e scegliere Impostazioni> Incolla impostazioni. Questo incollerà la correzione sulle altre immagini. In alternativa puoi selezionare l'immagine fissa e una o più altre immagini, fare clic su Sincronizza e selezionare Rimozione macchie.
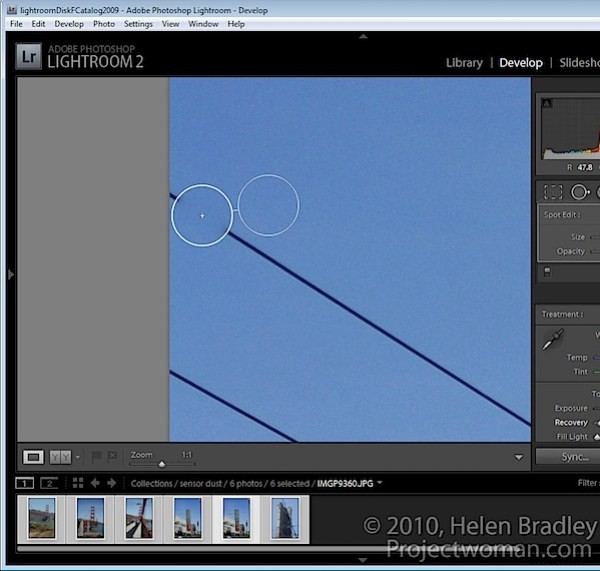
Controlla ogni immagine fissa a turno. Alcune immagini potrebbero avere contenuto dell'immagine sotto il cerchio di esempio che non fornisce una corrispondenza adatta per l'area del problema, quindi dovrai spostare il cerchio di esempio per regolare la correzione.
Tuttavia, l'intero processo dovrebbe essere più rapido rispetto all'esecuzione della correzione di ciascuna immagine singolarmente in Photoshop, ad esempio.
