Helen Bradley spiega come spostare correttamente i file Lightroom e un catalogo su un nuovo disco.
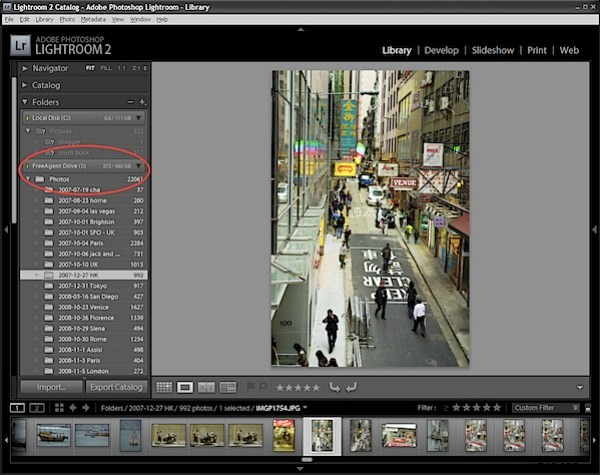
Un problema che lascia perplessi molte persone è come spostare correttamente un catalogo Lightroom da un computer a un altro o da un disco rigido locale a uno rimovibile.
Avendo appena affrontato questa situazione a testa alta e avendo fatto un vero pasticcio reale del mio primo tentativo, ecco la mia opinione sul modo più intelligente per farlo.
Il problema nello spostare il catalogo e i file per me era che non volevo perdere la cronologia di modifica per nessuno dei miei file, quindi era fondamentale che tutto si spostasse correttamente e, alla fine, il metodo ideale era rendere Lightroom responsabile di la mossa è stata così sempre informata su ciò che stava accadendo.
Passaggio 1
Inizia eseguendo il backup del catalogo e dei file di Lightroom:se tutto diventa a forma di pera, almeno avrai i tuoi backup.
Passaggio 2
Collega l'unità esterna (o accendi il nuovo computer) e copia una foto nella cartella principale dell'unità, o se desideri che le cartelle delle foto siano archiviate all'interno di una cartella chiamata Foto, ad esempio, e non nella cartella principale , crea questa cartella e copiaci una foto. Deve esserci un'immagine in una cartella per poter importare l'immagine (e la cartella) nella raccolta delle cartelle di Lightroom.
Fase 3
Ora individua la tua cartella Lightroom che contiene il tuo catalogo e le immagini in anteprima e spostala sulla nuova unità. Questo deve essere fatto con Lightroom chiuso.
Passaggio 4
Avvia Lightroom e segnalerà che non riesce a trovare il catalogo, finora tutto bene. Punta Lightroom sulla cartella Lightroom sulla tua nuova unità e fai clic sul file di catalogo (ha l'estensione lrcat) – Lightroom aprirà il catalogo e troverà tutto intatto perché non hai ancora spostato nulla, tranne il suo catalogo.
Passaggio 5
All'interno di Lightroom, scegli File> Importa da disco e importa la singola immagine che hai copiato nella cartella sulla nuova unità. Questo aggiunge la cartella principale per le tue immagini sulla nuova unità alla raccolta delle cartelle di Lightroom.
Passaggio 6
Assicurati che la Libreria sia visibile e che l'area Cartelle sia aperta. Ora trascina e rilascia ogni cartella di immagini dal tuo disco locale sulla tua nuova unità nella vista delle cartelle di Lightroom. Ho fatto questa cartella alla volta ma puoi, se lo desideri, trascinare la cartella principale dal tuo vecchio disco e rilasciare il lotto nella tua nuova cartella sulla nuova unità:dipende da come vuoi che tutto sia organizzato. Lightroom funziona abbastanza velocemente quando si spostano i file, quindi non ci vuole troppo tempo. La parte più scomoda dello spostamento per me è stata che Lightroom può spostare solo una cartella alla volta, quindi il processo doveva essere supervisionato manualmente:quando una cartella veniva spostata, trascinavo quella successiva e così via.
Se preferisci farlo, puoi spostare tutte le cartelle contenenti le tue foto all'esterno di Lightroom:questo sarebbe un processo più semplice rispetto a farlo all'interno di Lightroom se desideri mantenere la stessa struttura generale delle cartelle. Quindi avvia Lightroom e, nell'elenco Cartelle, fai clic con il pulsante destro del mouse sulla vecchia cartella principale e scegli Aggiorna posizione cartella e punta alla nuova posizione per i file.
Una volta che il catalogo di Lightroom e tutte le tue cartelle e file di foto si trovano sull'unità esterna o sul nuovo computer, le tue immagini saranno immediatamente accessibili in qualsiasi momento semplicemente aprendo Lightroom.
Problema con lettere di unità esterne
Se utilizzi un'unità esterna per archiviare il catalogo e i file di Lightroom, potresti riscontrare problemi quando colleghi l'unità a un secondo computer poiché potrebbe riconoscerla come se avesse una lettera di unità diversa. Se ciò accade, Lightroom ti mostrerà comunque le anteprime per tutte le tue immagini, ma se tenti di modificarne una incontrerai avvisi sui file mancanti. La soluzione più semplice a questo punto è fare clic con il pulsante destro del mouse sulla cartella principale nell'elenco Cartelle in Lightroom e scegliere Aggiorna posizione cartella. Naviga per trovare questa cartella principale sul tuo disco esterno e, una volta individuata, tutte le immagini in quella cartella verranno immediatamente trovate.
