In questo post Brandon Oelling di x=fotografia+consulenza condivide il modo in cui i doppi monitor possono velocizzare il flusso di lavoro quando si utilizza Lightroom.
Al giorno d'oggi, aggiungere un secondo monitor al flusso di lavoro di Lightroom non è solo a portata di mano, ma è dannatamente economico!
La maggior parte dei monitor da 19-20 pollici può essere acquistata per meno di $ 175, un'enorme differenza di prezzo rispetto a solo un anno fa.
Con due monitor, Lightroom diventa davvero interessante. Ecco come ne approfittiamo.
Accensione
Una volta che il tuo secondo monitor è collegato al tuo sistema principale, in Lightroom seleziona semplicemente Finestra>> Display secondario>> Mostra...
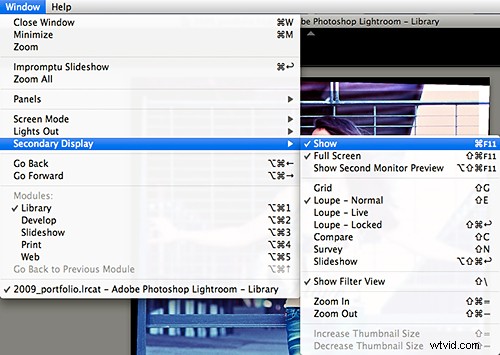
Se lavorare vicino alla pellicola è più la tua passione, c'è un'icona che ti consente anche di attivare o disattivare il display secondario:
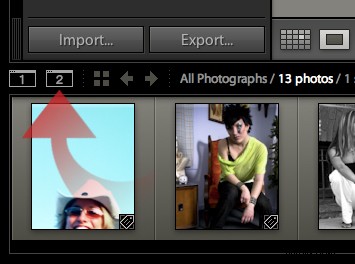
... oppure puoi usare la scorciatoia da tastiera Cmd+F11 (mac) o F11 (PC) e che rende ultrarapida l'accensione o lo spegnimento del display secondario.
{Nota:le scorciatoie per l'utilizzo della finestra secondaria sono le stesse delle scorciatoie equivalenti nel modulo Libreria, con il tasto Maiusc aggiunto. Adobe fornisce un altro elenco completo di scorciatoie sul loro sito web.}
Lightroom ti presenterà quindi la finestra di visualizzazione secondaria:
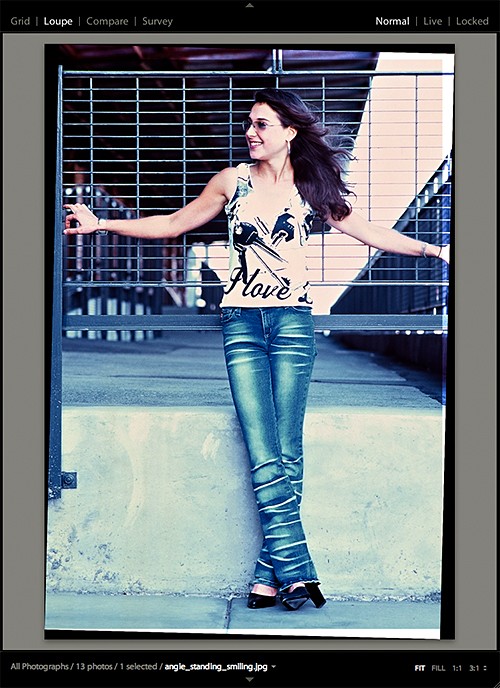
Inizialmente, Lightroom mostra questa nuova finestra in modalità Schermo intero. Questo può essere attivato o disattivato nel menu Finestra>> Display secondario …
... o tramite la scorciatoia da tastiera Cmd+Maiusc+F11 (mac) o Maiusc+F11 (pc).
Fai alcune cose e falle bene
Utilizziamo le funzionalità più basilari del display secondario per apportare miglioramenti al nostro flusso di lavoro, ma sicuramente aumentano il fattore di produttività!
Il vantaggio principale di questa configurazione è che il display secondario presenta le tue immagini indipendentemente dal modulo in cui ti trovi, senza tutto il disordine dei pannelli dei moduli e della pellicola, consentendoti di concentrarti su cose come anteprime 1:1, colore , tono, ecc. Questo si integra perfettamente con la finestra principale in cui tengo visibili tutti i pannelli e i controlli della pellicola.
Esaminiamo i pezzi principali del display secondario e le sue caratteristiche.
Controlli di visualizzazione

- Griglia – posiziona il layout standard della vista griglia nelle finestre secondarie, essenzialmente una pellicola eccessivamente glorificata
- Lente di ingrandimento – questa è la nostra visualizzazione predefinita che inserisce una singola immagine nella finestra
- Confronta – seleziona 2 foto affiancate per la valutazione
- Sondaggio – seleziona più foto da visualizzare una accanto all'altra per la valutazione
- Presentazione – generare e riprodurre una presentazione a schermo intero della cartella o raccolta attualmente selezionata
Vista lente
Usiamo la vista Loupe praticamente per il 90% del nostro flusso di lavoro. Le modalità Griglia, Confronta, Sondaggio e Presentazione sono utili, ma quello che vogliamo davvero fare è avere un'anteprima a schermo intero di grandi dimensioni mentre eseguiamo le modifiche finali per consentire il tipo di ispezione profonda dell'immagine normalmente completata nella finestra principale, ma di nuovo senza tutto il disordine.
Detto questo, diamo un'occhiata ad alcune delle funzionalità fornite dalla vista Loupe.

- Normale – visualizza l'immagine selezionata dalla pellicola o dalla griglia
- In diretta – visualizza l'immagine più recente situata sotto il puntatore della pellicola o della griglia
- Bloccato – blocca una foto selezionata anche se scegli una foto diversa nella finestra principale
Puoi anche eseguire alcuni filtri di base sulla pellicola tramite Loupe View. Questo è utile per cercare una raccolta rapida specifica di immagini finali o un'importazione precedente.

Tutti i controlli di zoom che ti aspetteresti sono disponibili anche in Loupe View. Questa è la nostra funzione più utilizzata nella vista Loupe.
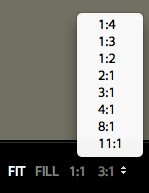
La produttività regna
Sono convinto che con un secondo monitor puoi migliorare la velocità del flusso di lavoro di Lightroom del 25% o più.
Immagina il continuo scorrere avanti e indietro tra i moduli Libreria e Sviluppo nel tentativo di provare le tue immagini in modalità rilievo, per poi tornare al modulo Sviluppo per apportare modifiche. Questo circolo vizioso può far perdere tempo prezioso al tuo flusso di lavoro.
Sfruttando un secondo monitor puoi iniziare a introdurre processi più efficienti nel tuo flusso di lavoro e, a sua volta, tornare a fare ciò che sai fare meglio:scattare!
Brandon Oelling è di x=fotografia+consulenza – immagine+flusso di lavoro+tecnologia+azienda.
