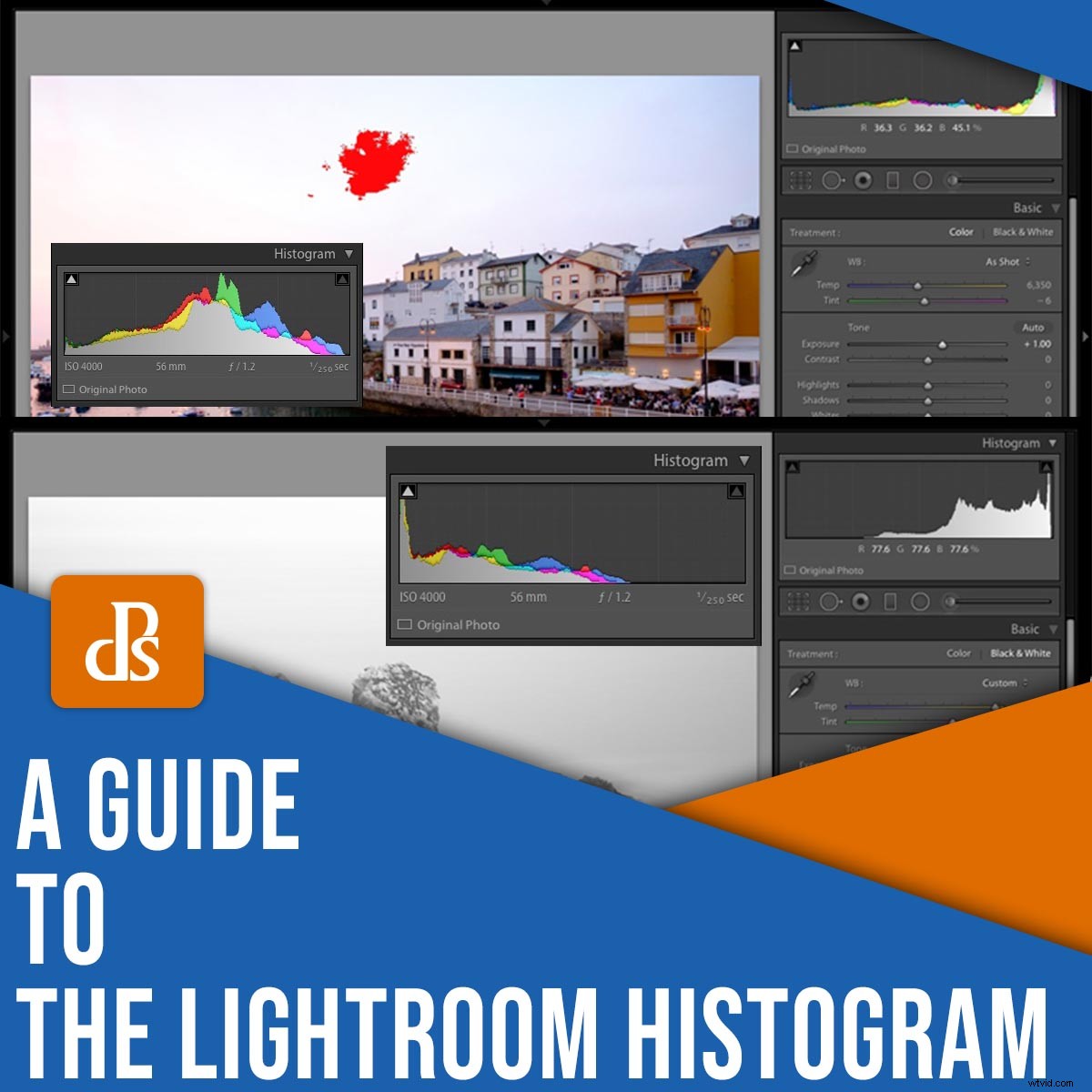
Se desideri ottenere i migliori risultati durante la modifica in Lightroom, devi padroneggiare l'istogramma.
Ma cos'è in realtà l'istogramma di Lightroom? Cosa mostra? E come funziona?
In questo articolo ti spiego tutto quello che devi sapere, tra cui:
- Cosa mostra l'istogramma di Lightroom
- Come puoi utilizzare l'istogramma per identificare (e correggere) luci e ombre ritagliate
- Come puoi utilizzare l'istogramma per determinare l'esposizione ideale e i livelli di contrasto
- Un metodo semplice e dettagliato per incorporare l'istogramma nel flusso di lavoro di modifica
Quindi, se sei pronto per iniziare a migliorare le tue foto con un po' di conoscenza dell'istogramma, tuffiamoci subito, partendo dalle basi:
Cos'è l'istogramma di Lightroom?
L'istogramma di Lightroom è una rappresentazione grafica dei toni e dei colori di una foto. Offre un modo rapido e preciso per controllare ogni immagine per problemi di esposizione e contrasto.
Vedete, ogni immagine presenta una gamma di toni, dai neri più profondi ai bianchi più luminosi. L'istogramma mostra semplicemente questi diversi toni come picchi :

La parte più a destra dell'istogramma rappresenta la parte più luminosa di un'immagine, mentre la parte più a sinistra dell'istogramma rappresenta la parte più scura di un'immagine. Le aree al centro dell'istogramma, quindi, rappresentano i mezzitoni di un'immagine.
Quindi, se un'immagine presenta molte aree luminose, vedrai dei picchi all'estremità destra; se un'immagine presenta molte aree scure, vedrai dei picchi all'estremità sinistra; se un'immagine presenta molti mezzitoni, vedrai dei picchi al centro. Dai una rapida occhiata a un istogramma e otterrai un'idea approssimativa di come appare chiara o scura un'immagine. Ha senso?
Nota che l'istogramma di Lightroom si trova in due punti:
Nella parte superiore del pannello di destra nel modulo Libreria e nella parte superiore del pannello di destra nel modulo Sviluppo. Puoi controllare facilmente un istogramma di un'immagine quando gestisci i tuoi file nel modulo Libreria e puoi anche fare riferimento all'istogramma quando applichi modifiche nel modulo Sviluppo.
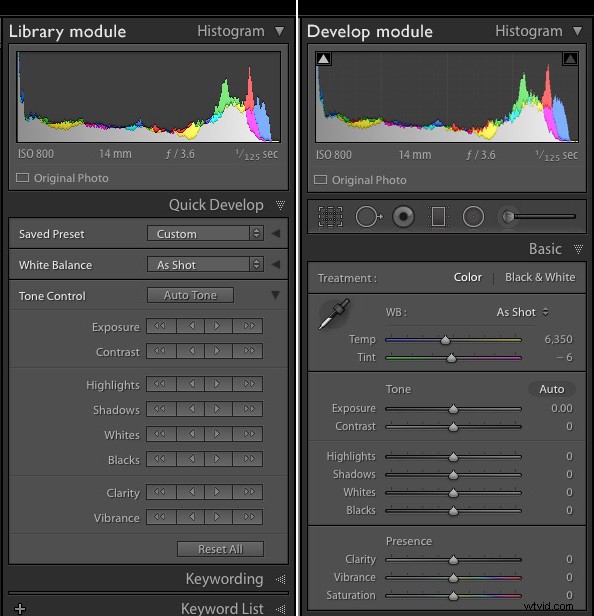
Sebbene l'istogramma di Lightroom sia uno strumento relativamente semplice, in realtà è enorme utile, come vedrai nella prossima sezione:
Cosa ti dice l'istogramma di Lightroom?
L'istogramma di Lightroom indica tre utili caratteristiche dell'immagine:
- Ritaglio immagine
- Esposizione dell'immagine
- Contrasto immagine
Diamo un'occhiata a ogni articolo a turno:
Ritaglio immagine
Ritaglio si riferisce a una perdita di dettagli alle estremità estreme di un file immagine. Ad esempio, se sovraesponi notevolmente un'immagine, potresti perdere i dettagli, ovvero clip – le parti più luminose del file, come il cielo.
Oppure, se sottoesponi notevolmente un'immagine, puoi ritagliare le parti più scure del file, come le ombre pesanti.
Il ritaglio è un problema, poiché le immagini tendono ad avere un aspetto migliore quando i dettagli sono presenti in ogni area tonale. Fortunatamente, se riesci a identificare il ritaglio e non hai incasinato troppo la tua esposizione, puoi spesso recuperare i dettagli ritagliati regolando i cursori dell'esposizione di Lightroom.
Naturalmente, prima di poter recuperare dettagli ritagliati, devi determinare se è presente il ritaglio, cosa che puoi fare tramite l'istogramma di Lightroom.
Il metodo più semplice per controllare il ritaglio è semplicemente guardare all'istogramma. Se i picchi stanno premendo contro il bordo più a sinistra del grafico, allora probabilmente hai a che fare con il ritaglio delle ombre e se i picchi stanno premendo contro il bordo più a destra del grafico, allora probabilmente hai a che fare con il ritaglio delle alte luci.
Ma è sempre una buona idea avere la conferma. Fai semplicemente clic sulle icone triangolari Mostra ritaglio ombre e Mostra ritaglio luci nella parte superiore dell'istogramma (cerchiato sotto):

(In alternativa, premi il J tasto sulla tastiera.)
Quindi controlla la tua immagine. Se è presente il ritaglio dell'ombra, vedrai le aree contrassegnate in blu:
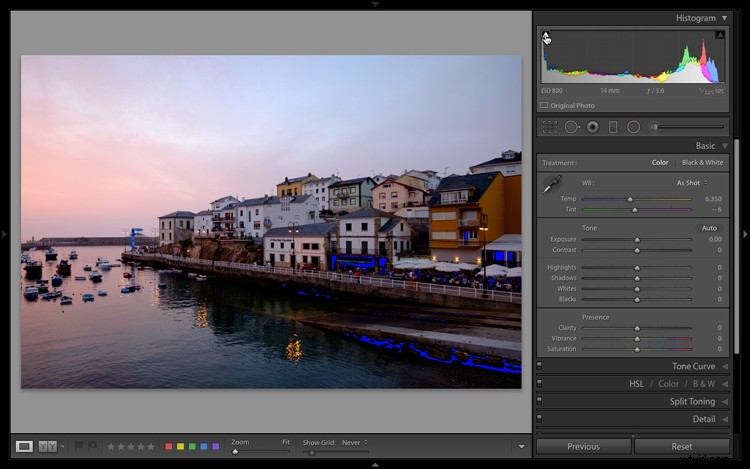
E se è presente il ritaglio delle luci, vedrai le aree contrassegnate in rosso:
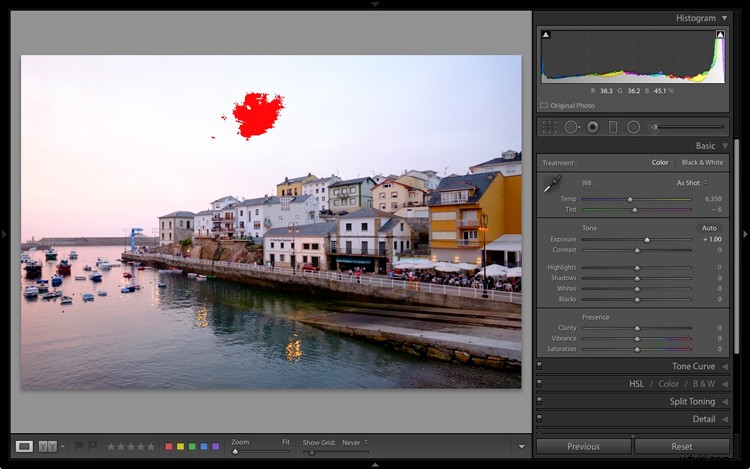
A questo punto, potresti aumentare il cursore Ombre per recuperare i dettagli dell'ombra ritagliata e potresti rilasciare il cursore Alte luci per recuperare i dettagli delle luci ritagliate. Quando modifichi le immagini in Lightroom, ti consiglio vivamente di mantenere attivi questi indicatori di ritaglio e di controllare l'istogramma frequentemente . Non sai mai quale regolazione potrebbe portare i tuoi toni oltre il limite!
Qui, ho abbassato il dispositivo di scorrimento In evidenza a -100 e il dettaglio è tornato nel cielo:
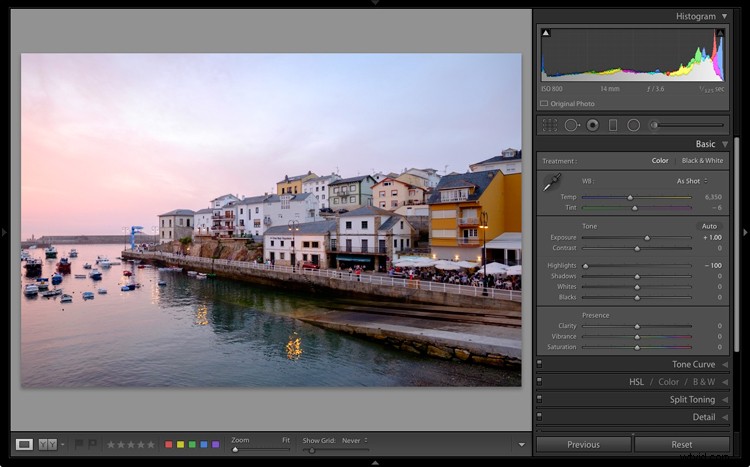
Esposizione dell'immagine
L'istogramma di Lightroom può anche indicare se l'immagine è sovra o sottoesposta.
Vedete, un'immagine ben esposta tende per produrre un istogramma relativamente centrato, uno con i toni sparsi sul grafico:

Ma se guardi l'istogramma e vedi una chiara inclinazione - dove i toni sono spinti a destra o a sinistra - è un segno che la tua immagine è scarsamente esposta. Ecco un esempio di istogramma distorto che indica una potenziale sottoesposizione:

Uno sguardo alla foto conferma che l'istogramma è corretto. L'immagine è troppo scura e necessita di una seria correzione dell'esposizione:
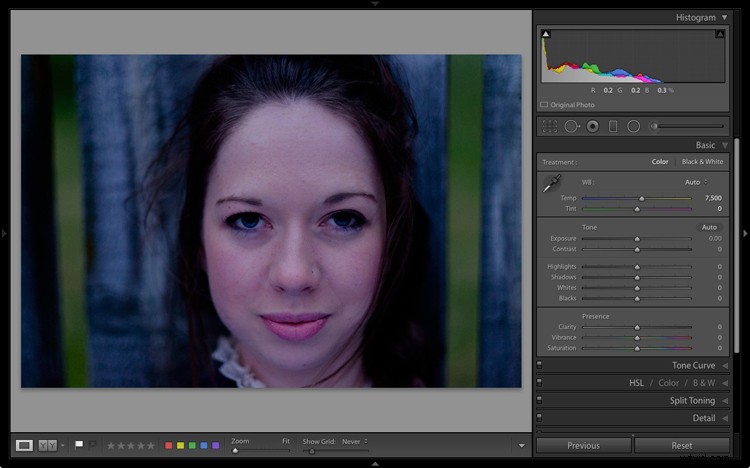
Dovresti stare attento, però. Mentre un istogramma distorto generalmente indica un'esposizione problematica, alcune immagini presentano uno squilibrio tonale naturale; in questi casi, un'esposizione perfetta produrrà un istogramma distorto.
Ad esempio, se stai fotografando un gatto nero su un tappeto scuro, dovresti vedere un istogramma come quello qui sotto, poiché l'immagine non contiene toni chiari:

E se stai fotografando un orso polare contro la neve, dovresti ottenere il contrario:una forte inclinazione verso il bordo destro dell'istogramma e nessun picco lungo l'estremità sinistra del grafico.
Quindi fai controlla il tuo istogramma per cattive esposizioni, ma anche controlla la tua immagine e valuta la sua gamma tonale. Solo allora dovresti regolare l'esposizione spostando i cursori del tono di Lightroom.
Per l'immagine sottoesposta che ho condiviso sopra, un aumento del cursore Esposizione ha migliorato notevolmente lo scatto:
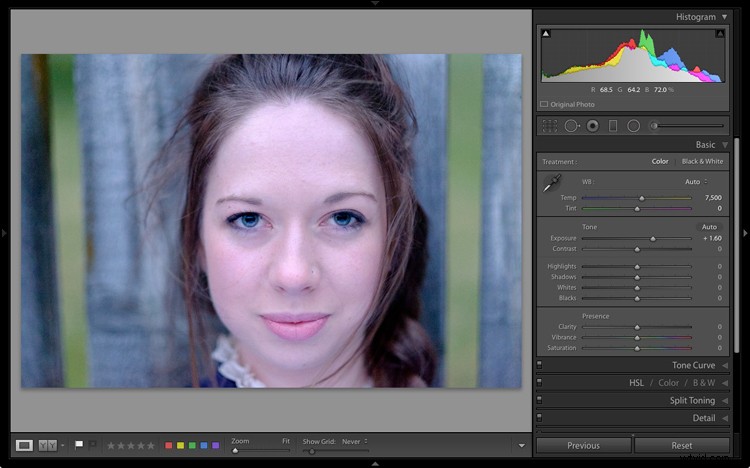
Contrasto immagine
Sebbene la maggior parte dei fotografi utilizzi l'istogramma per determinare i problemi di ritaglio e di esposizione generale, puoi utilizzare l'istogramma in un terzo modo:
Per identificare le immagini che necessitano di un aumento del contrasto.
Vedete, un'immagine a basso contrasto presenta una gamma tonale limitata. La maggior parte degli scatti a basso contrasto sono costituiti da mezzitoni (con poca o nessuna presenza di luci e ombre), anche se puoi anche trovare foto a basso contrasto che consistono in alte luci e mezzitoni o mezzitoni e ombre.
Queste immagini a basso contrasto presentano un compresso istogramma, in cui i picchi si raggruppano e non riescono a coprire l'intero grafico:
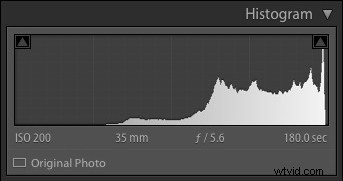
Ciò si verifica spesso in condizioni di luce piatta, quando si fotografa in giornate nuvolose o in forte ombra. L'istogramma visualizzato sopra appartiene a questa immagine, che è stata scattata in condizioni molto nuvolose:
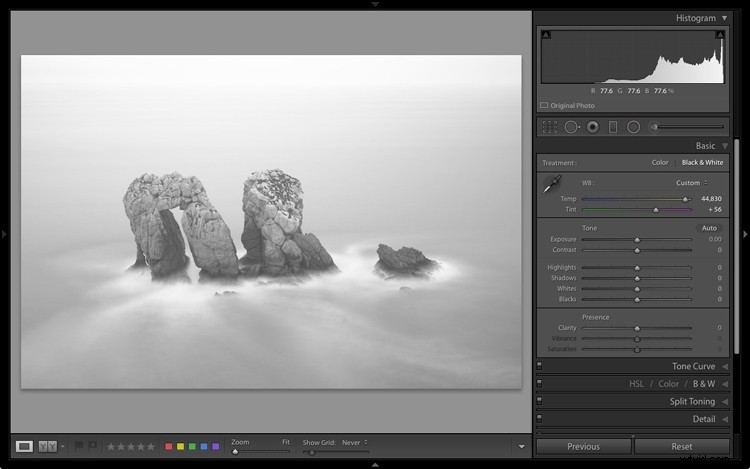
Ora, le immagini a basso contrasto non sono necessariamente cattive. A volte puoi utilizzare una modifica a basso contrasto per creare un effetto sbiadito, persino etereo , effetto.
Ma più contrasto aiuterà le tue foto a risaltare, quindi, a meno che tu non abbia un motivo specifico per mantenere i tuoi scatti a basso contrasto, ti consiglio di rispondere a un istogramma compresso aumentando il cursore Contrasto e/o regolando i cursori Nero e Bianco.
È quello che ho fatto per la mia immagine e il risultato è lontano meglio:
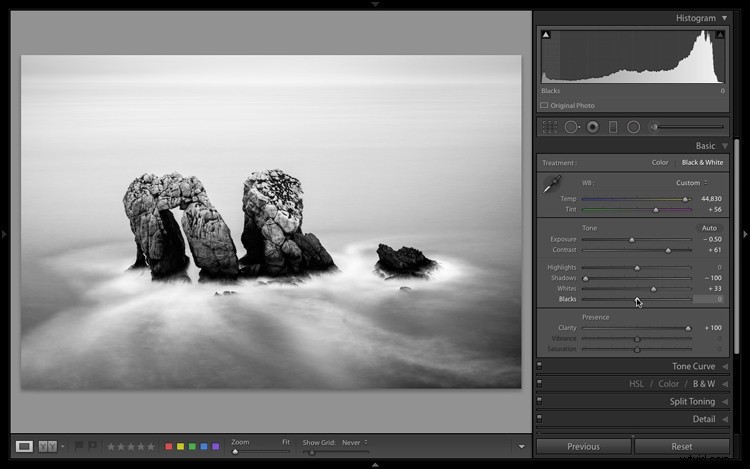
Come utilizzare l'istogramma di Lightroom:un flusso di lavoro dettagliato
In questa sezione spiego come utilizzare l'istogramma per migliorare rapidamente le tue foto.
Passaggio 1:verifica il ritaglio di luci e ombre
L'istogramma di Lightroom ti consente di controllare rapidamente i file per evidenziare e ritagliare ombre.
Quindi apri un'immagine nel modulo Sviluppo, quindi tocca le icone Mostra ritaglio luci e Mostra ritaglio ombre:

Dai un'occhiata alla tua immagine. C'è qualche ritaglio delle alte luci? (Questo sarà indicato da una sovrapposizione rossa.)
In tal caso, vai al dispositivo di scorrimento In evidenza e riduci il valore fino a quando il ritaglio scompare.
Quindi cerca il ritaglio dell'ombra, indicato da una sovrapposizione blu. Se è presente il ritaglio, aumenta il cursore Ombre fino a quando i dettagli persi non vengono recuperati.
Fase 2:controlla l'esposizione complessiva
Una volta eliminato il ritaglio, è il momento di affrontare eventuali problemi generali di esposizione.
Controlla il tuo istogramma. è ben bilanciato? O sembra indicare una sovra o sottoesposizione?
Se fa sembrano ben bilanciati, soprattutto se si tiene conto del contenuto dell'immagine, quindi puoi passare al passaggio successivo. Tuttavia, se l'esposizione sembra essere distorta in modo inappropriato, trova il dispositivo di scorrimento Esposizione e trascinalo verso destra (per aumentare l'esposizione) o verso sinistra (per ridurre l'esposizione).
Mentre lavori, tieni d'occhio il tuo istogramma. E assicurati di mantenere attivi gli indicatori di ritaglio; in questo modo, se lo fai iniziare a ritagliare i dettagli, puoi annullare rapidamente le regolazioni dell'esposizione (oppure puoi aggiungere una regolazione delle ombre o delle alte luci per compensare).
Fase 3:controlla il contrasto dell'immagine
A questo punto, ti consiglio di osservare la tua immagine. Come sembra? è ben esposto? E se sì, sembra sufficientemente incisivo?
Quindi controlla ancora una volta il tuo istogramma, cercando la compressione caratteristica delle foto a basso contrasto.
Se fai nota un istogramma compresso e a basso contrasto, quindi suggerirei di aumentare il cursore Contrasto per vedere come influisce sul tuo scatto.
Se ti piace l'effetto, lascialo; se preferisci un effetto a basso contrasto, fai doppio clic per reimpostare il cursore Contrasto.
A proposito, se trovi il cursore Contrasto troppo pesante, hai un'altra opzione:puoi ridurre il cursore Neri mentre aumenti il cursore Bianchi. Questo è un bel modo per aggiungere un po' di peso agli estremi dell'immagine e ti darà un po' più di controllo rispetto al cursore Contrasto standard.
Una guida all'istogramma di Lightroom:ultime parole
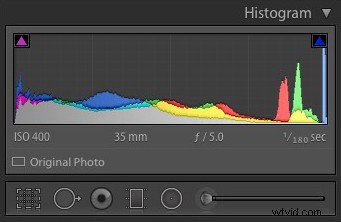
Bene, il gioco è fatto:
Tutto quello che devi sapere sull'istogramma in Lightroom!
Ricorda solo cosa ho condiviso e le tue immagini risulteranno fantastiche .
