La situazione
Sto montando un film e siamo vicini al completamento del montaggio del regista. È lungo 105 minuti ed è abbastanza complesso:sto usando Avid Media Composer per la sua potenza senza pari quando si tratta di progetti collaborativi. Ho 26 tracce audio e 5 tracce video nella mia timeline. La prima e l'ultima scena hanno entrambe specificamente molte tracce audio e video, così come alcune scene nel mezzo del film.
Il regista vuole cambiare una scena nel mezzo del film, una di quelle complesse. Questa scena ha dialoghi, effetti sonori, ronzii e un paio di tracce musicali che corrispondono a specifici punti ferita nel film. Il regista vuole aggiungere alcune inquadrature ed estendere la parte di montaggio di questa scena.
Ci sono diversi modi per farlo, ma ovviamente la cosa principale che devi fare è tenere tutto il resto al posto giusto . Non puoi permetterti di iniziare a tagliare nel mezzo del tuo taglio, volenti o nolenti, se non sei sicuro al 100% che tutto il resto nella tua sequenza temporale sarà dove vuoi che sia. È qui che entra in gioco "Blocco sincronizzazione".
Che cos'è esattamente un blocco di sincronizzazione?
Agli albori del montaggio non lineare, i sistemi erano progettati per emulare un piano per il montaggio di film. Le tracce erano tutte "sbloccate". In altre parole, se stavi aggiungendo o rimuovendo tempo, dovevi assicurarti di farlo su tutte le tracce che volevi regolare. Se avessi selezionato solo la tua traccia video e l'avessi eliminata per un po' di tempo, ciò influenzerebbe solo il tuo livello video, spostando tutto il resto fuori sincronia.
I blocchi di sincronizzazione ti consentono di bloccare insieme determinate tracce per mantenerle sincronizzate tra loro . Alcuni sistemi NLE lo fanno automaticamente, come la sequenza temporale magnetica in FCP X, ma ci sono molte occasioni in cui non vuoi che siano bloccati insieme.
In Media Composer e Adobe Premiere Pro, puoi anche BLOCCARE le tracce effettive impedendo che si muovano durante il taglio. Questo è essenzialmente l'opposto di un blocco di sincronizzazione :il blocco della sincronizzazione bloccherà le tracce tra loro in modo che si muovano l'una con l'altra . Il blocco delle tracce impedirà loro di muoversi mentre sposti tutto il resto.
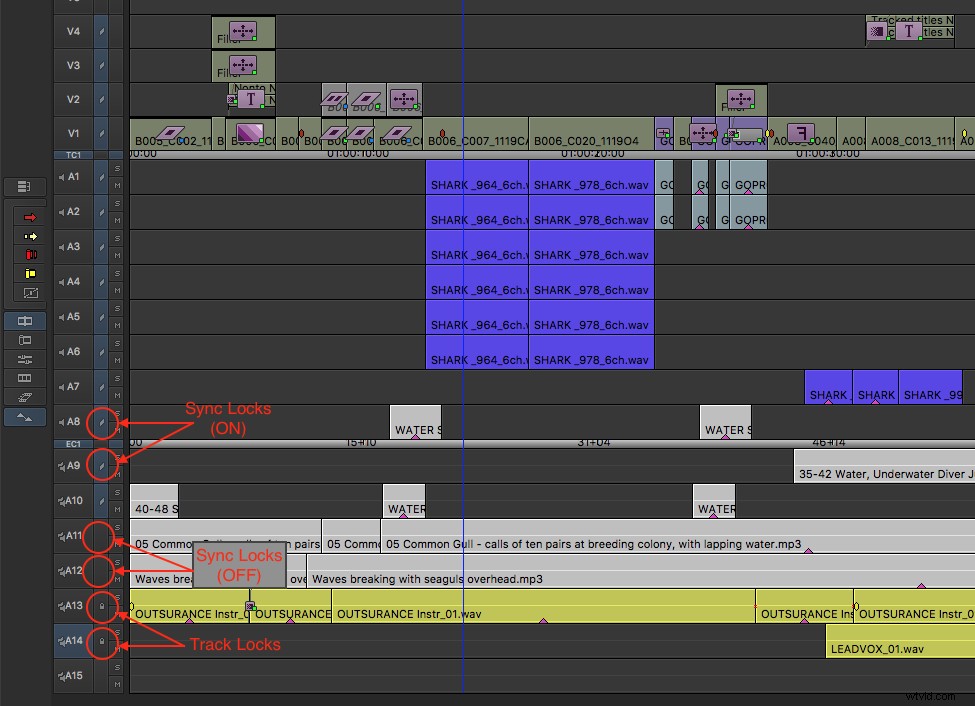
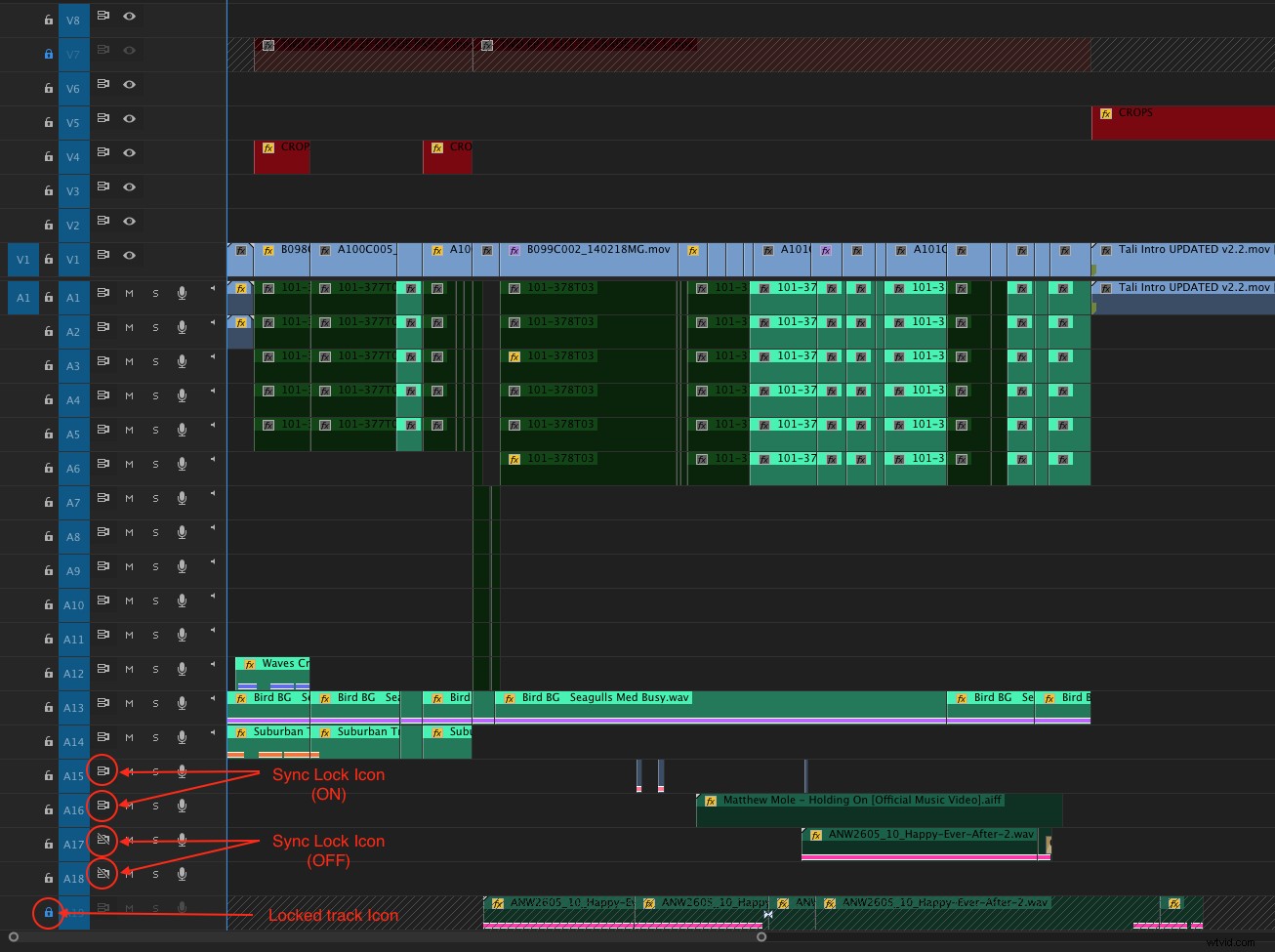
Il primo NLE che ho usato è stato un Lightworks con quattro (sì, 4) tracce audio e una (1) traccia video. Ci piaceva fare dissolvenze a tre vie facendo una dissolvenza nell'NLE, riproducendo quella dissolvenza su nastro U-matic e digitalizzandola di nuovo in modo da poter dissolvere quella "cosa" digitalizzata in una nuova ripresa. Un editor che ho assistito chiamava effettivamente le sue clip "cosa", su NLE, rendendo la mia vita da assistente piuttosto complicata. (Penso che ci fosse qualcosa che non andava in me perché mi piaceva lavorare con lui!)
Ho quindi iniziato a utilizzare Avid negli spot pubblicitari con molte più tracce audio e video, ma non ho utilizzato affatto la funzionalità di blocco della sincronizzazione. Non perché i tagli commerciali siano semplici, tutt'altro, ma perché sono abbastanza brevi da consentirti di vedere ciò di cui hai bisogno a colpo d'occhio.
Inoltre, molti spot televisivi sono basati sulla musica e la durata è rigorosamente rispettata. Così spesso metti giù gli elementi che vuoi mantenere al loro posto:musica, VO e titoli sono alcuni esempi . A differenza della maggior parte delle forme di modifica, preferisco che quegli elementi rimangano al loro posto mentre rifilo gli altri e non voglio mai che si spostino.
Una sequenza temporale commerciale potrebbe assomigliare a questa:
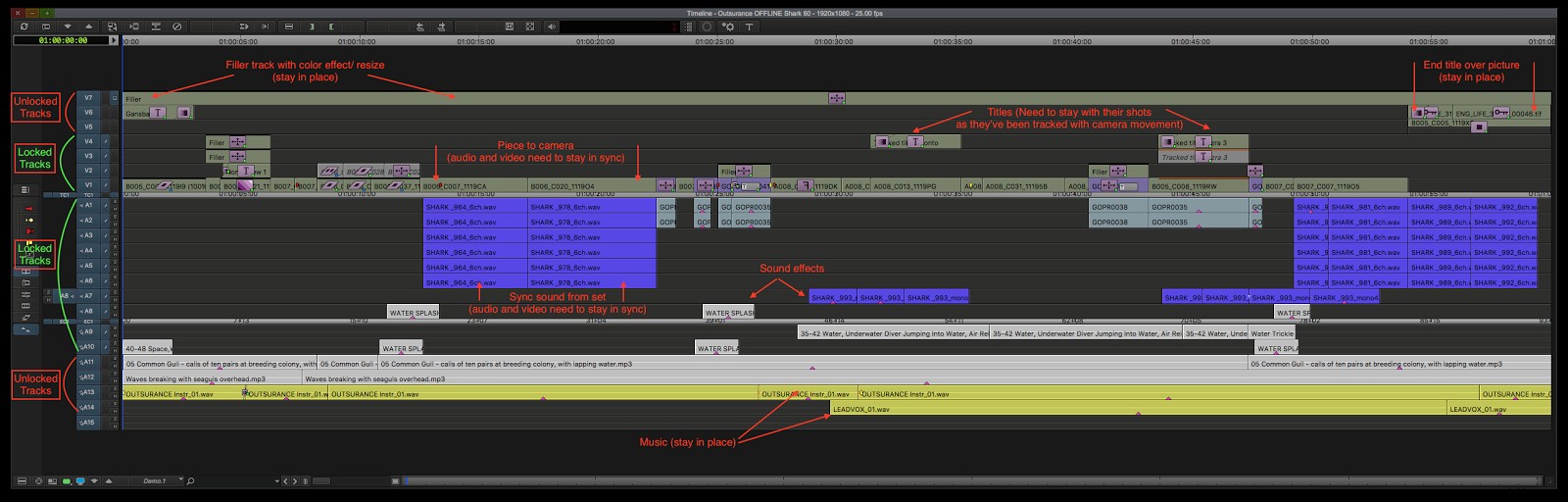
Come puoi vedere, alcuni degli oggetti devono rimanere dove sono. La musica deve durare 60 secondi (spesso si tratta di una traccia pilota che è già stata composta per la durata corretta), il titolo finale deve durare 3 secondi e il packshot e il titolo devono superare quello. Ma gli effetti sonori e i dialoghi sono specifici delle inquadrature con cui li ho posizionati. Voglio che rimangano sincronizzati con le loro clip. Quindi, in questo esempio, lavorerei con una sequenza temporale di Media Composer simile a questa:
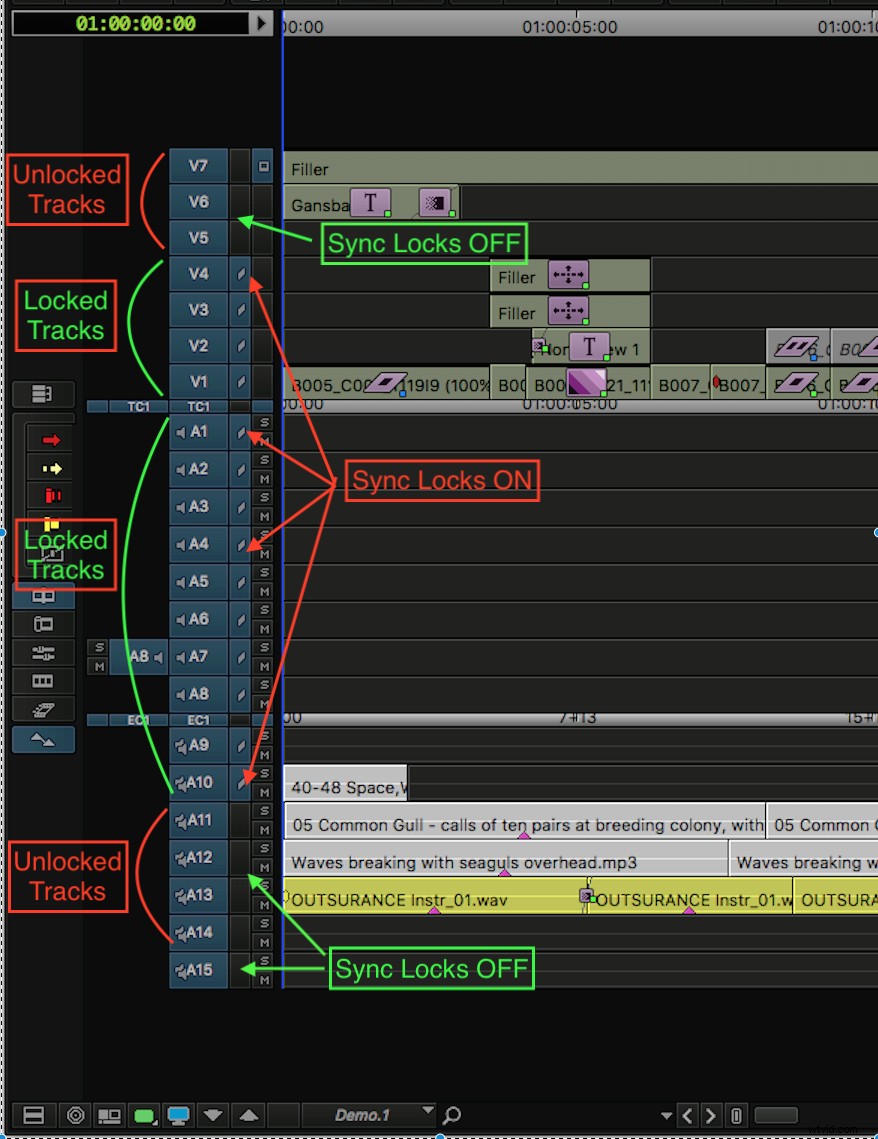
All'inizio di Avid, non credo che esistessero nemmeno i blocchi di sincronizzazione, ma, se esistevano, l'impostazione predefinita era che fossero disattivati (questo ora è cambiato).
Se si desidera utilizzare la modalità di taglio per tagliare un punto di taglio, è necessario assicurarsi di aver selezionato tutti i punti di taglio corretti per mantenere tutto dove si desidera. Ecco un assetto con Sync Locks OFF.
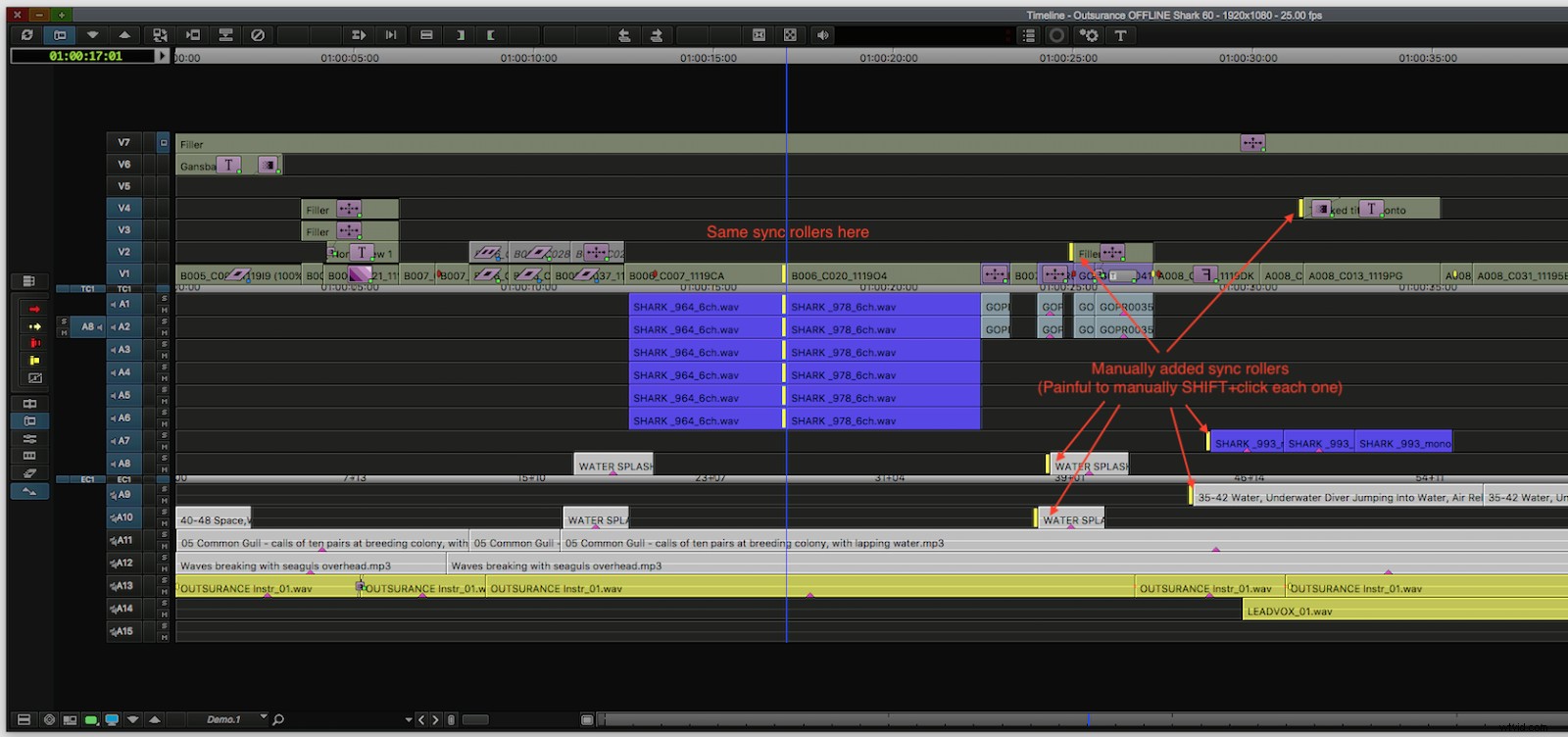
Nello screenshot sopra, ho dovuto selezionare manualmente tutte le tracce che volevo spostare e assicurarmi di avere un rullo di ritaglio su ciascuna in modo che rimanessero sincronizzate con gli scatti effettivi che stavo tagliando .
In Media Composer, se eseguo lo stesso ritaglio con Sync Locks ON, l'NLE mi darà dei rulli fantasma sulle tracce con Sync Lock, in questo modo:
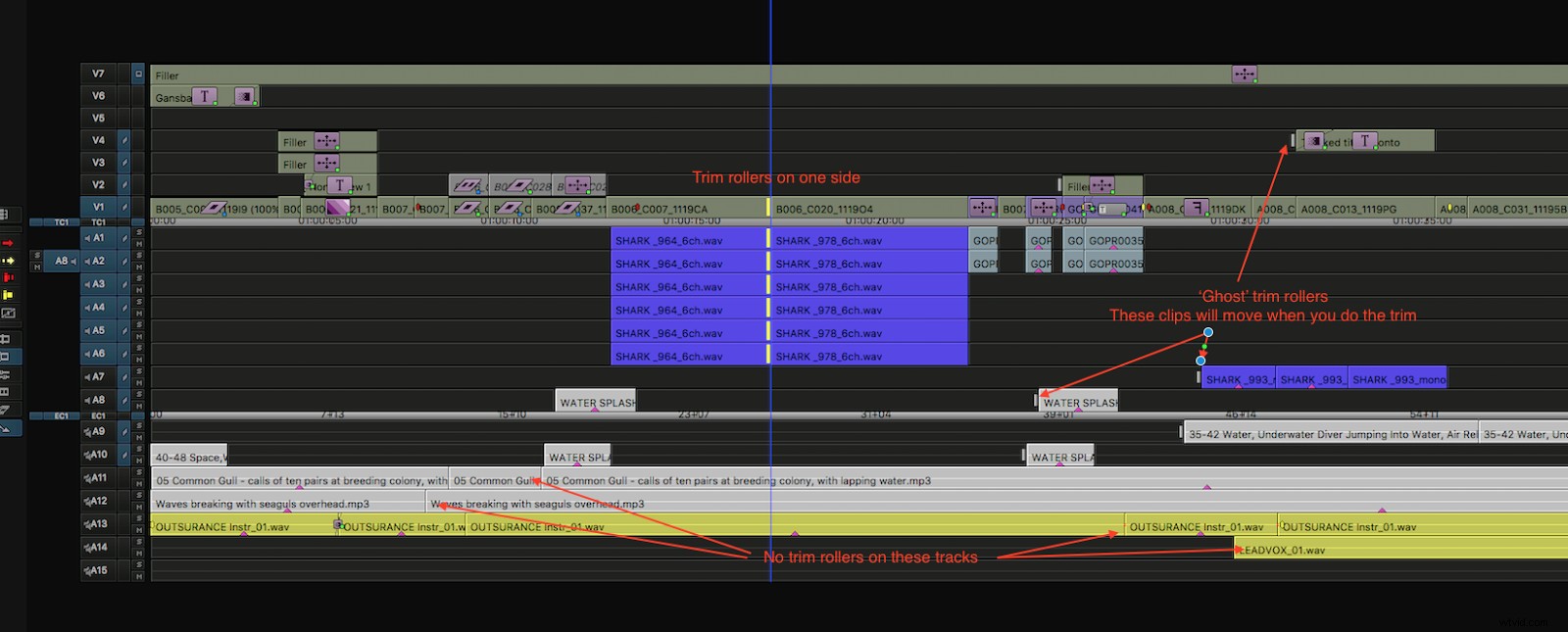
Tagliare in questo modo comporta molti meno clic e molti meno processi decisionali . Ti basta tagliare dove vuoi e tutto rimane sincronizzato che vuoi che rimanga sincronizzato mentre tutto il resto rimane esattamente dove lo desideri.
Ciò che tutti i redattori sosterrebbero, quando difendono la propria scelta di NLE (e la propria preferenza di utilizzare i blocchi di sincronizzazione), è la necessità di essere in grado di apportare modifiche al taglio, in modo rapido e intuitivo, senza dover pensare troppo a quale pulsante da premere o come procedere per ottenere il risultato desiderato.
Ciò equivale davvero alla memoria muscolare e alla familiarità con il contenuto, ma quando i tuoi progetti diventano grandi e complicati, devi davvero essere padrone dell'intera sequenza temporale.
Rimanere sincronizzati:sincronizzazione bloccata
Questo è il mio modo di lavorare predefinito al momento, e probabilmente molto familiare per la maggior parte degli editori.
Sto lavorando in Premiere su un mockumentary con episodi di circa 25 minuti. Non è la cosa più lunga su cui abbia mai lavorato, ma abbastanza lunga e complicata da avere alcune scene lungo la linea in cui voglio che tutto il video rimanga a tempo con la musica e gli effetti sonori che ho posizionato con cura. Inoltre, certamente non più di 24 tracce audio, ma è sufficiente tenere traccia di ciò che viene influenzato a valle mentre modifico da qualche parte nel mezzo.
La sequenza temporale della mia Premiere potrebbe essere simile a questa:
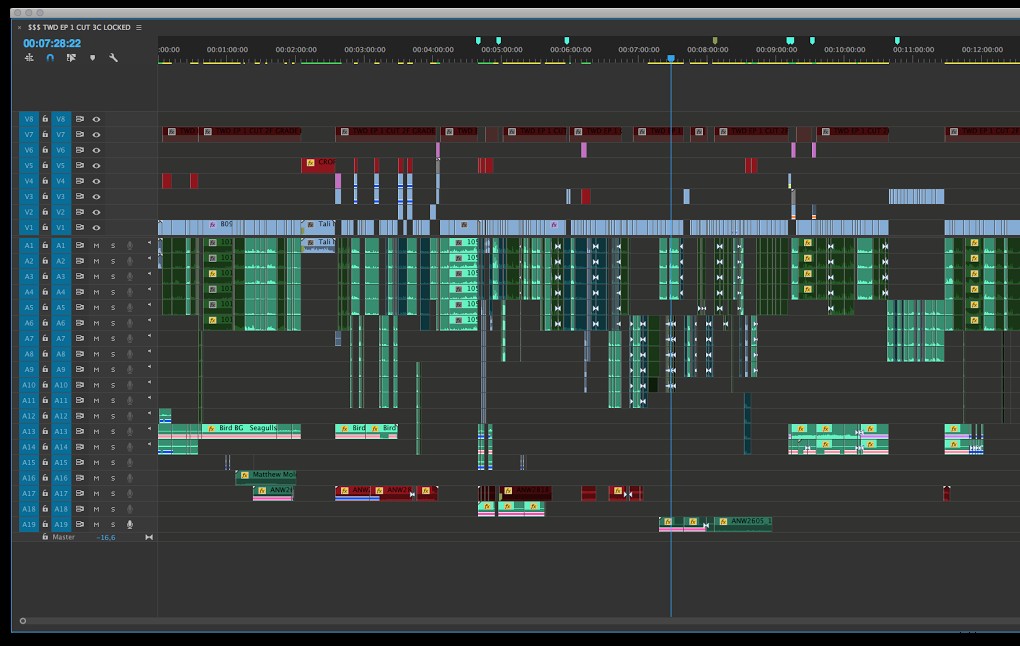
Da vicino, potrei avere una scena come questa, da qualche parte nel mezzo dell'episodio:
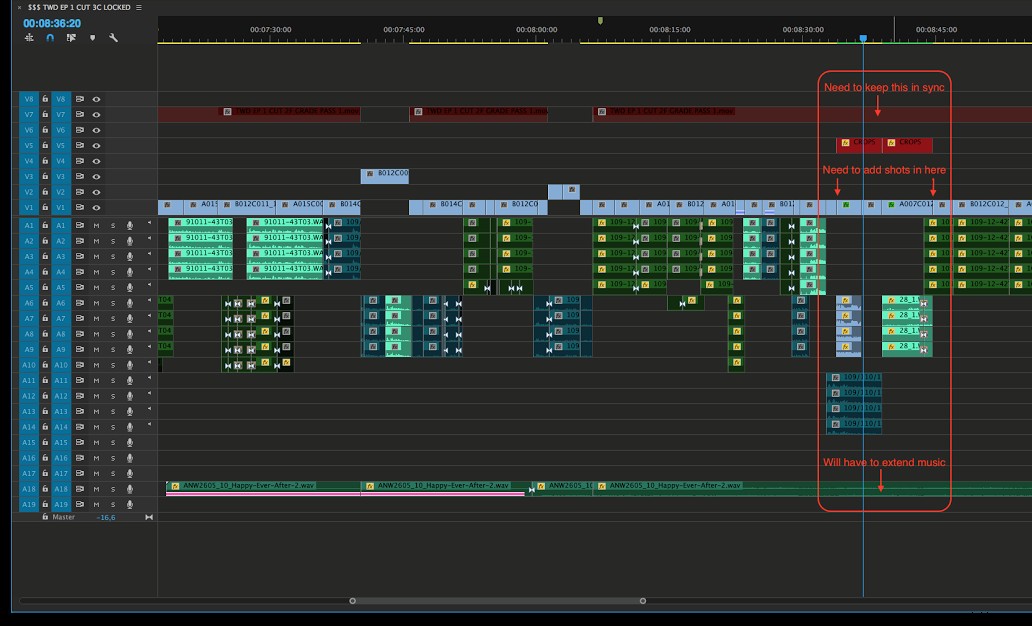
Il regista vuole aggiungere alcune inquadrature al centro della scena. Probabilmente prima aggiungerò i colpi, poi tornerò indietro e stringerò.
Se inserisco semplicemente il nuovo scatto, cosa succede alla mia musica? Ovviamente, ottiene un buco, il che rende impossibile una rapida riproduzione di questi nuovi scatti. Affrontare questo è facile:
Sposto semplicemente le tracce musicali sulla traccia più bassa (19) che tengo sempre vuota (In Premiere è facile:Alt+freccia giù).
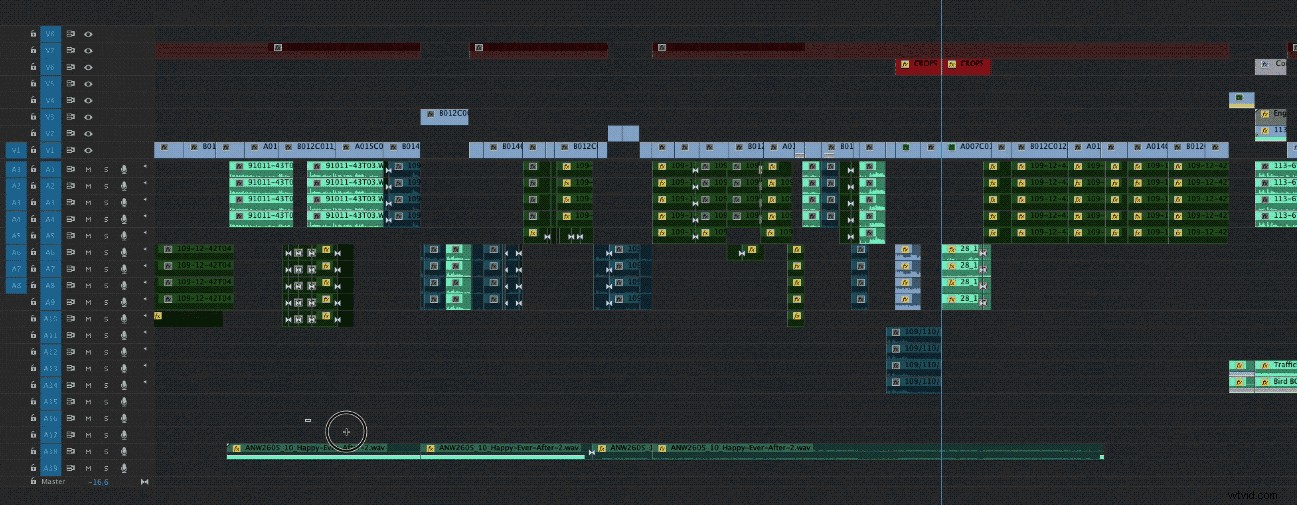
Blocco questa traccia in modo che la mia musica non venga modificata, quindi lavoro sul taglio, aggiungendo e rifilando finché il regista non è soddisfatto . Prima di andare avanti, potrei dover correggere la modifica della musica perché probabilmente non sta finendo nel posto giusto. In questo caso prendo semplicemente l'estremità esistente e la sposto in un secondo momento, quindi indietro nel punto di taglio. Puoi vedere che c'è una parte della musica che si ripeterà, ma per ora ho almeno musica continua. L'alternativa è bloccare tutto il resto tranne la musica e lavorare sulla modifica della musica, quindi rimetterla a posto, più in alto nelle tracce. Ho scorciatoie per bloccare tutte le tracce video o bloccare tutte le tracce audio per salvare i clic, ma puoi anche MAIUSC+clic su una delle icone di blocco per bloccare/sbloccare tutte le tracce.
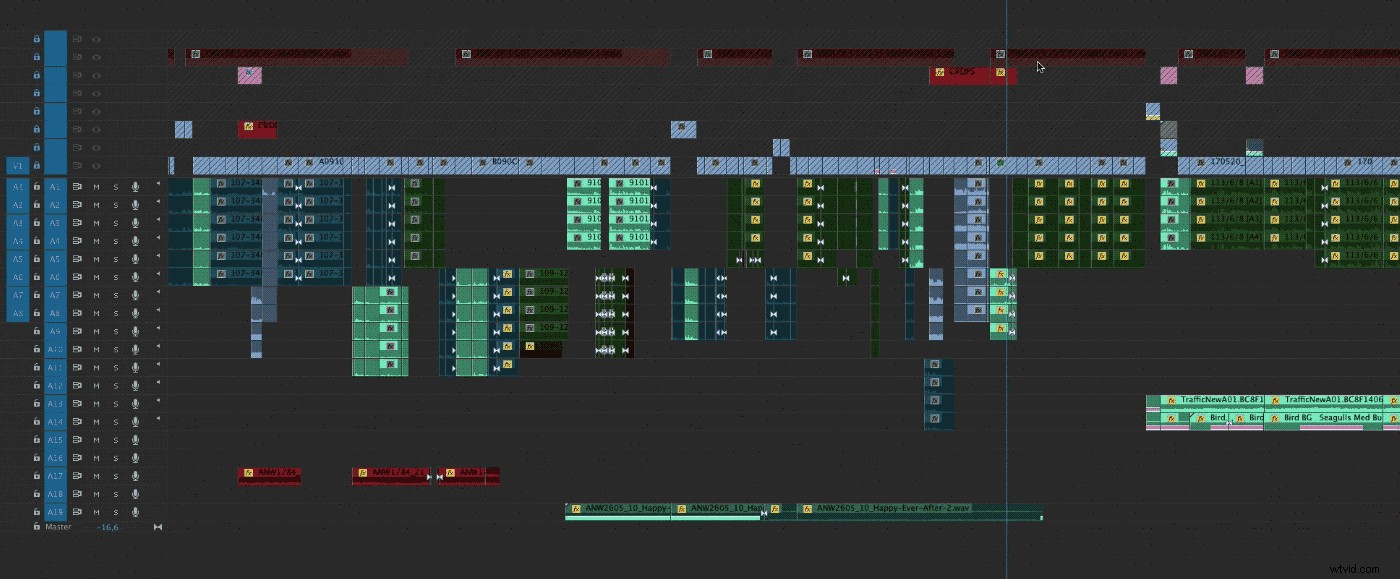
Fin qui tutto bene. Ci sono alcune variazioni su questo, ma trovo che sia il modo più comune in cui lo faccio.
In Premiere ho un'altra opzione simile:posso disattivare i blocchi di sincronizzazione sulla traccia 18 invece di bloccare la traccia. L'icona del blocco della sincronizzazione si trova accanto all'indicatore della luce del binario). Questo mi permetterà di lavorare sul resto del taglio senza intaccare la musica. Per lo più utilizzo le modifiche di inserimento per mettere a posto gli scatti, quindi Ripple Trim su una scorciatoia per avviare o terminare rapidamente uno scatto sull'esatto fotogramma su cui sono parcheggiato, seguito dalla modalità di ritaglio in cui eseguirò il ciclo del punto di taglio per ottimizzarlo.
Il problema con l'utilizzo di questo metodo in Premiere è che quando taglio la sequenza di scatti, devo usare MODALITÀ TRIM ma non posso usare Top e Tail, altrimenti viene eliminata anche parte della musica . E quando torno per correggere la musica, tutte le altre tracce vengono interessate quando provo a utilizzare la modalità di taglio o a inserirla/eliminarla. Non molto elegante.
Su Media Composer questo è un po' più facile per me in qualche modo. Ecco una sequenza temporale di un cortometraggio su cui ho lavorato.
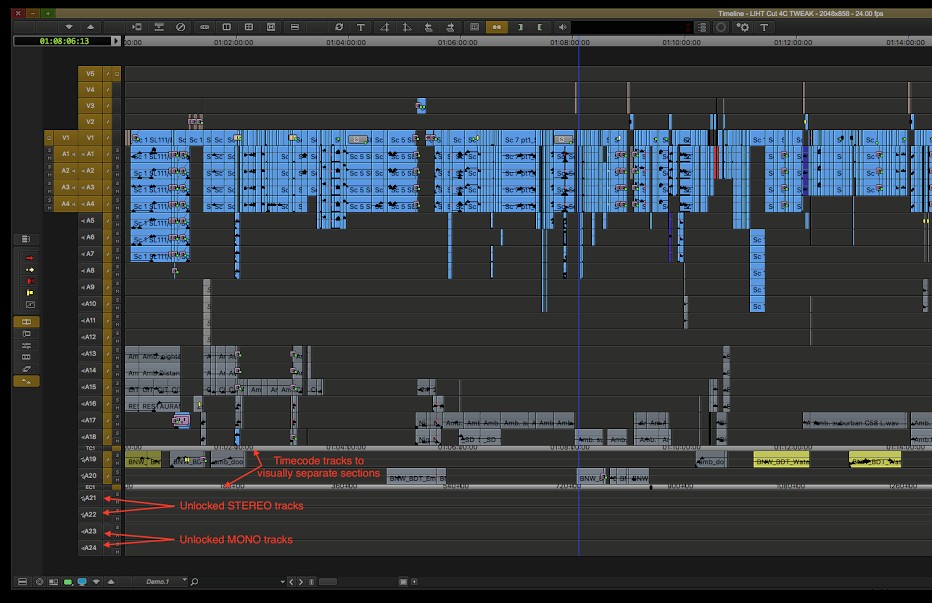
Lavoro sempre con alcune tracce sbloccate nella parte inferiore della timeline e utilizzo tracce di timecode fittizie per separare visivamente le sezioni. Sono una combinazione di mono e stereo perché in MC non puoi inserire l'audio mono su una traccia stereo o viceversa.
Quando devo apportare modifiche a una scena, lascio cadere la musica/ sfx fino a queste tracce per evitare che i clip si muovano fuori sincronia . Il taglio e il ritaglio sono gli stessi, ma quando si tratta di correggere la musica, posso semplicemente deselezionare tutte le altre tracce e tagliare la musica senza influire su nient'altro. Mi piace molto poter fare musica usando la modalità di taglio, quindi funziona bene per me.
(Nota che l'ultima versione di Media Composer ora ha una scorciatoia da tastiera per spostare i clip su o giù di una traccia, ma nelle versioni precedenti dovevi tenere premuto MAIUSC + Cmd mentre trascinavi il clip in basso o in alto).
Ecco come lo faccio in Media Composer
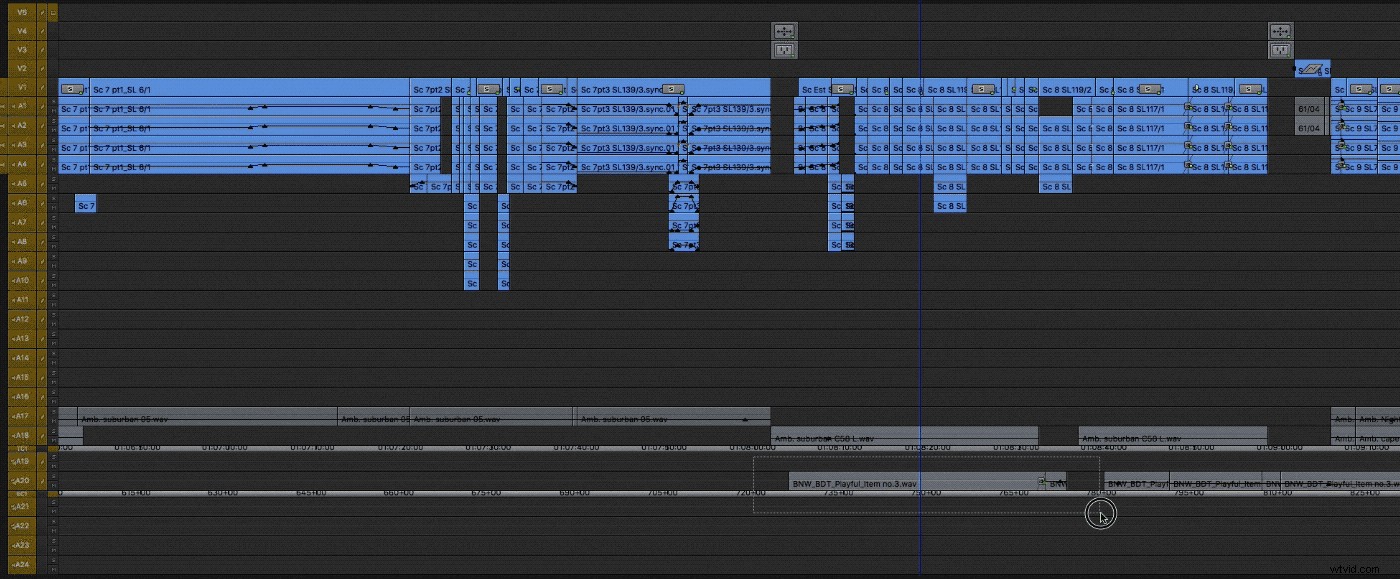
Come spegnerli
Puoi attivare il blocco della sincronizzazione per un brano alla volta o disattivarli tutti in una volta, come segue.
- Avido :fai clic sull'icona di blocco della sincronizzazione a sinistra dei pulsanti Solo/Mute. Per selezionare/deselezionare tutto, fai clic nella colonna del blocco della sincronizzazione su qualsiasi traccia del codice temporale.
- Premier :fai clic sull'icona di blocco della sincronizzazione a sinistra del pulsante muto. Per selezionarli/deselezionarli tutti, Shift+clic sull'icona su qualsiasi traccia.
Attenendosi a un esempio di Media Composer, supponiamo di avere una scena simile a questa:
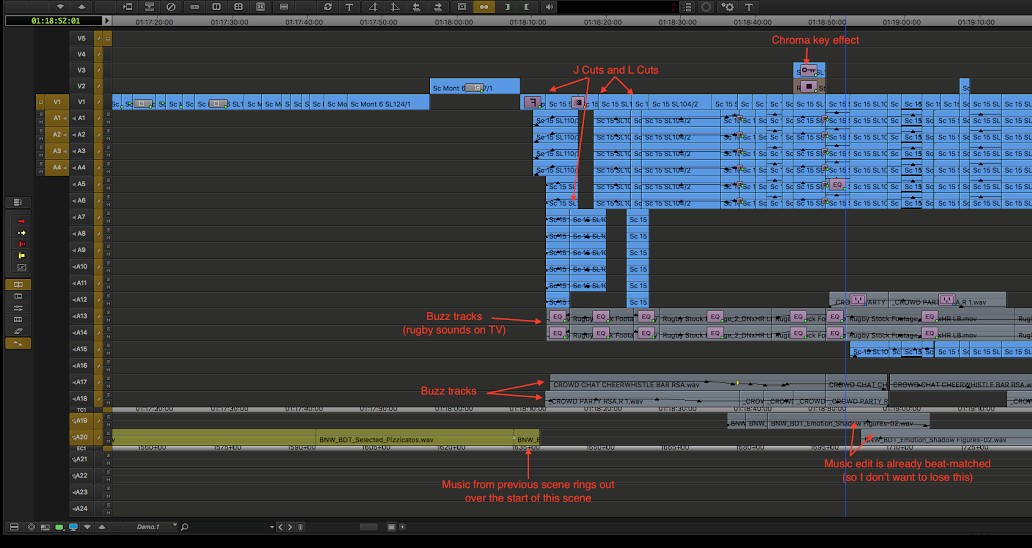
Se voglio apportare modifiche all'indicatore di riproduzione, voglio che alcuni elementi si spostino a destra e alcuni elementi a sinistra. Non posso semplicemente eliminare o aggiungere perché tutto il mio suono finirà per dover essere riparato.
Con i blocchi di sincronizzazione attivi, se vado in modalità di taglio otterrò questo:
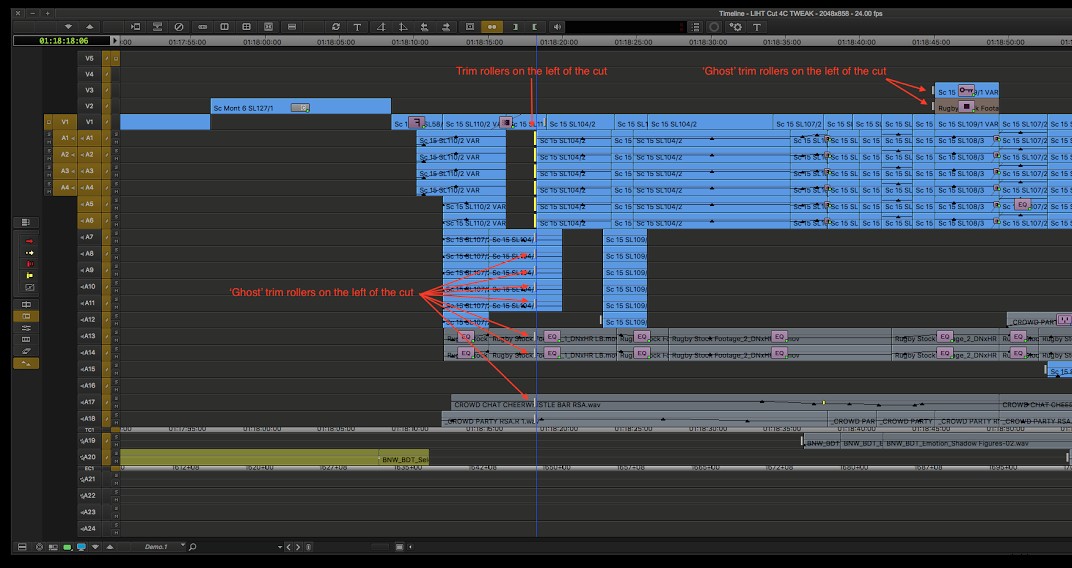
Se trascino o utilizzo una scorciatoia per aggiungere fotogrammi, tutti quei punti si sposteranno a destra e rovineranno la mia sincronizzazione . Media Composer cercherà anche di mantenere le cose sincronizzate, quindi finirò con delle lacune in alcune tracce.
Alcuni modi in cui puoi tagliare su un lato in MC (questo è simile al modo in cui potresti tagliare in altri NLE):
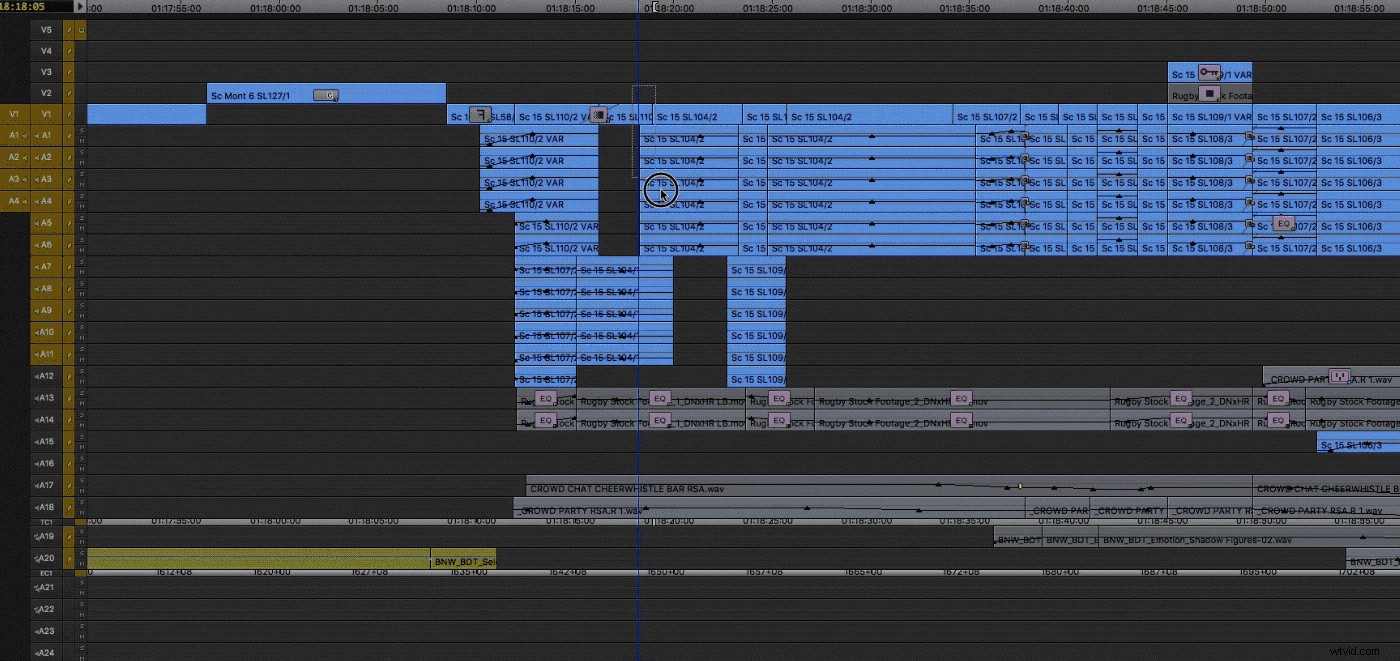
Ritaglio asimmetrico (solo Media Composer)
Con i blocchi di sincronizzazione disattivati, tuttavia, ho la flessibilità di scegliere quale lato di ogni punto di modifica desidero ritagliare . In combinazione con il taglio asimmetrico di Avid, non solo posso selezionare manualmente i punti di taglio per ogni traccia, ma posso anche scegliere un lato diverso di ogni punto da tagliare. Ad esempio, voglio tagliare il clip su v1 più corto, ovvero a sinistra.
Ecco come potrebbe essere il mio assetto:
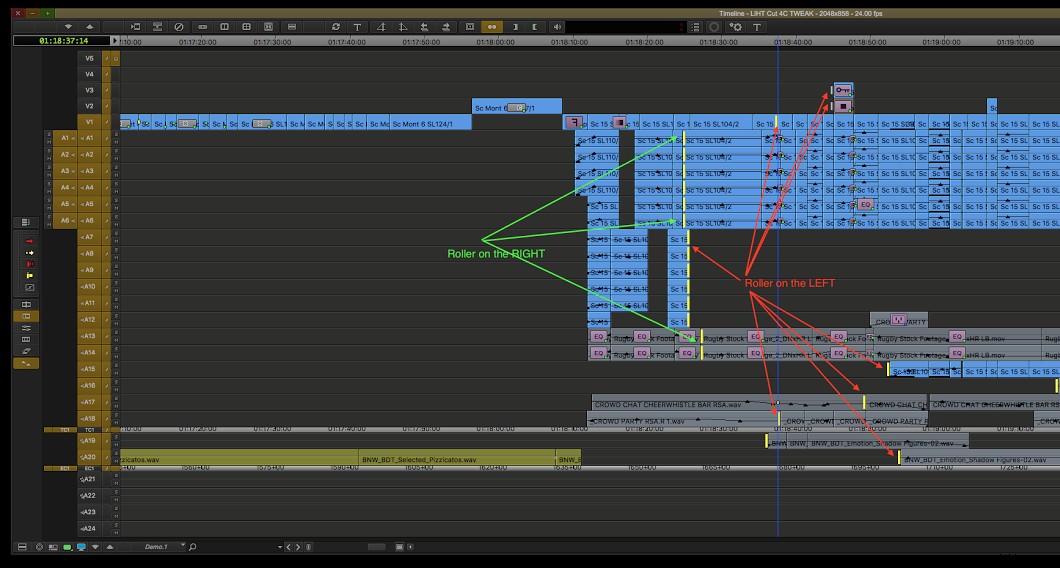
Quando eseguo le regolazioni, il ritaglio utilizzerà sempre il primo punto che ho creato come ritaglio. Quindi per creare questo ritaglio ho iniziato facendo clic a sinistra di V1, poi a destra di A1-5, a sinistra dello stacco di A7-12, a destra del taglio in A13-14, nel nero sulla A15-A16 ea sinistra di vari punti sulla A17-A20.
Quando premo il tasto per tagliare indietro di 10 fotogrammi, tutto con un rullo a SINISTRA accorcerà la FINE dello scatto di 10 fotogrammi, ma tutto con un rullo a DESTRA accorcerà il FRONTE dello scatto di 10 fotogrammi.
Come con tutte le modalità di ritaglio, puoi utilizzare la barra spaziatrice per ripetere e rivedere . Ricorda solo che Media Composer utilizzerà il primo punto che hai scelto come punto da cui eseguire il ciclo e il punto da cui eliminare o aggiungere. (Questo è cambiato rispetto alle versioni precedenti di Avid in cui era l'ultimo punto su cui hai fatto clic).
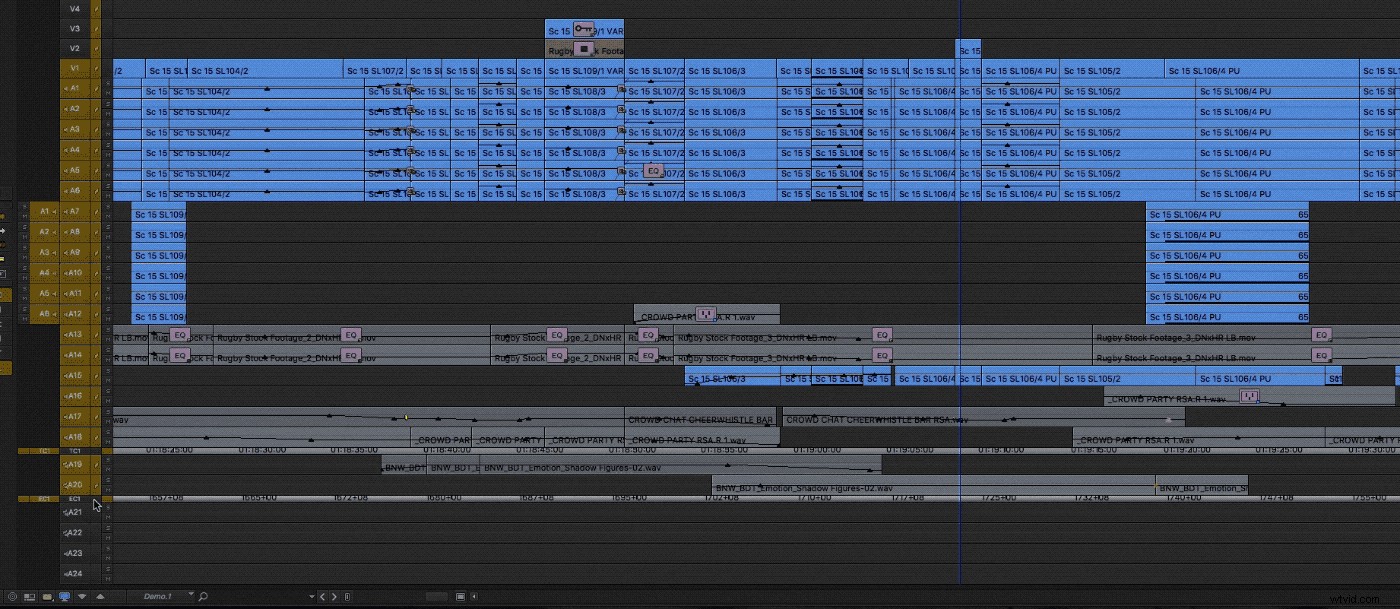
Nota che questo taglio asimmetrico è esclusivo di Avid . Altri NLE hanno una modalità Trim in cui puoi selezionare un sacco di punti di modifica e tagliare a sinistra oa destra di essi, ma non ho riscontrato nulla di simile a questa capacità in un NLE. (Non da quel Lightworks a 4 tracce che ho usato nel 1996!)
Tieni inoltre presente che questo ritaglio asimmetrico non funziona solo con i blocchi di sincronizzazione disattivati. Puoi usarlo con loro, ma molte scelte automatiche sono fatte per te, tutte su un lato del taglio, quindi a volte sono necessari alcuni clic in più per ignorare il posizionamento predefinito dei rulli e scegliere esattamente dove vuoi il rulli per andare. Alcuni editor sembrano preferire i blocchi di sincronizzazione disattivati, definendoli rotelle di allenamento, ma altri ritengono che diano una maggiore sicurezza.
Rifare un taglio
Quindi sto tagliando come un capo, ma il ciclo di riproduzione/revisione dura solo 2 secondi e devo controllare che questo taglio funzioni da qualche altra parte nella sequenza temporale. Esco dalla modalità di ritaglio e riproduco la scena. Aspetta un minuto, qualcosa non va in uno degli altri punti e devo rifare quel taglio. Suppongo di dover ripetere nuovamente questo processo:fare clic, fare clic, fare clic sui diversi lati dei punti di taglio da tagliare. Sbagliato!
Questo piccolo consiglio è probabilmente una delle scorciatoie più potenti e meno conosciute nell'intero mondo di Media Composer:puoi sempre recuperare l'ultimo ritaglio esatto premendo Alt+Modalità di ritaglio .
Quando l'ho scoperto, la mia vita è cambiata in meglio:le mie giornate lavorative si sono accorciate, è arrivata l'estate, ho conosciuto una brava ragazza e sono diventata ricca. Beh, forse no, ma ha cambiato il modo in cui ho iniziato a usare la modalità di ritaglio. Mi ha reso più efficace nella sala di modifica e mi ha dato la sicurezza di padroneggiare davvero le mie linee temporali.
Altri trucchi utili
Mi sono imbattuto in altri modi per mantenere sincronizzate quelle linee temporali complicate. Questi possono essere utilizzati con i blocchi di sincronizzazione attivati o disattivati, in Avid o in Premiere. Ci sono variazioni in ogni NLE, ma il principio è lo stesso. Tratterò le sequenze di tasti più semplici, ma leggere il manuale o guardare tutorial online specifici per il tuo NLE ti aiuterà davvero.
Estendi
Nell'esempio che ho usato in precedenza, mostrato di nuovo qui, potresti anche fare quanto segue:
- Inserisci nuovi scatti e ovviamente aggiungi spazi vuoti
- Utilizzare la funzione Estendi per correggere gli spazi vuoti. In Media Composer questo viene fatto contrassegnando un punto OUT in cui desideri estendere i tuoi clip, selezionando le tracce che desideri modificare e premendo il simbolo Estendi.
- In Premiere Pro si chiama Estendi la modifica selezionata alla testina di riproduzione e funziona parcheggiando la testina di riproduzione nel punto di montaggio appena desiderato, (ovvero dove vorrai estendere la clip), selezionando la fine della clip che desideri estendere e premendo E.
Con un po' di pratica, puoi creare tagli senza interruzioni molto veloci per l'anteprima. Questi potrebbero non essere perfetti, ma nel caso di sfx, buzz track e musica, sono abbastanza efficaci. Questo può essere usato per estendersi in avanti o indietro, quindi è piuttosto utile.
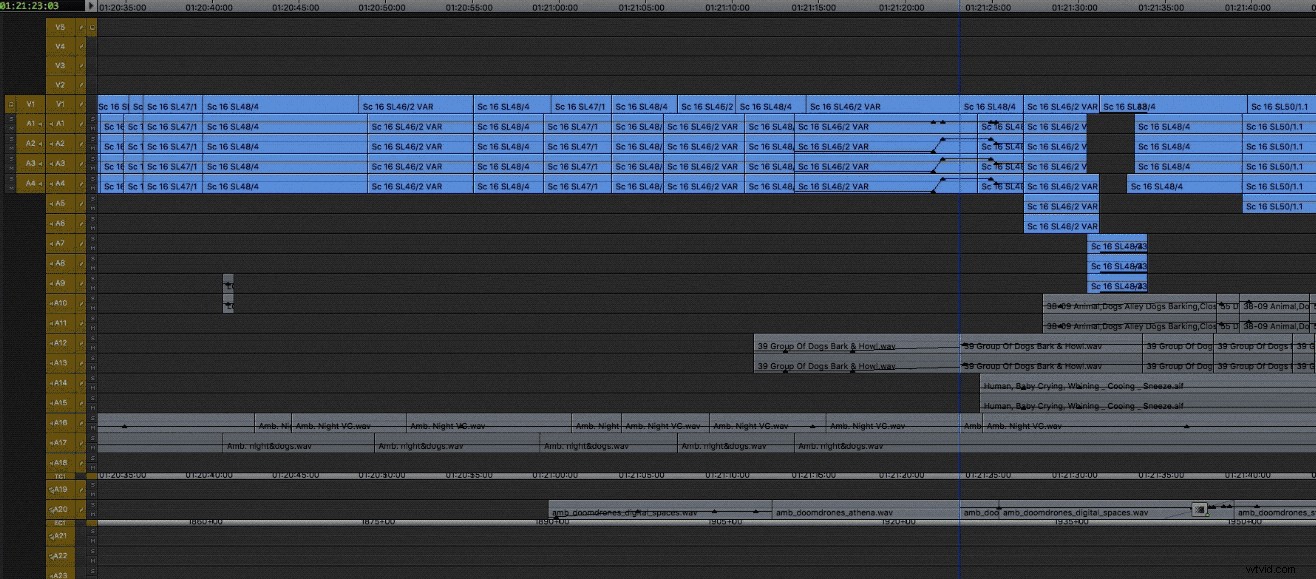
Seleziona a destra o Aggiungi riempimento come comando da tastiera
Gli utenti di FCP7 e Premiere avranno senza dubbio familiarità con il comando Seleziona a destra. Puoi selezionare tutte le clip a destra o a sinistra del cursore su quella traccia specifica o su tutte le tracce, a seconda della sequenza di tasti. Non uso mai davvero il comando Seleziona a sinistra, ma forse sono solo io. Ma uso il comando Seleziona a destra (A) per afferrare tutte le clip a destra della mia testina di riproduzione, possibilmente manualmente Maiusc + facendo clic su un altro paio, spostandole verso il basso di 30 secondi e quindi lavorando sulla sezione offensiva del taglio. Quando sono felice, faccio una cosa simile per rimetterli a posto.
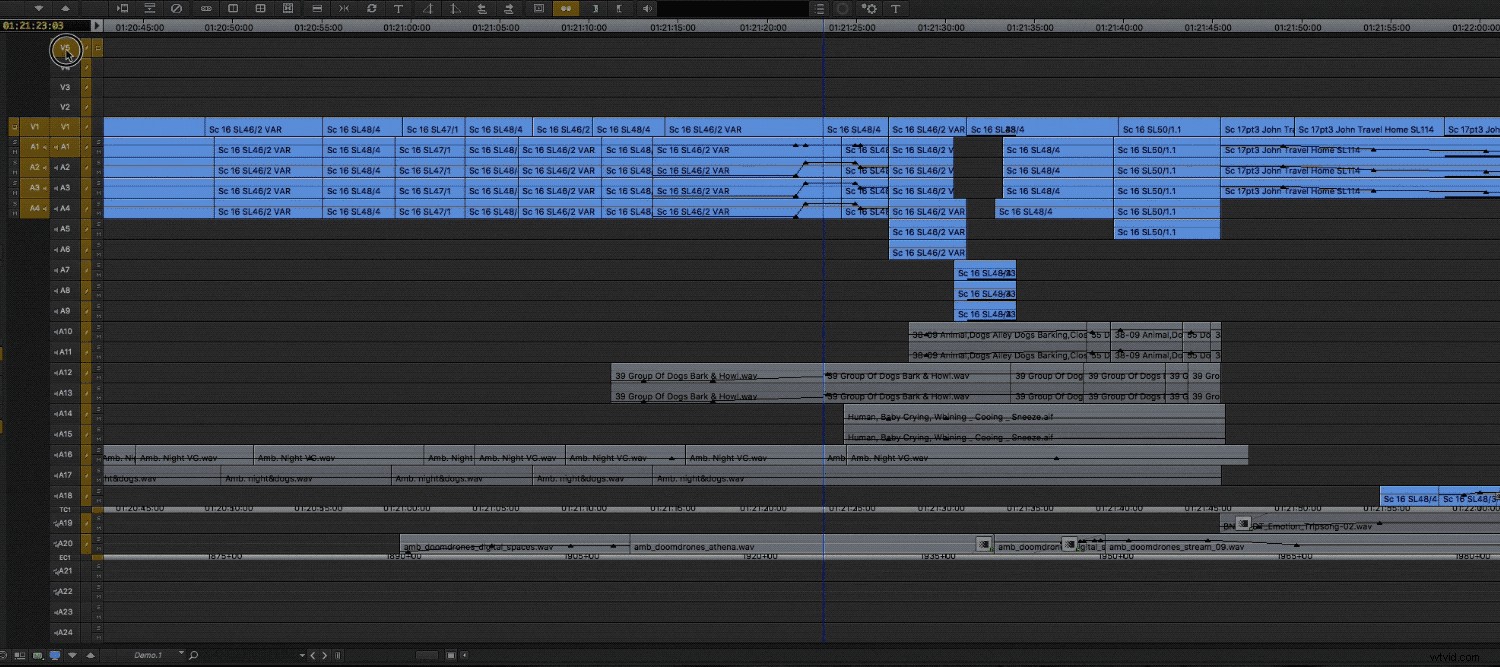
In questo esempio, ho usato un po' di ritaglio asimmetrico per rimettere le cose in ordine, ma solo perché mi è sembrato il modo più veloce in quella situazione. In Premiere avrei dovuto trascinare un po' di più.
Una breve nota che in Media Composer devi assicurarti di disattivare la casella di controllo Seleziona riempimento con strumenti di segmento nelle impostazioni della sequenza temporale . Gli utenti Avid di lunga data ricorderanno fin troppo bene come gli strumenti di segmentazione utilizzati per selezionare anche tutti i riempitivi vuoti tra le tracce.
Aggiungi modifiche (solo Media Composer)
In Media Composer puoi aggiungere modifiche (ovvero modifiche passanti) negli slug neri, in modo da poter trovare una sezione del tuo taglio che è relativamente chiara e aggiungere modifiche su tutte le tracce (in un solo tasto). Potrai quindi assicurarti di notare quando qualcosa non è sincronizzato.
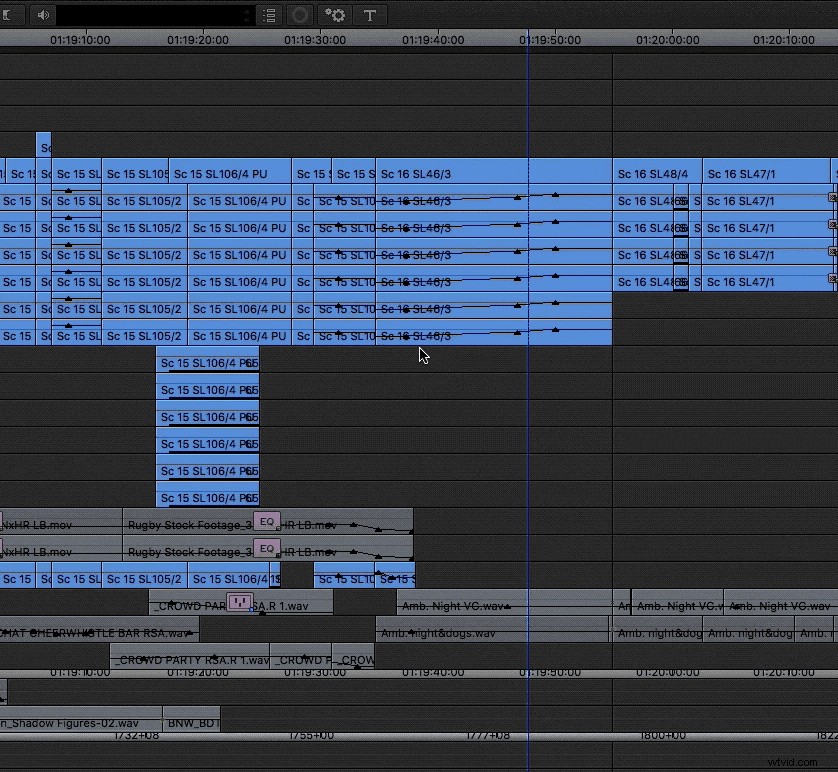
Aggiungi marcatori come punti di sincronizzazione (solo Media Composer)
Allo stesso modo, puoi anche aggiungere marcatori al riempimento tra i clip e ai clip stessi nella timeline (quei pezzi di riempitivo hanno i loro usi!), fornendo così un modo affidabile per verificare che tutto sia sincronizzato. Lo svantaggio di questo è che devi aggiungere tutti i marker uno per uno, quindi se hai molte tracce ci vorrà del tempo (anche con una macro sarebbe ingombrante).
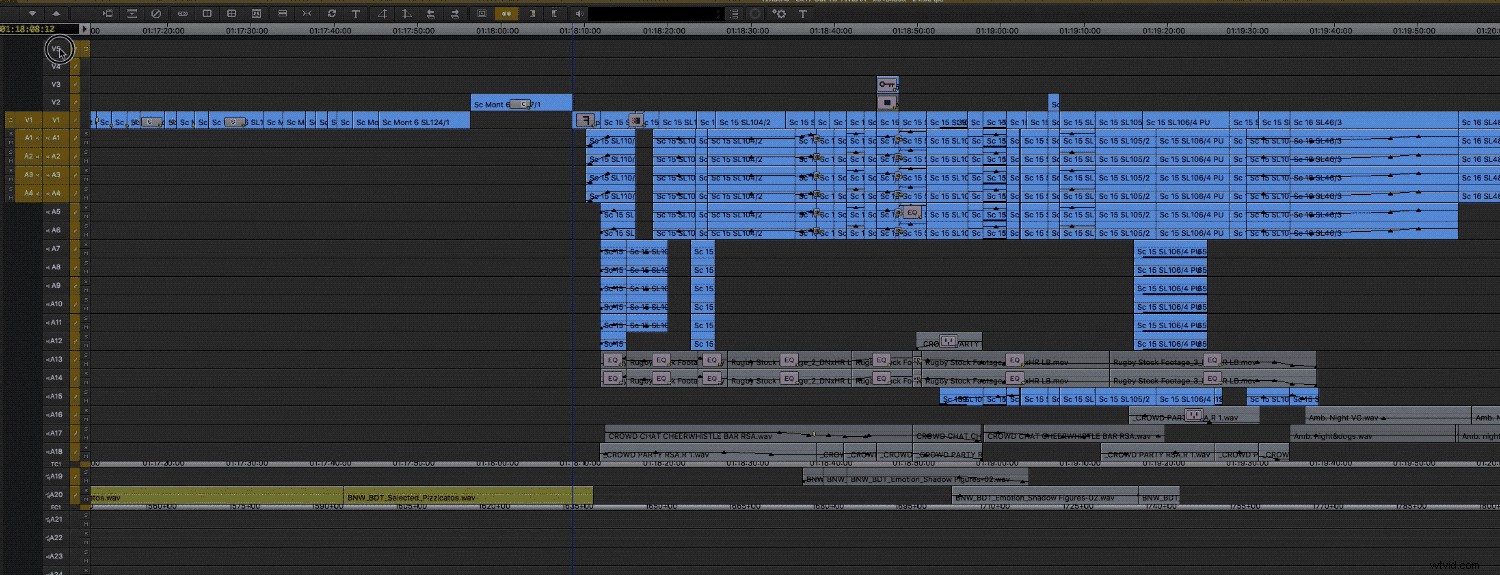
Aggiungi capo coda
Inoltre, non è molto comunemente usato, ma puoi effettivamente aggiungere il tail leader in Media Composer. Ho visto alcuni editor usarlo come un modo per ricontrollare la sincronizzazione, immagino assicurandosi che tutte le clip finiscano dove dovrebbero.
Devi avere un riempitivo (cioè nessuna clip) nella traccia video più in alto alla fine della sequenza. Quindi attiva la traccia video più in alto e disattiva i blocchi di sincronizzazione. Parcheggia alla fine della sequenza e premi il pulsante Aggiungi modifica, quindi passa alla modalità Taglio.
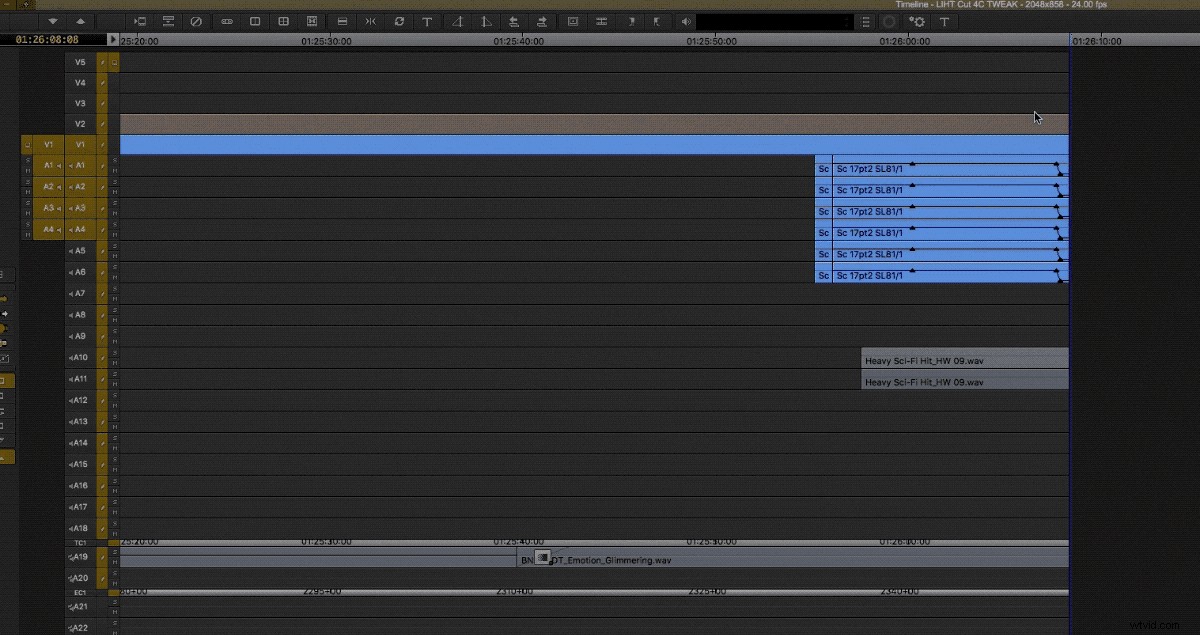
Deselezionare Selezione Collegata (Premiere)
Molti video vengono importati nell'NLE con l'audio allegato, sia che l'audio sia stato registrato direttamente sulla fotocamera o come file WAV separati sul set e sincronizzato in seguito. Quindi, quando li tagli nella timeline, probabilmente avranno l'audio con loro che potresti o meno voler usare. Per lo più se si tratta di dialoghi, vorrai tenerli con la clip, ma è molto facile separare il video dall'audio deselezionando la Selezione collegata pulsante in Premiere . Questo è utile se vuoi afferrare e spostare le clip senza il loro audio corrispondente. C'è un piccolo e simpatico indicatore di sincronizzazione che ti mostra quando esci dalla sincronizzazione ed è molto facile spostare o rimettere a posto il video o l'audio facendo clic con il pulsante destro del mouse sui numeri rossi che ottieni.
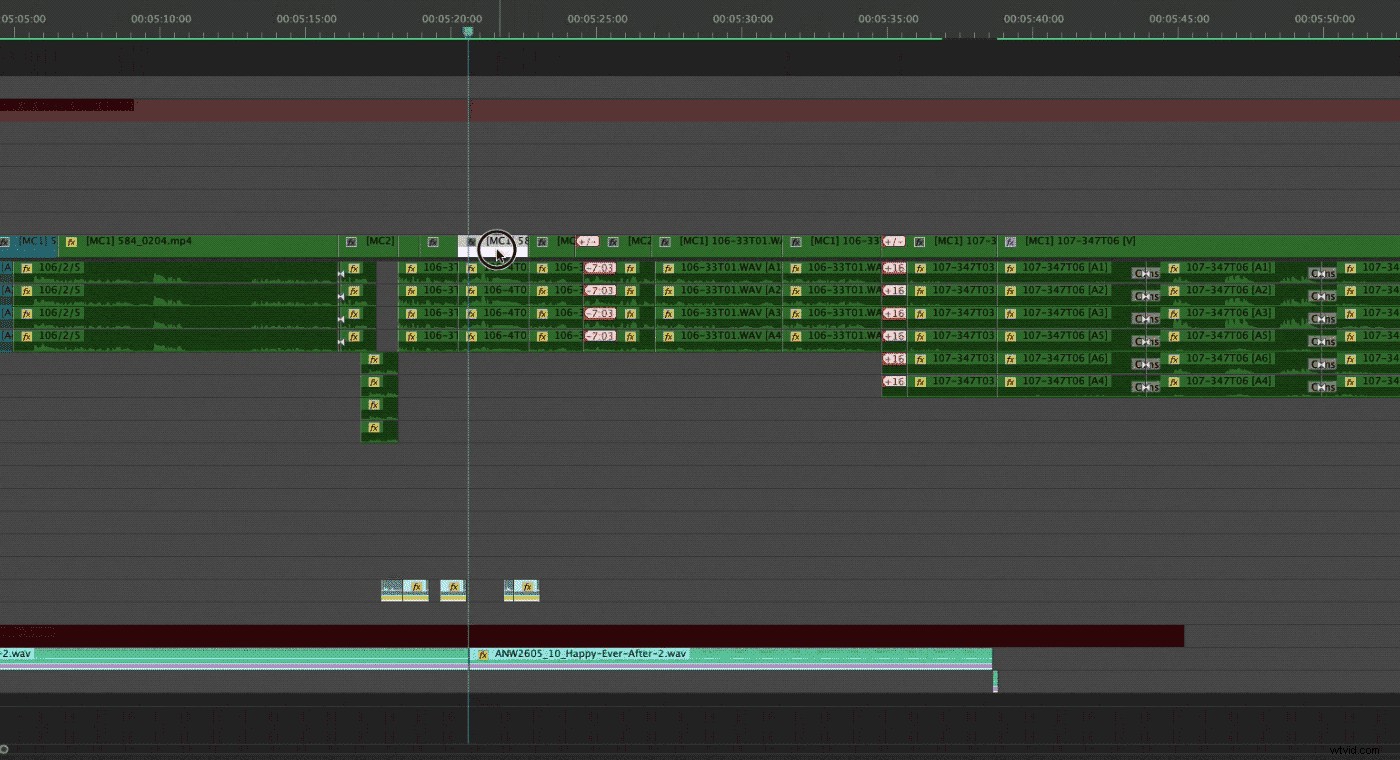
In Media Composer è presente un pulsante per attivare/disattivare la selezione collegata sopra lo strumento Modalità segmento rosso. Questo ti mostra anche quanto sei fuori sincronia, ma non ti dà la possibilità di ripristinare la sincronizzazione premendo un tasto.
Inoltre, questo metodo non è di grande aiuto con l'audio che hai impostato come sfx e musica, ma forse è ciò di cui hai bisogno a volte.
Conclusione
I metodi di cui sopra sono tutti abbastanza semplici e probabilmente li hai usati alcuni o tutti prima o poi. Al giorno d'oggi raramente taglio senza blocchi di sincronizzazione perché trovo che mi dia la migliore combinazione di velocità e affidabilità . Raramente devo interrompere la sessione in modo da poter capire perché una traccia non è sincronizzata e perché. E non ho sentito le parole "Perché ci vuole così tanto tempo?" in molti anni.
Quali sono alcuni dei trucchi e dei suggerimenti che hai raccolto nel corso degli anni per mantenere sincronizzate le tue complicate scadenze?
