L'uso della modifica a tre e quattro punti è uno dei modi migliori per mantenere il tuo lavoro preciso. L'idea è di utilizzare più punti di modifica per aggiungere automaticamente elementi alla sequenza temporale. Inoltre, anche se qui ci stiamo concentrando su Premiere Pro, questo tipo di editing funziona per quasi tutti i programmi di editing non lineare. Ecco come farlo.
Tipi di modifica
Prima di iniziare a modificare, è bene sapere che hai un paio di opzioni dopo aver impostato tutti i tuoi punti. Esistono due tipi di modifica:
Inserisci: Questo invia i file multimediali nella timeline e forza tutti i clip successivi a spostarsi in avanti (verso destra). I clip possono essere inseriti prima o dopo l'indicatore del tempo corrente (CTI) se trascinati sul monitor del programma.
Sovrascrivi: Questo aggiunge elementi multimediali alla sequenza temporale sostituendo qualsiasi cosa già in una sequenza, a partire dal punto di montaggio e estendendosi per la lunghezza della clip. Il supporto può sovrascrivere il livello o può "sovrapporre" sopra il livello. Questo non cambierà la durata complessiva del pezzo.
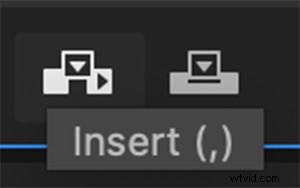
Questi tipi di modifiche utilizzano l'assegnazione della sorgente, che esamineremo in seguito. Comprenderli è fondamentale quando invii elementi alla timeline, perché non vuoi sovrascrivere accidentalmente nulla quando intendevi inserirli e viceversa. Inoltre, queste modifiche vengono eseguite senza trascinando qualsiasi cosa sulla timeline. Vengono invece eseguiti con scorciatoie da tastiera, pulsanti specifici situati sull'interfaccia di modifica e/o trascinando le clip sul monitor del programma.
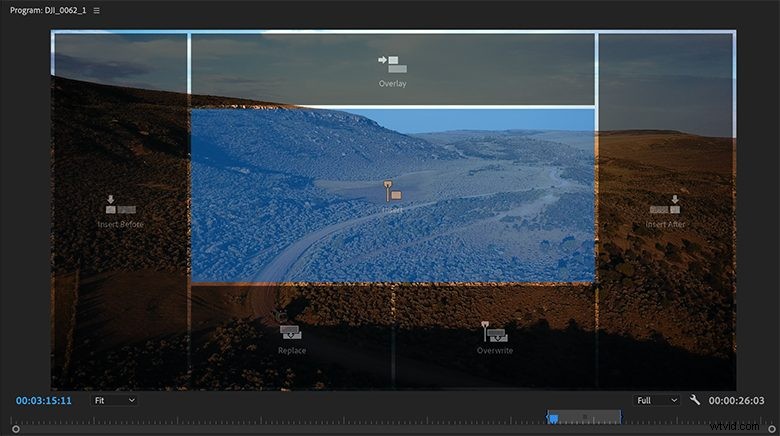
Patch di origine
L'assegnazione della sorgente indica a Premiere Pro a quale livello "associare" la clip sulla timeline quando si utilizzano le modifiche di inserimento e sovrascrittura. Nella timeline, gli insiemi di numeri V e A all'estrema sinistra servono per l'assegnazione della sorgente. Possono essere accesi, spenti o silenziosi (alt/opzione + clic). "On" significa che il livello selezionato è quello che riceve la traccia audio/video quando viene effettuata la modifica. "Off" significa, beh, spento, e nulla verrà giù. "Silenzioso" (contrassegnato da un bordo nero) significa che sulla traccia apparirà uno spazio vuoto della stessa durata della sorgente selezionata. Questo è ottimo per impostare una durata specifica prima di aver trovato la clip giusta per riempirla.
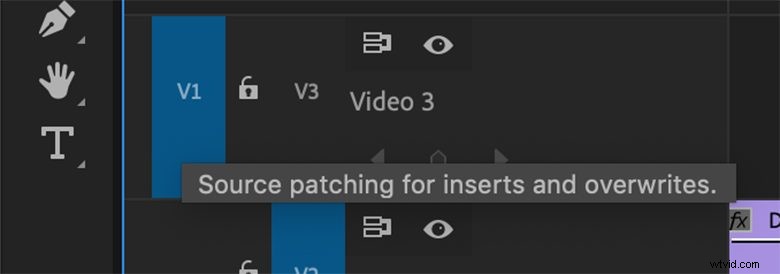
Nota: Ricorda di bloccare o attivare i blocchi di sincronizzazione anche per i livelli che non desideri spostare quando esegui queste modifiche.
Ok, passiamo alla modifica vera e propria.
Modifica in tre punti
L'idea di base della modifica in tre punti è di utilizzare tre punti di modifica totali per aggiungere automaticamente elementi alla timeline. Questi possono essere due punti di attacco e uno di stacco, oppure due punti di stacco e uno di attacco, e i due punti possono trovarsi nella timeline o nella finestra/browser di origine.
Imposta i punti di attacco e stacco di una clip nella finestra sorgente e posizionare il CTI nella sequenza temporale in cui si desidera che i media vadano. Questo dice a Premiere esattamente quale sezione della clip vuoi posizionare nella timeline. Impostando entrambi i punti nella timeline invece, stai dicendo a Premiere esattamente dove posizionare i media dal browser. E usando un certo tipo di modifica, gli stai dicendo come vuoi che il file multimediale venga aggiunto.
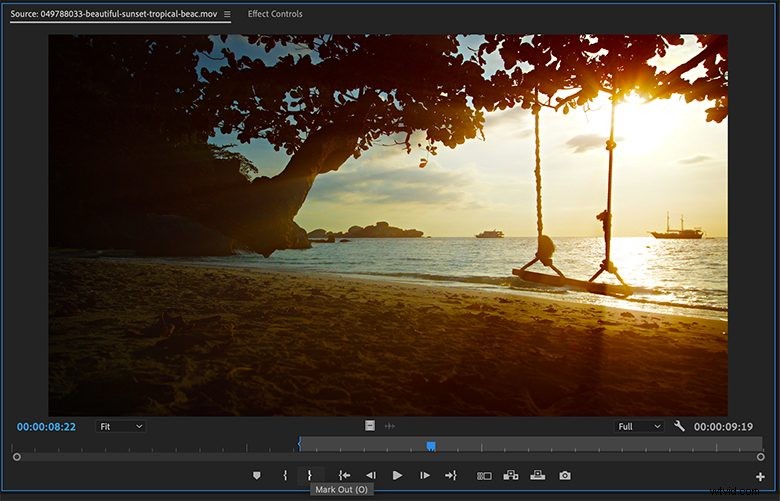
Se i tuoi due punti si trovano nella timeline invece che nella finestra sorgente, la clip riempirà quella specifica sezione della timeline. Qualunque punto singolo sia impostato nella sorgente si allineerà con il punto di attacco/stacco corrispondente nella timeline, il che significa che se hai solo un punto di attacco impostato nel pannello o nella finestra della sorgente, esso corrisponderà al punto di attacco nella timeline. Quando è un punto di stacco impostato nella sorgente, i punti di stacco si allineeranno. Questo è chiamato "ritorno temporale" o "riempimento posteriore" di una clip, perché riempie l'area prima la CTI.
È possibile inviare più clip alla timeline contemporaneamente utilizzando uno dei due tipi di modifica, noto come automazione di una sequenza. Questo è ottimo per inserire molti clip nella timeline molto rapidamente.
Modifica in quattro punti
La modifica a quattro punti funziona esattamente allo stesso modo, tranne per il fatto che puoi essere più preciso quando scegli entrambi i punti di attacco e stacco. Se hai un punto di sei secondi e sette fotogrammi da riempire nella timeline, seleziona sei secondi e sette fotogrammi della clip sorgente e invia tutto per adattarlo perfettamente. Tuttavia, è piuttosto raro che i tuoi clip sorgente siano esattamente della lunghezza giusta per adattarsi alla timeline dentro e fuori. Quando c'è una discrepanza come questa, apparirà una finestra di dialogo "Fit Clip".
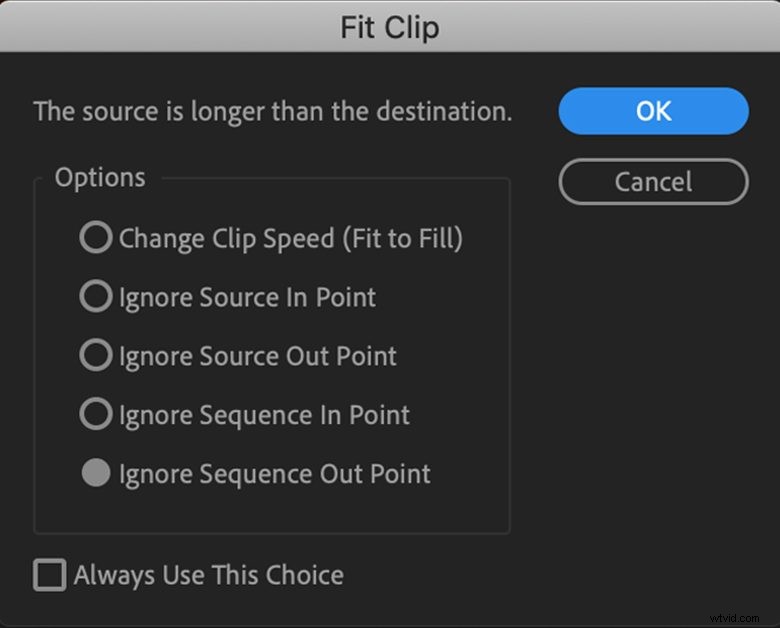
Qui puoi selezionare esattamente cosa vuoi che faccia il clip in arrivo:
Modifica velocità clip (adatta al riempimento): Accelera o rallenta il clip per adattarlo alla sezione selezionata.
Ignora punto di attacco/stacco sorgente: Scegli l'estremità della clip che preferisci tagliare per adattarla.
Ignora punto di attacco/stacco sequenza: Scegli l'estremità che preferisci spostare o sovrascrivere.
Utilizza sempre questa scelta: Non consigliato, ma se lo fai molto spesso e ogni volta è lo stesso, ovviamente questo accelererà le cose.
E questo è tutto! Una volta che hai imparato questo, l'editing in tre e quattro punti può riorganizzare completamente il tuo stile di editing e renderti un editor più veloce ed efficiente, quindi vale sicuramente la pena renderlo parte del tuo flusso di lavoro.
La maggior parte di questi esempi utilizza b-roll, ma è anche molto utile per a-roll e interviste, nonché per brani musicali ed effetti sonori.
Hai domande sull'utilizzo di queste tecniche? Dicci nei commenti qui sotto!
