Girare video all'aperto pone molte sfide davanti a un operatore video, ma la sfida più grande è produrre immagini perfettamente nitide anche nelle peggiori condizioni atmosferiche. Immagina quanto sarebbe bello se non dovessi preoccuparti degli spessi strati di nebbia nelle tue riprese di paesaggi o dello smog se stai girando una scena in una strada di una grande città. Fattori atmosferici come questi possono rovinare uno scatto perfettamente catturato, ma fortunatamente, il software di editing video può aiutarti a ridurre la foschia nei tuoi video senza ridurre la qualità dell'immagine.
In questo articolo, ti mostreremo come applicare l'effetto "Rimozione foschia" con Premier Elements di Adobe e creare immagini nitidissime che tolgono il fiato allo spettatore.
Come rimuovere la foschia e creare un video nitido in Premiere Elements
Ci sono pochissime cose nel mondo della cinematografia che sono frustranti come i video sfocati e confusi perché spesso non c'è nulla che un direttore della fotografia possa fare al riguardo. Premiere Elements 15 offre una soluzione efficace per l'opacità causata dalle condizioni atmosferiche sotto forma dell'effetto "Rimozione foschia". Il processo di applicazione di questo effetto al tuo video è quasi lo stesso nelle modalità Visualizzazione rapida ed Esperto.
Per utilizzare l'effetto "Rimozione foschia", devi prima posizionare il video che desideri modificare sulla timeline. Se stai modificando il video dalla modalità Visualizzazione rapida, fai clic sulla scheda Effetti e seleziona l'opzione "Effetti video", e se stai lavorando in modalità Esperto, fai clic sulla scheda Effetti e quindi seleziona la funzione "Regolazioni avanzate" . Indipendentemente dalla modalità che stai utilizzando, sarai in grado di vedere un pannello che contiene gli effetti come Channel Mixer, Image Control o Shadow Mixer, procedi a selezionare l'effetto "Rimozione foschia", quindi trascinalo e rilascialo sul video clip posizionato sulla timeline.
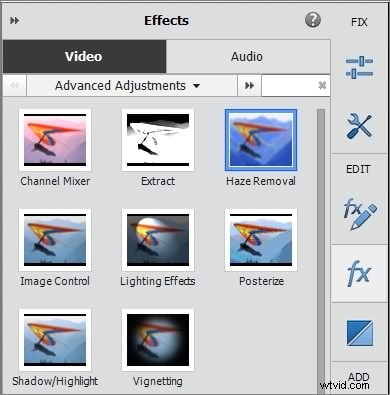
Dopo aver aggiunto l'effetto al video clip, l'effetto verrà applicato automaticamente grazie alla funzione "Rimozione foschia automatica" che calcola la quantità di riduzione foschia da applicare in base alla quantità di foschia nel video. Tuttavia, se non sei soddisfatto dei risultati ottenuti, devi andare al pannello "Effetti applicati" e selezionare l'effetto "Rimozione foschia".
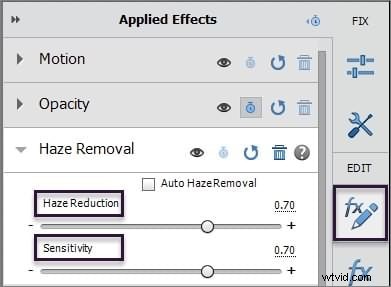
Deselezionando la casella di controllo "Rimozione foschia automatica" potrai regolare manualmente i cursori "Sensibilità" e "Riduzione foschia". La regolazione di questi cursori migliorerà il valore del contrasto nel tuo video e renderà i colori del tuo video più vividi. Se si impostano valori troppo alti per "Sensibilità" e "Riduzione foschia" i colori del video appaiono eccessivamente saturi e, per questo motivo, è importante prestare molta attenzione a come si comportano i colori nel video quando si è modificando i valori sullo slider.
Una volta trovato il perfetto rapporto "Sensibilità" e "Riduzione foschia", noterai che il tuo video è molto più nitido e più piacevole da guardare. Salva le modifiche apportate ed esporta il tuo video.
Se vuoi eliminare facilmente la foschia, ti consigliamo di provare Wondershare FilmoraPro.
