Premiere Pro si arresta in modo anomalo. Ci siamo stati tutti. Sono le 23 di sera. stai sbattendo la testa contro la tua tastiera malconcia e stanca. La tua scadenza era 5 ore fa... "Perché, oh, perché non esporti?!"
Non è molto divertente. Ma queste sono le volte in cui espandi le tue conoscenze tecniche (o immagini il lavoro della tua intera vita da adulto come professionista del video che si precipita a terra). Dato che sono stato qui più spesso di quanto mi piacerebbe pensare, sento che è mia responsabilità condividere ciò che ho imparato negli ultimi 10 anni di lavoro con gli NLE.
Abbiamo fatto molta strada
Le cose hanno fatto molta strada dai giorni inebrianti di Final Cut 4.5 (la novità più grande era che potevi tagliare i contenuti video HD) dove è iniziata la mia carriera. Fondamentalmente, però, il modo in cui funzionano alcuni NLE (incluso Premiere Pro) non è cambiato molto. In sostanza, i tuoi contenuti video vengono archiviati su un'unità, crei una sequenza di contenuti che fa riferimento a quei file video e la esporti con tutti gli effetti, le transizioni e la grafica in movimento che potresti desiderare.
Per questo motivo, molti dei problemi che dovrai affrontare rientreranno nella categoria degli errori software di Premiere Pro, errori software dipendenti (ad es. plug-in) o guasti hardware. La chiave è capire quale è e come diavolo puoi aggirarlo.
Ecco alcuni dei motivi comuni per cui Premiere Pro si arresta in modo anomalo e come li ho corretti. Vorrei sottolineare, tuttavia, che non sono un ingegnere informatico e non posso garantire che questi suggerimenti risolveranno il tuo problema. Sono semplicemente un editore esperto con molte ore davanti alle schermate "Premiere Pro CC si è chiusa in modo imprevisto".
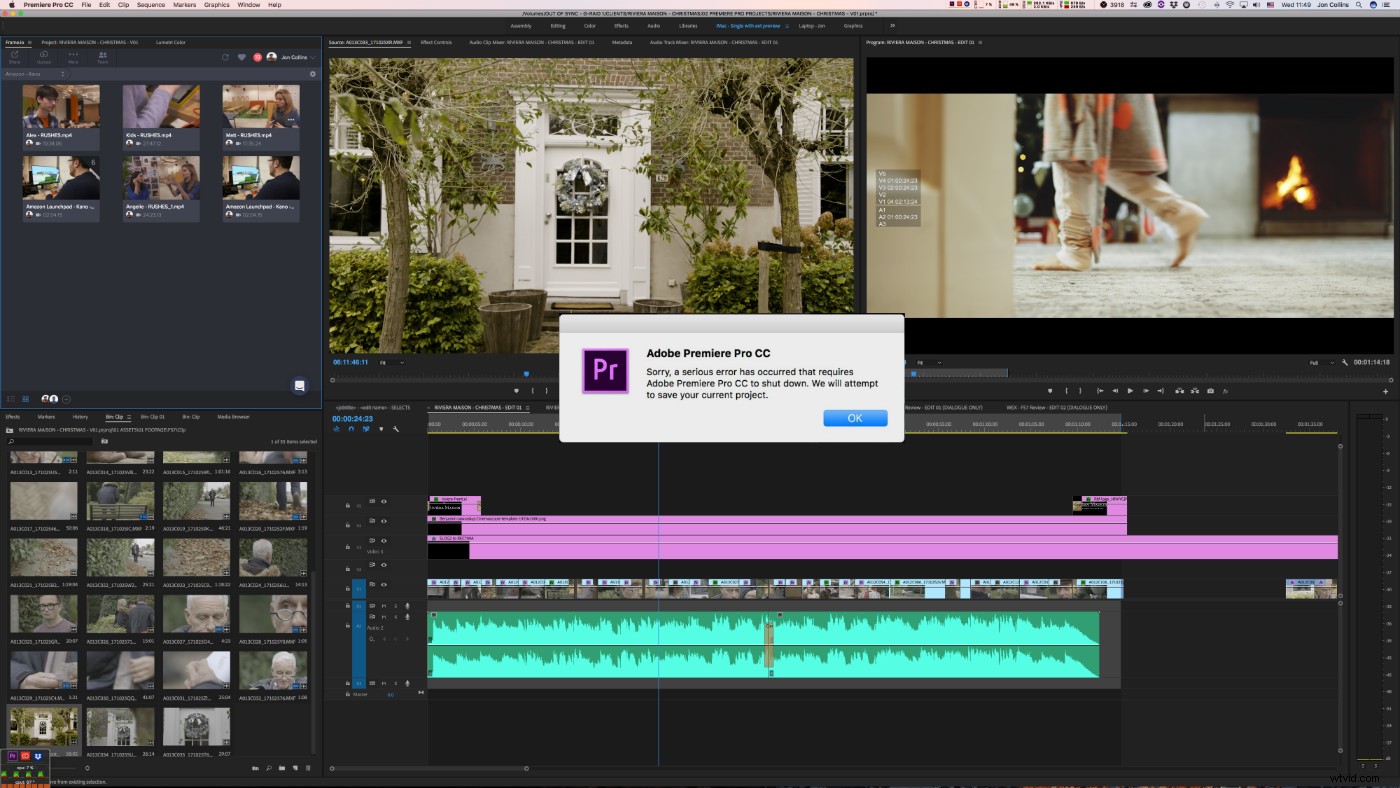
Quando hai eseguito l'ultimo aggiornamento?
Il primo è la versione di Premiere Pro con cui stai lavorando. I bug possono essere risolti semplicemente aggiornando PP all'ultima versione . Questo può risolvere alcuni arresti anomali di Premiere Pro, ma anche questo può creare problemi. Un esempio recente, dove lo strumento di gestione dei media di PP eliminerebbe inaspettatamente i file video dalla posizione originale del disco rigido, lasciando molti editor a grattarsi la testa (e cercare i loro backup).
Come consiglio generale, non aggiornare mai Premiere Pro (o il tuo sistema operativo) durante il progetto a meno che non ci sia un motivo specifico per farlo . Prima di eseguire l'aggiornamento, di solito lascio abbastanza tempo alle cavie là fuori per trovare gli inconvenienti e i bug nelle ultime versioni e segnalarli.
In alcuni casi, tuttavia, un aggiornamento a Premiere Pro può essere l'unico modo per risolvere il problema che stai riscontrando. In tal caso, assicurati di eseguire il backup della sequenza e dei contenuti multimediali e prendi nota della versione esatta di Premiere che stai attualmente utilizzando. Un sistema di backup di snapshot di sistema (qualcosa come Time Machine su un Mac) è ottimo per questo. Quindi prova ad aggiornare Premiere. Se ciò non funziona o ti crea più problemi, puoi sempre tornare a una versione precedente. Ma solo se conservi una copia separata della sequenza e dei file multimediali e se sai esattamente quale versione di Premiere stavi eseguendo per prima.
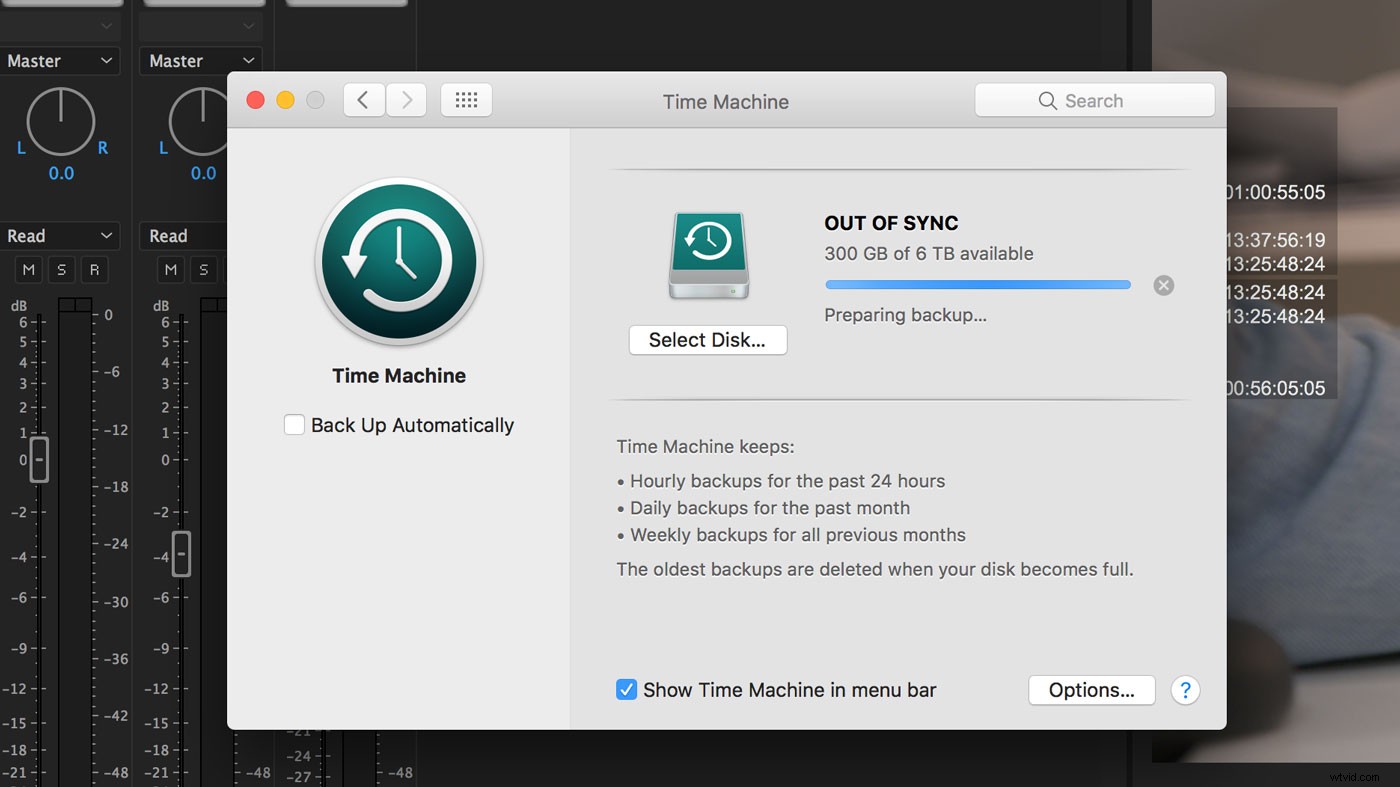
Cestino le tue preferenze
Questo è ottimo per risolvere una vasta gamma di problemi diversi e sarà spesso il primo porto di scalo se qualcosa sembra non funzionare in PP . La preferenza Cestino significa sostanzialmente ripristinare PP alle impostazioni di fabbrica. Eliminando le preferenze, rimuovi molte delle preferenze che potresti aver modificato nel programma, quindi prendi nota di tutte le personalizzazioni che desideri mantenere.
A tale scopo, premi Opzione (Mac OS) o Alt (Windows) durante l'avvio di Premiere Pro. Quando vedi la schermata iniziale, rilascia.
Puoi reimpostare le preferenze e la cache dei plug-in contemporaneamente tenendo premuti Maiuscole-Opzione (Mac OS) e Maiuscole-Alt (Windows) all'avvio e rilasciando quando vedi la schermata iniziale.
Quando viene caricata la schermata di benvenuto, se vedi un elenco dei tuoi progetti precedenti, le preferenze non sono state reimpostate correttamente.
Cambia il tuo codec
Se stai tagliando su un Mac, il codec standard "I-frame solo MPEG" di Premiere Pro, utilizzato per impostazione predefinita per tutte le sequenze, potrebbe non essere la scelta più stabile che potresti utilizzare . Sebbene ciò influisca solo sulla riproduzione durante l'editing, ho scoperto che modificarlo in un formato ProRes ha risolto molti arresti anomali di Premiere Pro in passato.
Per farlo, vai su Sequenza> Impostazioni sequenza e il menu a discesa Anteprima formato file. Se è disattivato, cambia la Modalità di modifica menu a discesa su Personalizzato (assicurati che tutte le altre variabili rimangano le stesse quando cambi, però). Dal Formato file di anteprima menu a discesa, seleziona uno dei formati ProRes. A titolo indicativo, ProRes LT è sufficiente per la maggior parte degli scopi. Se stai lavorando su contenuti per la trasmissione e desideri una visione più accurata di ciò che stai creando, puoi selezionare ProRes 422.
Se stai lavorando su effetti dettagliati, potresti voler utilizzare invece ProRes 444, anche se ciò potrebbe causare un notevole sforzo alla tua macchina e utilizzerà più spazio sul disco rigido.
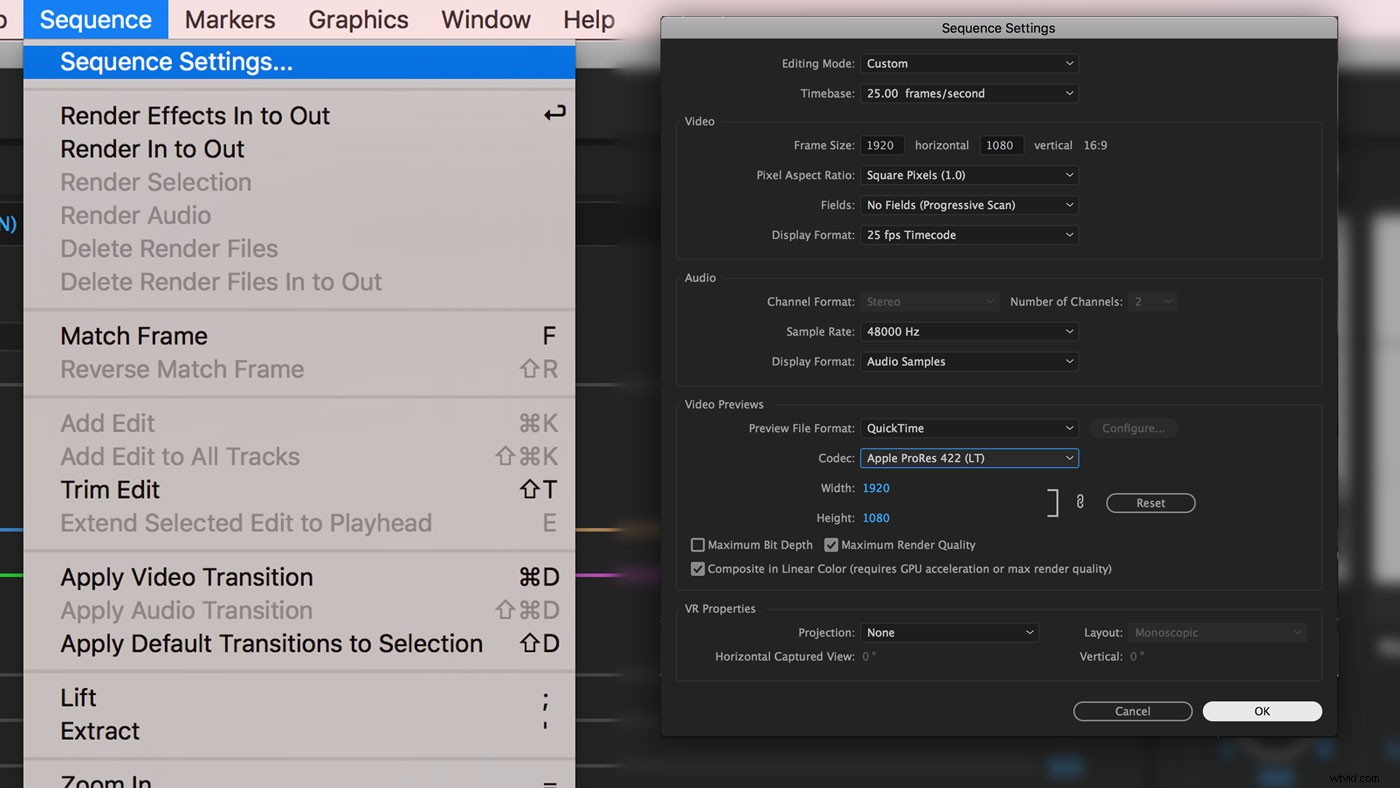
Controlla i tuoi plug-in
Se Premiere Pro si arresta in modo anomalo all'apertura, potrebbe trattarsi di un problema con il plug-in . L'arresto anomalo si verifica perché PP sta tentando di caricare il plug-in, ma per qualche motivo non è compatibile con quella versione di PP. Per capire se questo è il caso, copia il contenuto della cartella dei plug-in in un luogo sicuro.
Su un Mac, la cartella si trova in /Library/Application Support/Adobe/Common/Plug-Ins/
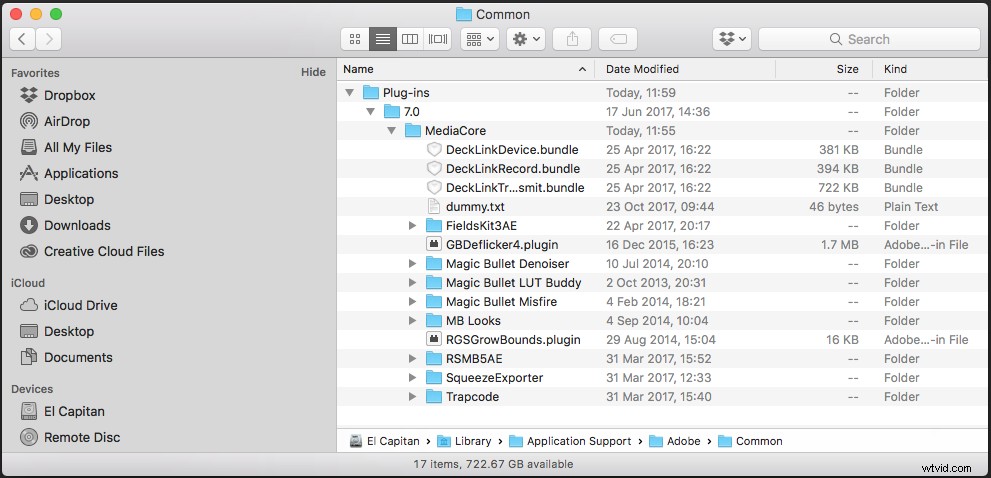
E su un PC si trova in C:ProgrammiAdobeCommonPlug-Ins
Potresti forse creare una nuova cartella sul desktop. Se ora puoi aprire PP senza un arresto anomalo, hai trovato il colpevole. Reintrodurre semplicemente i plug-in uno per uno nella cartella dei plug-in, fino a trovare l'autore del reato. Una volta trovato, è meglio risolvere con lo sviluppatore del plug-in. Poiché di solito devono rilasciare una nuova build per ogni versione di Premiere Pro, possono verificarsi arresti anomali perché il plug-in non è aggiornato.
Un altro problema relativo ai plug-in può verificarsi durante l'esportazione. Se Premiere Pro si arresta in modo anomalo durante l'esportazione, ciò potrebbe essere correlato a un plug-in incompatibile . In questo caso, un buon punto di partenza è disabilitare tutti i plug-in di terze parti sulle clip nella sequenza e vedere se è possibile esportare. Un modo rapido per farlo è duplicare la sequenza, fare clic con il pulsante destro del mouse, selezionare Rimuovi attributi e seleziona i plug-in.
Se puoi esportare, hai trovato la causa principale. Per diagnosticare il plug-in incriminato, dovrai scorrere la sequenza originale e disabilitare ogni istanza dei plug-in uno per uno finché non trovi quello incriminato. Nella mia esperienza, ho scoperto che i plug-in che utilizzano la GPU tendono ad essere i più difettosi. Se riscontro problemi durante l'esportazione (o la riproduzione per quella materia), tendo ad assicurarmi che i plug-in siano impostati per non utilizzare la GPU.
Disabilita la tua GPU
Sebbene il supporto della GPU sia stato alquanto capriccioso in passato, al momento ho scoperto che il supporto di Premiere Pro CC è diventato molto più stabile. Vale la pena tenere a mente, tuttavia, se continui ad avere arresti anomali durante la riproduzione. Per disabilitare l'utilizzo della GPU durante la riproduzione (o il rendering), vai su File>Impostazioni progetto>Generale . Imposta il renderer su Solo software di riproduzione Mercury .
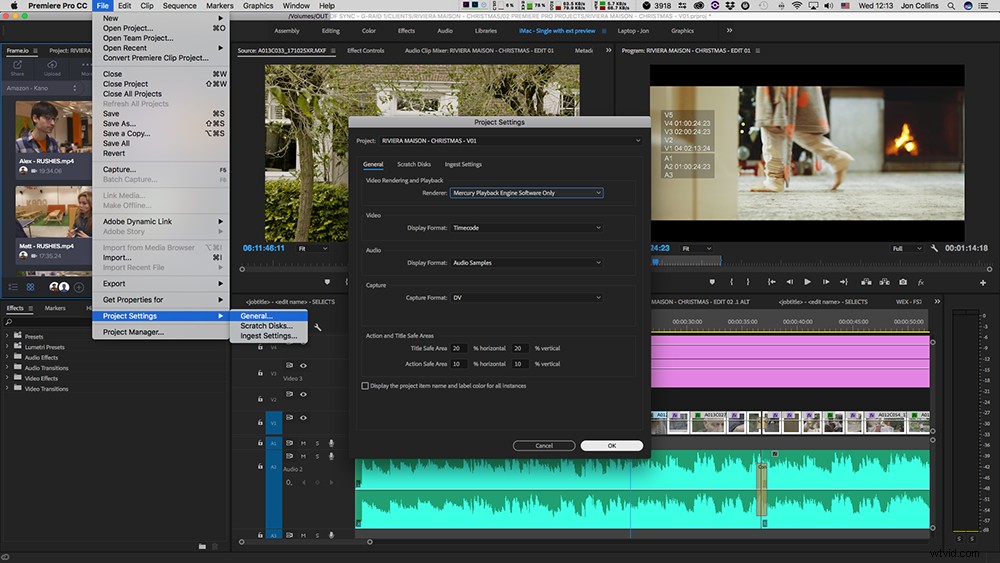
Quindi vai a Sequenza>Impostazioni sequenza e deseleziona Composito in colore lineare casella di controllo.
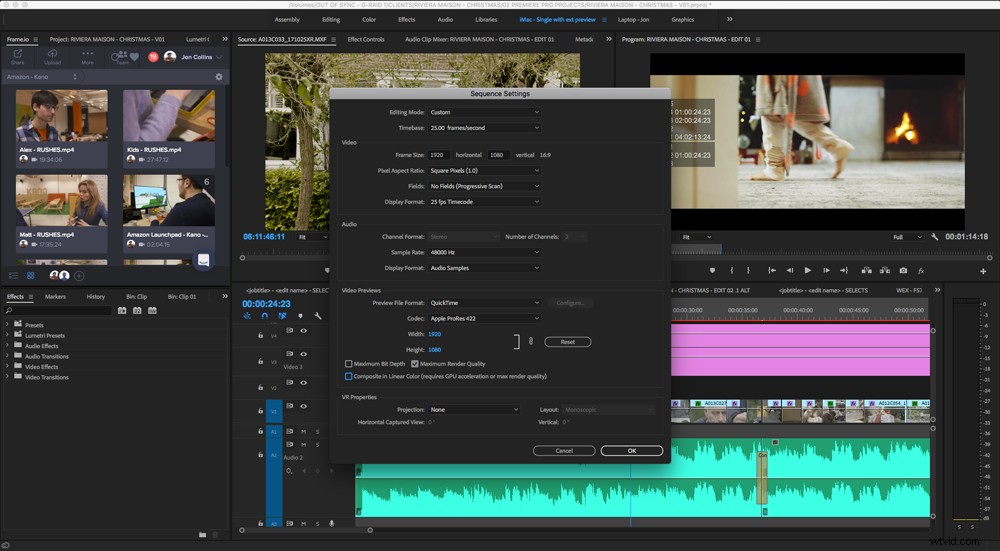
Vale anche la pena disabilitare qualsiasi uscita video aggiuntiva che hai da Premiere Pro. Questo viene fatto andando su Premiere Pro CC>Preferenze>Riproduzione e deselezionando Abilita Mercury Transmit opzione.
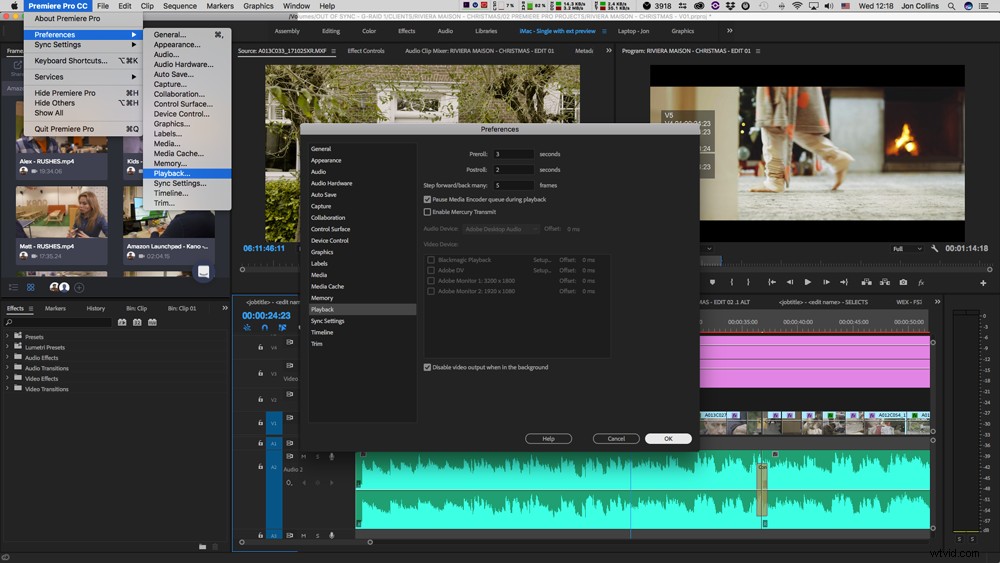
Inoltre, se il video esportato appare difettoso o se vengono visualizzati frame verdi inspiegabili, ciò potrebbe essere dovuto a una GPU difettosa o surriscaldata. Di solito, sarà necessario sostituire la GPU o l'intero computer. Se hai isolato i tuoi problemi sulla GPU, ti consiglio di cercare test diagnostici per il tuo modello particolare
Controlla i tuoi dispositivi I/O
Le interfacce video e audio possono anche essere la causa principale degli arresti anomali di Premiere Pro. Una cosa che farò se PP continua a bloccarsi è disconnettere il mio dispositivo I/O. Se questo migliora la stabilità, hai trovato la tua causa. Assicurati di utilizzare i driver più recenti e che il firmware dei tuoi dispositivi sia aggiornato.

Il tuo disco rigido è all'altezza?
Una causa comune ma ovvia di rallentamento o arresto anomalo in Premiere Pro può essere il disco rigido collegato. Se la riproduzione salta i fotogrammi e fa fatica, inizia abbassando la risoluzione a un quarto nella finestra di riproduzione.
Consiglio di utilizzare solo un RAID o un SSD per la riproduzione più affidabile dei file multimediali durante la modifica . I dischi rigidi esterni economici (anche USB 3) non sono adatti per eseguire più flussi multimediali o video 4K. USB 3 o Thunderbolt si riferisce solo al tipo di cavo che collega l'unità al computer. Assicurati che i dischi rigidi effettivi all'interno dell'enclosure siano sufficientemente veloci per i tuoi contenuti.
Quali formati di file stai utilizzando?
In modo simile ai dischi rigidi, il formato attuale in cui il file multimediale è stato registrato sulla fotocamera può essere un problema alla base di PP che fatica a riprodurre o si arresta in modo anomalo . Un codec come XAVC-L (Long GOP) è un codec altamente efficiente, il che significa che i file video sono più piccoli ma richiedono una maggiore elaborazione da parte di PP per la riproduzione. Per aggirare il problema, ti consiglio di transcodificare questi file in ProRes prima di modificare con loro o utilizzare PP strumento proxy integrato che può gestirlo automaticamente per te.
Hai abbastanza RAM?
Un altro problema generale con Premiere Pro rallentare e fermarsi La RAM disponibile potrebbe non essere sufficiente . Sebbene le applicazioni dovrebbero rilasciare RAM quando non la utilizzano più, a volte ciò non accade. Tendo a eseguire sempre un monitor come atMonitor sullo sfondo così posso vedere cosa sta succedendo. Il tuo sistema operativo avrà anche strumenti più semplici per visualizzare l'utilizzo della RAM.
Se la tua macchina sta rallentando e la RAM è piena, puoi eliminare tutta la RAM inutilizzata. Ma se hai lavorato solo su Premiere Pro, è possibile che sia l'unico a utilizzare quella RAM. Quindi eliminarlo non risolverà davvero nulla.
Ecco come farlo su un Mac:
- Avvia Terminale (dal Finder premi ⌘ + barra spaziatrice e digita Terminale. Oppure avvia dal LaunchPad di macOS).
- Una volta caricato Terminale, digita Sudo Purge
- Inserisci la password di sistema
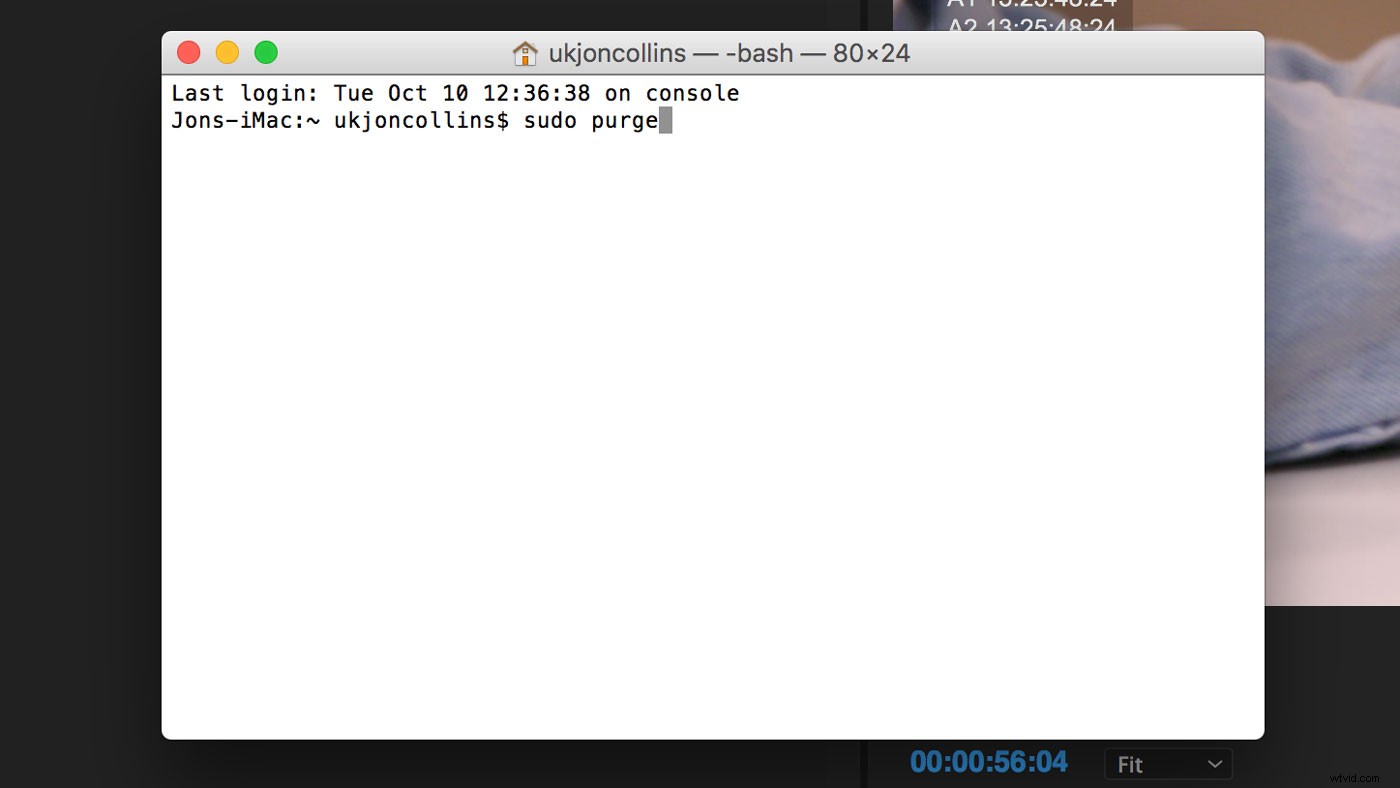
E poi?
Abbiamo altri articoli come questo su Premiere in arrivo!
Questo non è affatto un elenco definitivo dei problemi che incontrerai nella tua carriera di editore. Ogni sistema è diverso con hardware e software diversi che interagiscono tra loro. Adobe fa un ottimo lavoro di test e perfezionamento. A mio parere, la PP è ora più stabile e affidabile di quanto non lo sia mai stata prima. Ma gli arresti anomali si verificheranno ancora e ci sono un milione di cause diverse. Si spera che, superandoli e condividendo le soluzioni, tutti possiamo aiutare a diventare editor migliori e più efficienti.
Se hai dei suggerimenti che potrebbero aiutarti, sentiti libero di lasciarli nei commenti.
