La relazione tra Adobe Premiere Pro e DaVinci Resolve è complicata. Questi potenti strumenti si completano meravigliosamente a vicenda, ma sono costantemente in competizione per rubarsi il pranzo a vicenda.
Questa complicata relazione è una buona cosa, in quanto offre una miriade di vantaggi tecnici e creativi ai registi. Devi solo capire come farli giocare bene insieme.
Tra i due, Premiere Pro è probabilmente il sistema di editing più potente (e consolidato). Mentre Resolve ha sostenuto il peso della supremazia del color grading digitale sin dalla metà degli anni 2000.
E Lumetri?
Ovviamente, Premiere Pro ha i suoi strumenti colore, ma la correzione in Resolve consente un maggiore controllo e quindi un prodotto di qualità superiore. Lo stesso vale per gli strumenti di editing di Resolve, che sono abbastanza potenti, ma non hanno lo stesso pedigree che Premiere si è costruito negli ultimi due decenni.
Come regista, il tuo obiettivo principale dovrebbe essere quello di fornire il prodotto della massima qualità con gli strumenti e il tempo a disposizione. Questo di solito significa che dovresti scegliere il software più veloce e flessibile per una determinata attività. Questo spesso significa che il software che hai inserito non è il software che usi per valutare.
Utilizzando i punti di forza unici di Premiere e Resolve, puoi lavorare più velocemente, ottenere risultati migliori e concentrarti sulla creatività.
Nell'articolo di oggi, esamineremo il processo di andata e ritorno da Premiere Pro a DaVinci Resolve. Evidenzieremo alcuni dei principali vantaggi, maggiori ostacoli e suggerimenti chiave per questo flusso di lavoro comune.
Andata e ritorno per tutti
Va da sé che non tutti i progetti sono uguali. A volte non avrai bisogno degli strumenti di colore precisi di Resolve e Lumetri Color (o solo una LUT) farà il trucco. Altre volte potresti lavorare a un progetto di fascia alta in ACES che richiede un processo diverso da quello che stiamo per delineare.
Ma per molti di noi, questo tipo di viaggio di andata e ritorno tra la nostra baia di montaggio e la suite di colori è comune. Al giorno d'oggi, visita praticamente qualsiasi casa di posta e vedrai sicuramente qualcosa di simile in gioco.
Detto questo, ci sono molte piccole modifiche o passaggi aggiuntivi che i diversi team utilizzeranno per questo processo. Per semplicità, delineeremo il processo più semplice/standard per questo tipo di flusso di lavoro.
Ottimizzazione della sequenza temporale
Il primo passaggio di questo processo consiste nel preparare la sequenza temporale di Premiere per un'esportazione di alta qualità da trasferire in Resolve. La colorazione è solitamente uno degli ultimi passaggi nel processo di modifica. Quindi assicurati che tutto sia bloccato nella modifica e che non siano necessarie ulteriori modifiche.
Purtroppo, un fermo sequenza di blocco non è sempre un'opzione. Come minimo vuoi assicurarti che la sequenza temporale sia il più vicino possibile al termine.
Per la correzione, la tua sequenza temporale non ha bisogno di tutti i livelli di video, audio, VFX e grafica disponibili per il colorista. Il caricamento di tutte queste risorse non necessarie in Resolve rallenterà le cose. Per fortuna, non ne abbiamo bisogno.
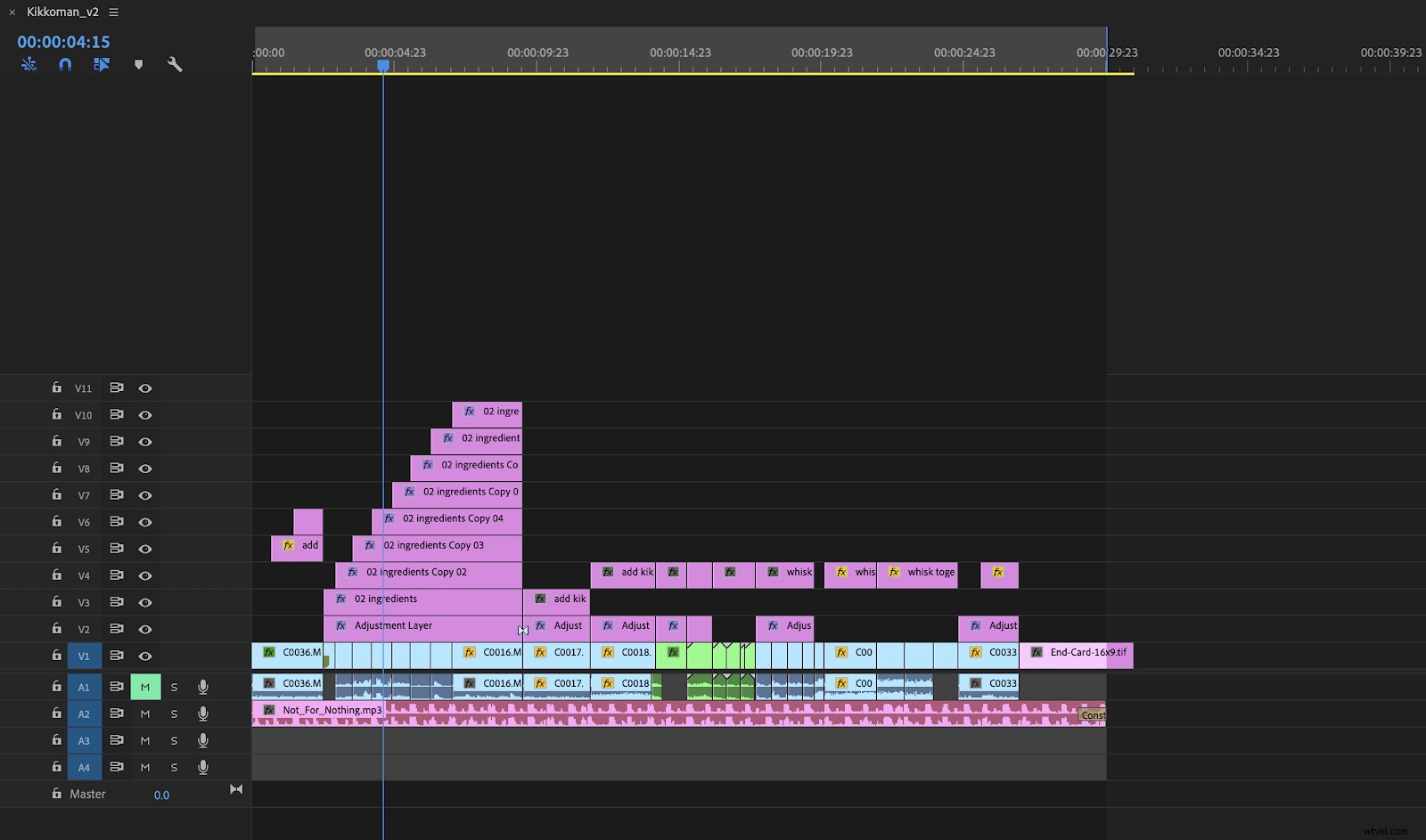
La sequenza temporale sopra ha 10 livelli di video, ma il colorista ha bisogno solo del livello video principale (V1). A volte, se abbiamo più livelli di b-roll (V2, V3, ecc.), possiamo spostare quei livelli in basso nel livello V1 e sovrascrivere quegli intervalli invisibili del metraggio V1.
Nota:è una buona idea creare una sequenza temporale duplicata prima di apportare modifiche/appiattire la sequenza temporale. Assicurati sempre che il tuo progetto completo sia preservato intatto. Ciò garantisce che tutte le modifiche da apportare all'editoriale possano essere apportate prima dell'esportazione finale.
Un passo avanti
Puoi ottimizzare ulteriormente la sequenza temporale escludendo la grafica di testo, i livelli di regolazione. Anche l'audio, se non è fondamentale per il lavoro del colorista.
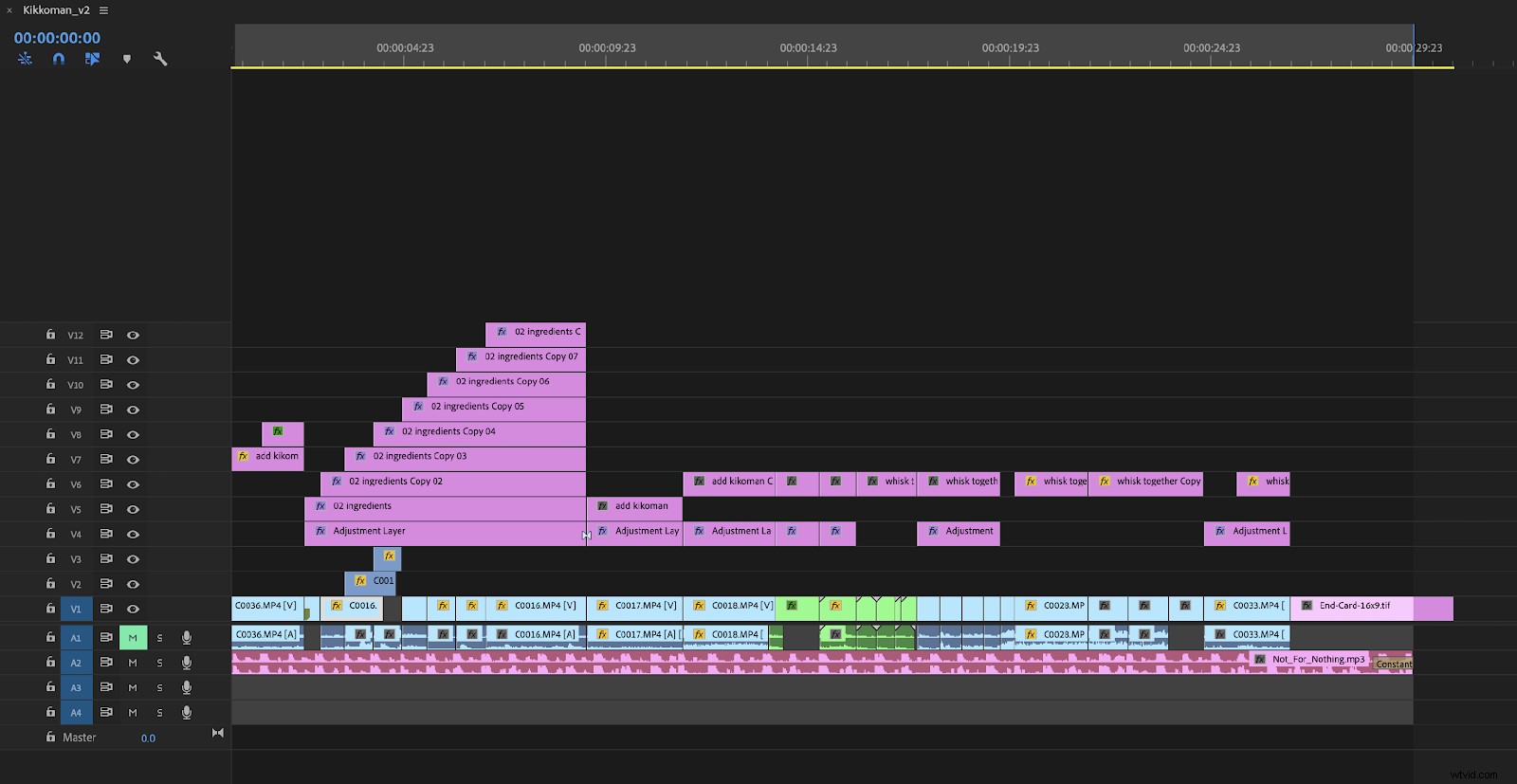
Dopo aver escluso le risorse non necessarie, puoi appiattire in sicurezza la sequenza temporale in un unico livello di video e sei pronto per esportare tutto su Resolve.
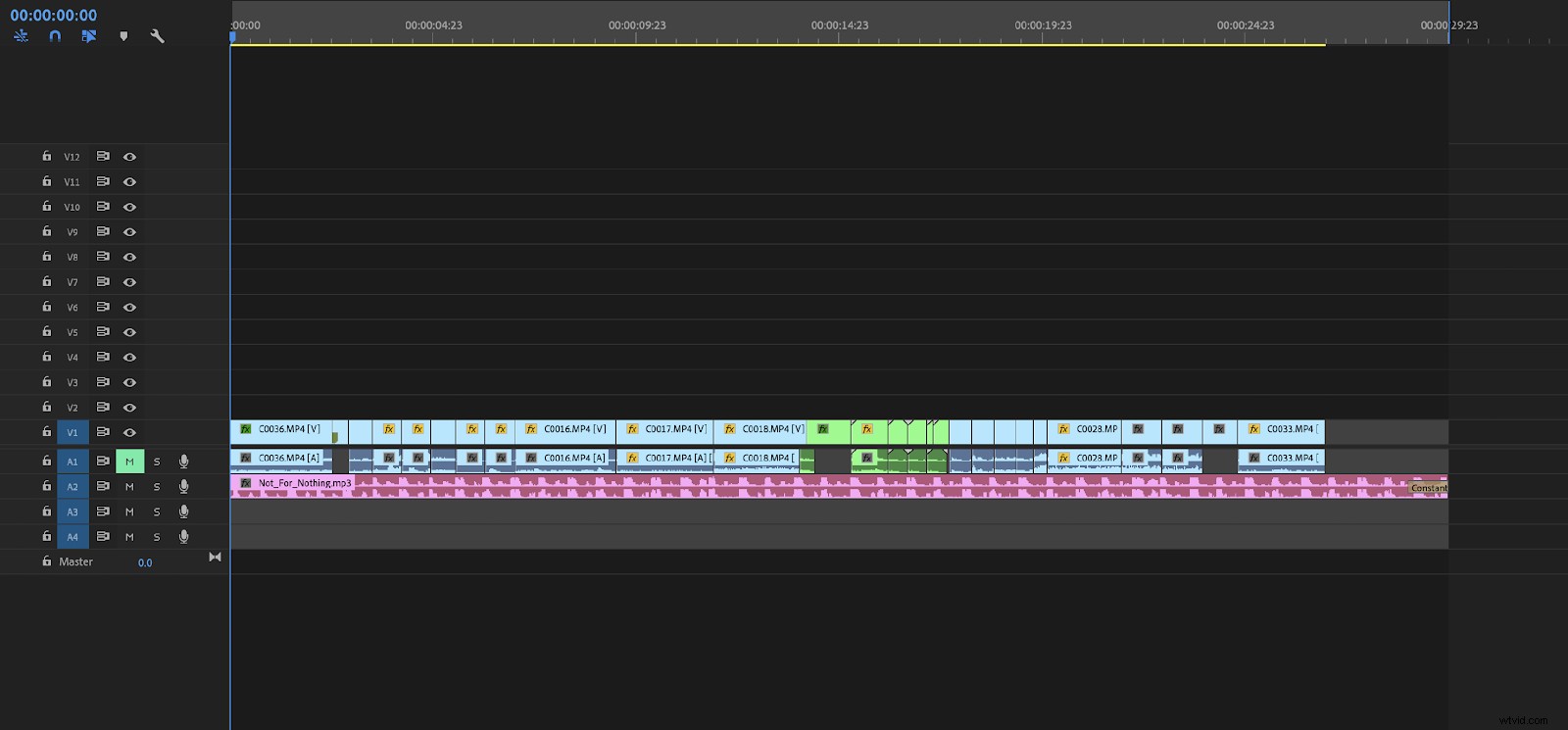
Questo progetto di esempio è stato semplificato fino a un livello di video ed è pronto per l'esportazione. Dovresti esportare la sequenza in qualsiasi codec con cui ti senti più a tuo agio/il tuo sistema è in grado di gestire. Assicurati solo che sia la qualità più alta possibile. In questo caso, ho esportato in Apple ProRes 422 HQ ma senza audio.
EDL
I lettori intelligenti si chiederanno immediatamente come classificheremo i singoli scatti nella nostra sequenza temporale quando abbiamo appena esportato una sequenza completa. È una buona domanda. Avremo bisogno di un modo per Resolve di leggere il file esportato come clip separate. Il modo migliore per farlo esportando un EDL da Premiere.
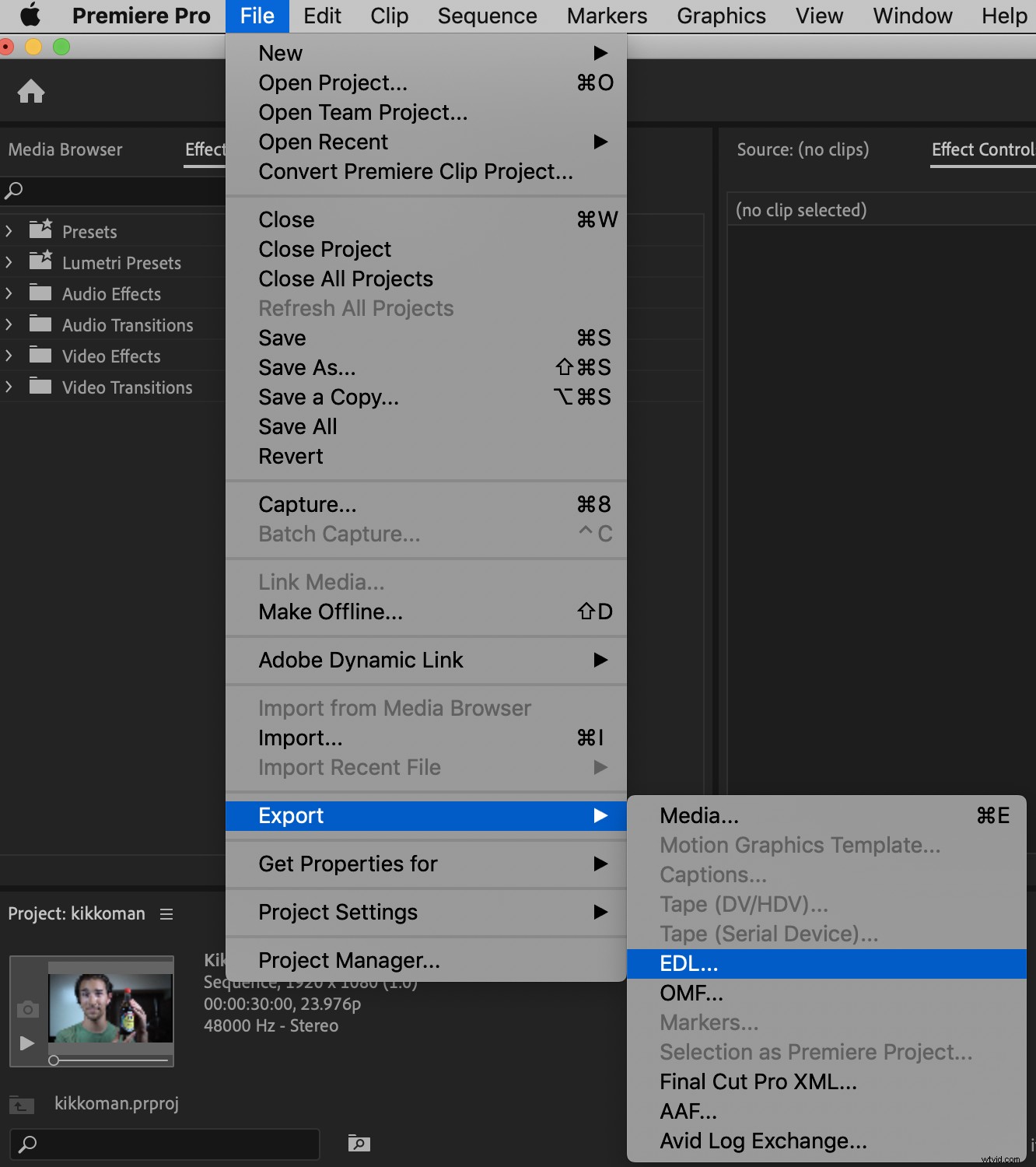
Nel menu delle impostazioni per l'EDL, non includeremo transizioni o audio per questo grado, ma se hai delle transizioni, l'EDL le aggiungerà come una clip nera. Ci sono rimedi per questo, ma potresti dover fare alcune ricerche su Google.
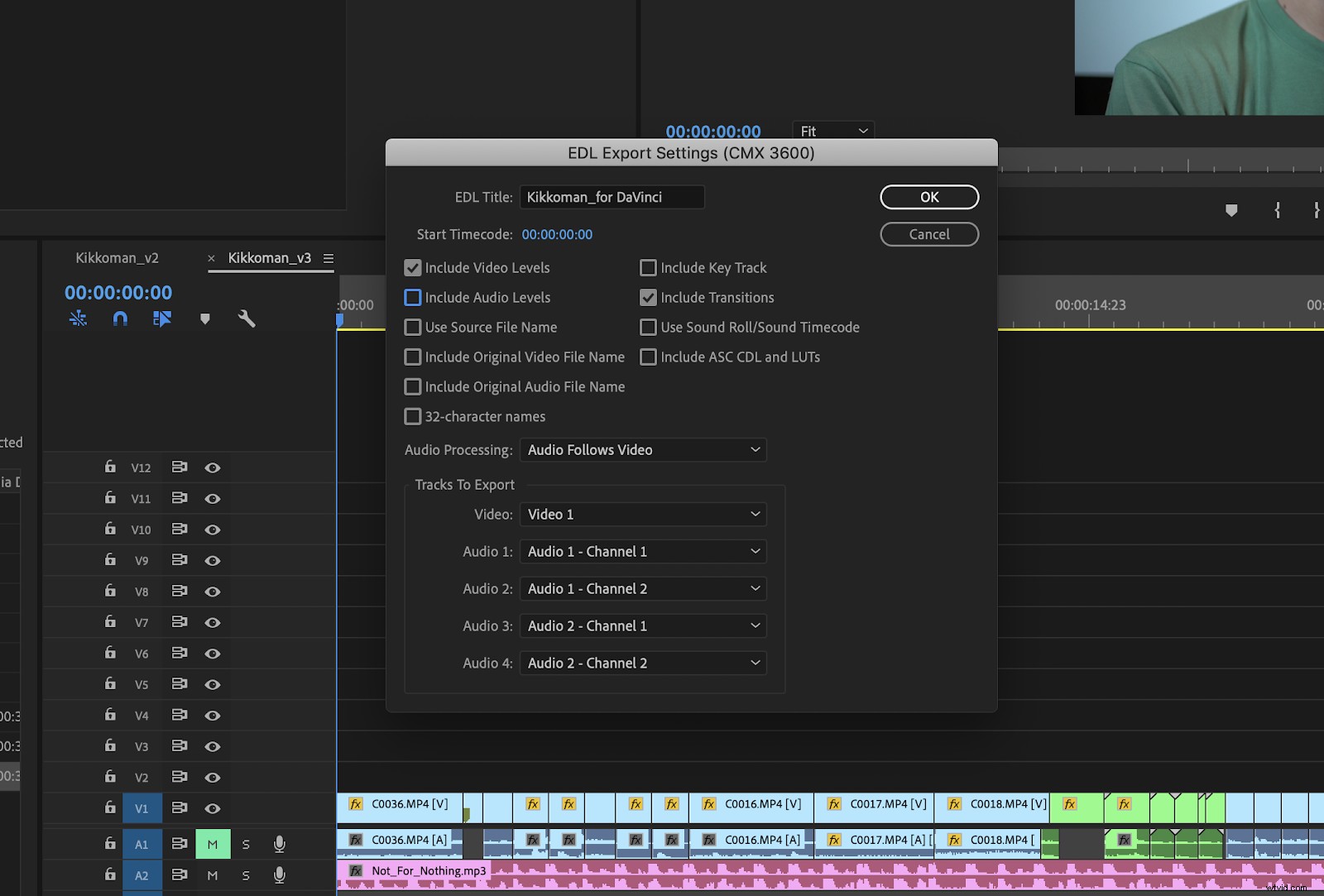
Una volta esportato il nostro EDL, è il momento di aprire il nostro progetto in Resolve. Se non conosci Resolve, noterai che si tratta fondamentalmente di un altro sistema di editing non lineare, ma con una configurazione leggermente diversa da Premiere.
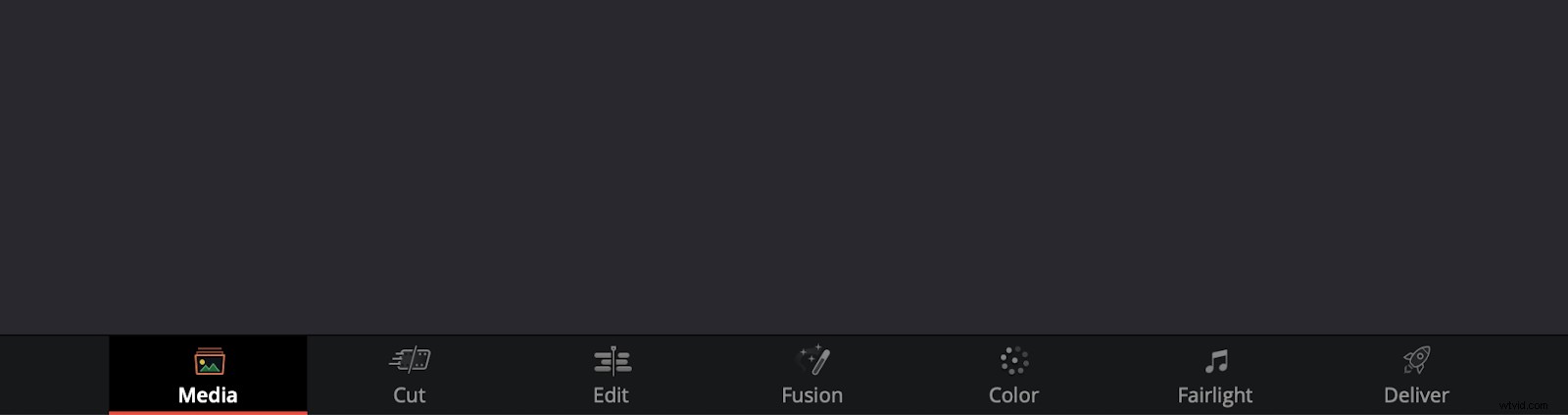
Nei Media scheda nella parte inferiore del pannello, il file video esportato utilizzando il controllo ⌘-I. In questo esempio, sto importando un file chiamato "Kikkoman_for DaVinci.mov", ma la convenzione di denominazione dei file del tuo progetto varierà.
Importa l'EDL
Il passaggio successivo consiste nell'importare l'EDL preconformato che abbiamo creato in Premiere. Con questo file, possiamo vedere tutti i tagli di Premiere senza confondere la timeline con gli strumenti di editing di Resolve (che saranno importanti quando importeremo di nuovo tutto in Premiere).
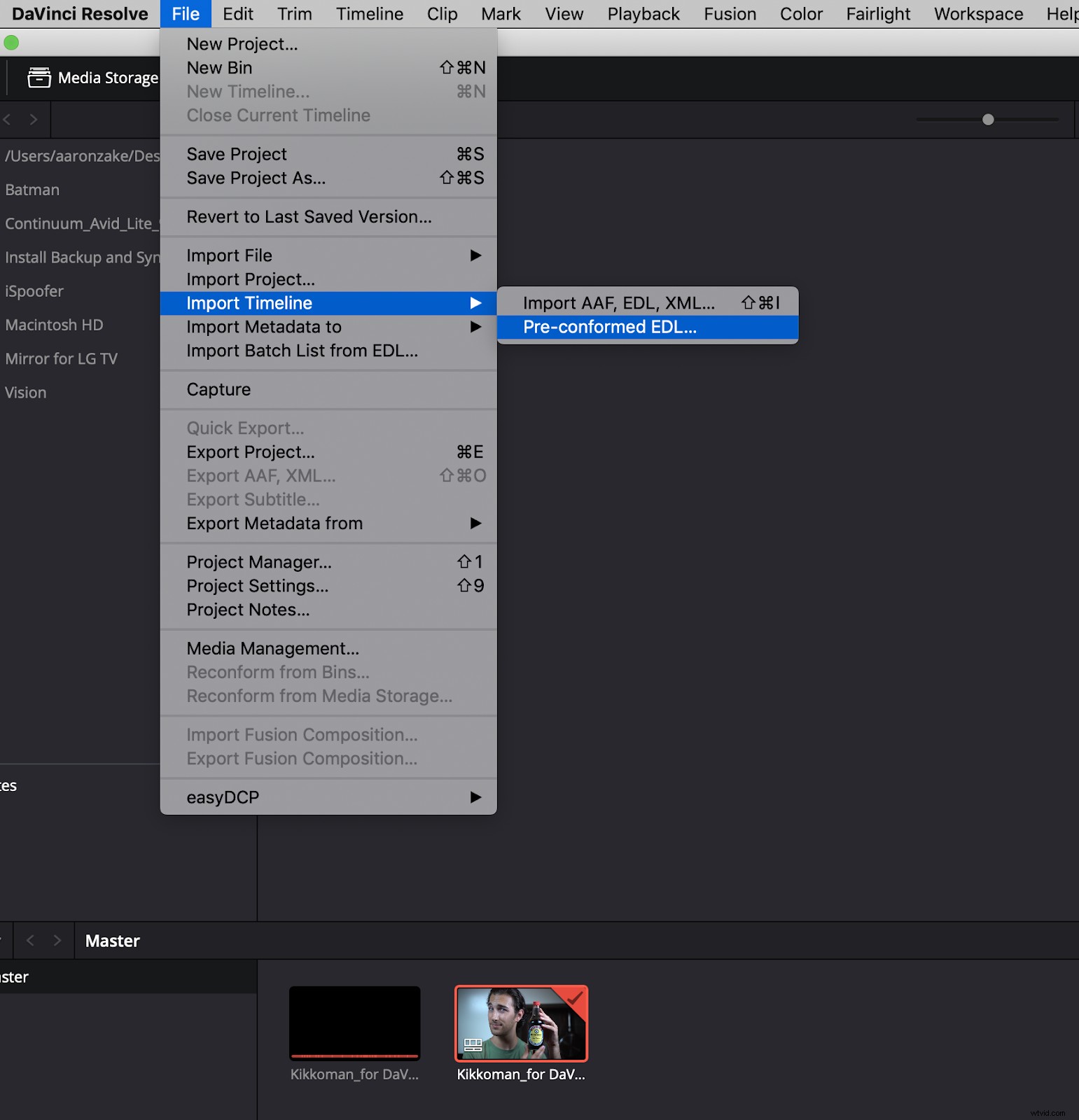
Come puoi vedere nell'immagine sopra, l'EDL importato ha riconosciuto immediatamente il file video e crea una nuova timeline in Resolve da colorare.
Possiamo anche verificare che tutti i tagli siano nei punti giusti passando al pannello di modifica.
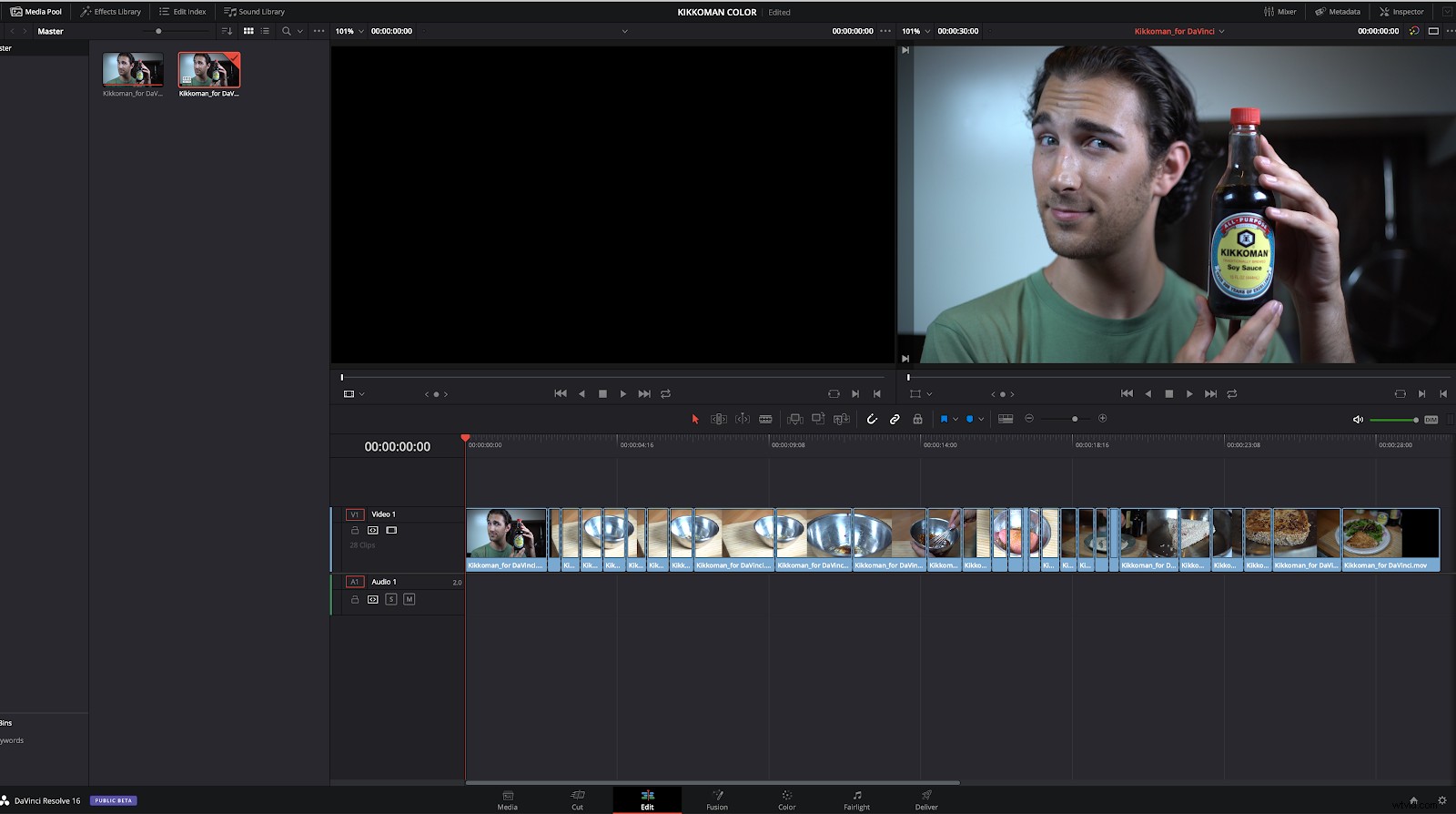
Non fa male fare clic sulla timeline solo per essere sicuro, ma ogni taglio dovrebbe allinearsi esattamente con ciò che hai tagliato in Premiere.
Per ribadire, se c'è stata una transizione come una dissolvenza o una dissolvenza, nell'EDL verrà visualizzata una clip aggiuntiva. Tutto ciò che fa è accodare la transizione alla fine della clip pertinente.
Inizia il tuo voto
Una volta che ti sei assicurato che tutto sia a posto, è ora di iniziare il tuo voto.
Questo particolare video non ha avuto bisogno di molto lavoro. È stato girato con un particolare profilo colore, ma i livelli RGB di ogni clip dovevano essere bilanciati. Gli oscilloscopi RGB eliminano molte congetture da questo processo, quindi prenditi del tempo per impararli.
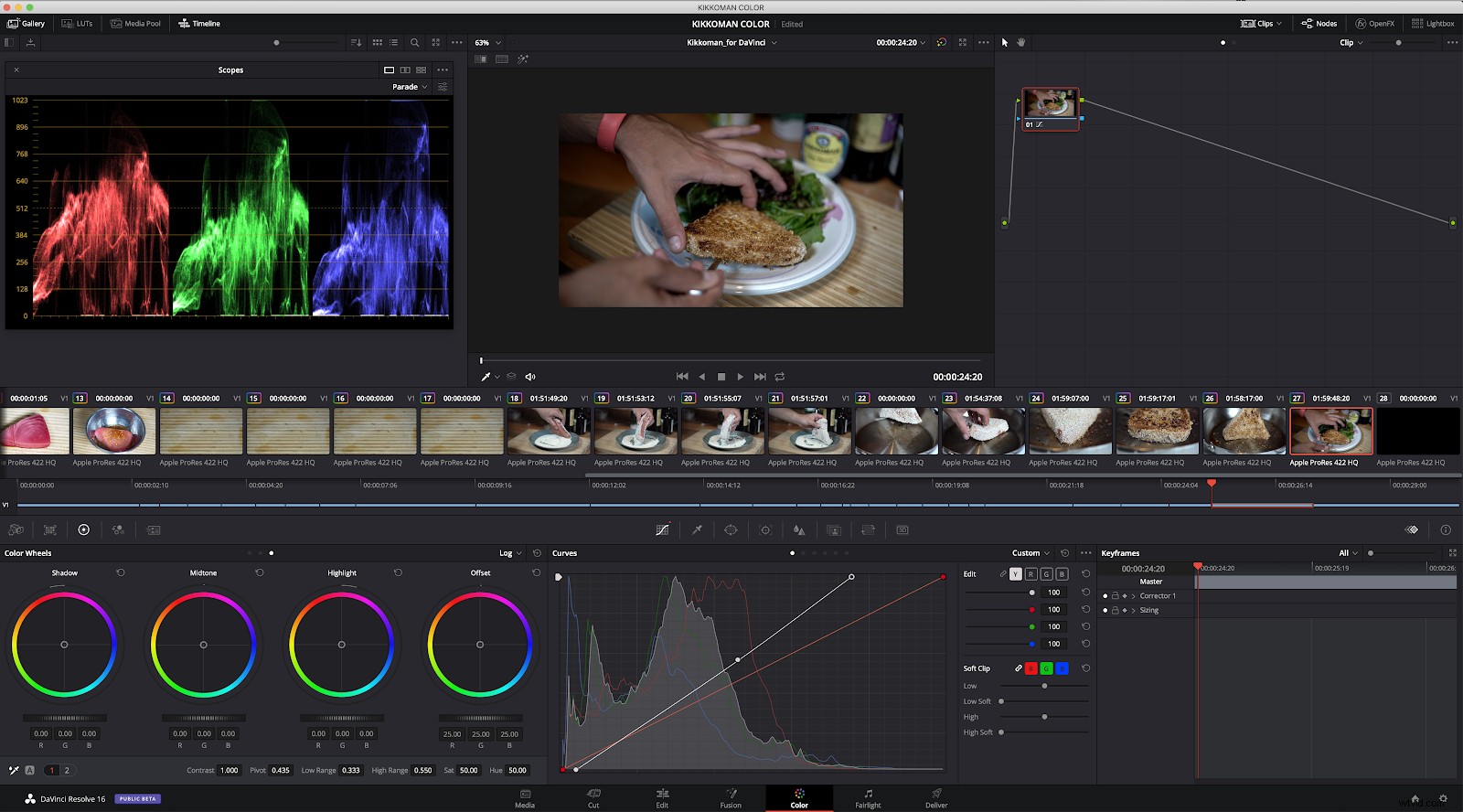
Andata e ritorno
Una volta ottenuto il voto esattamente come desiderato, è il momento di esportare
Ci sono molti modi per farlo. Possiamo esportare un file di grandi dimensioni dell'intera timeline graduata, oppure possiamo esportare ogni clip individualmente con il voto applicato. Avere più file consente una manipolazione/regolazione più semplice su tutta la linea, se necessario.
Da D di Resolve consegna pannello, possiamo selezionare come vogliamo che venga gestita l'esportazione.
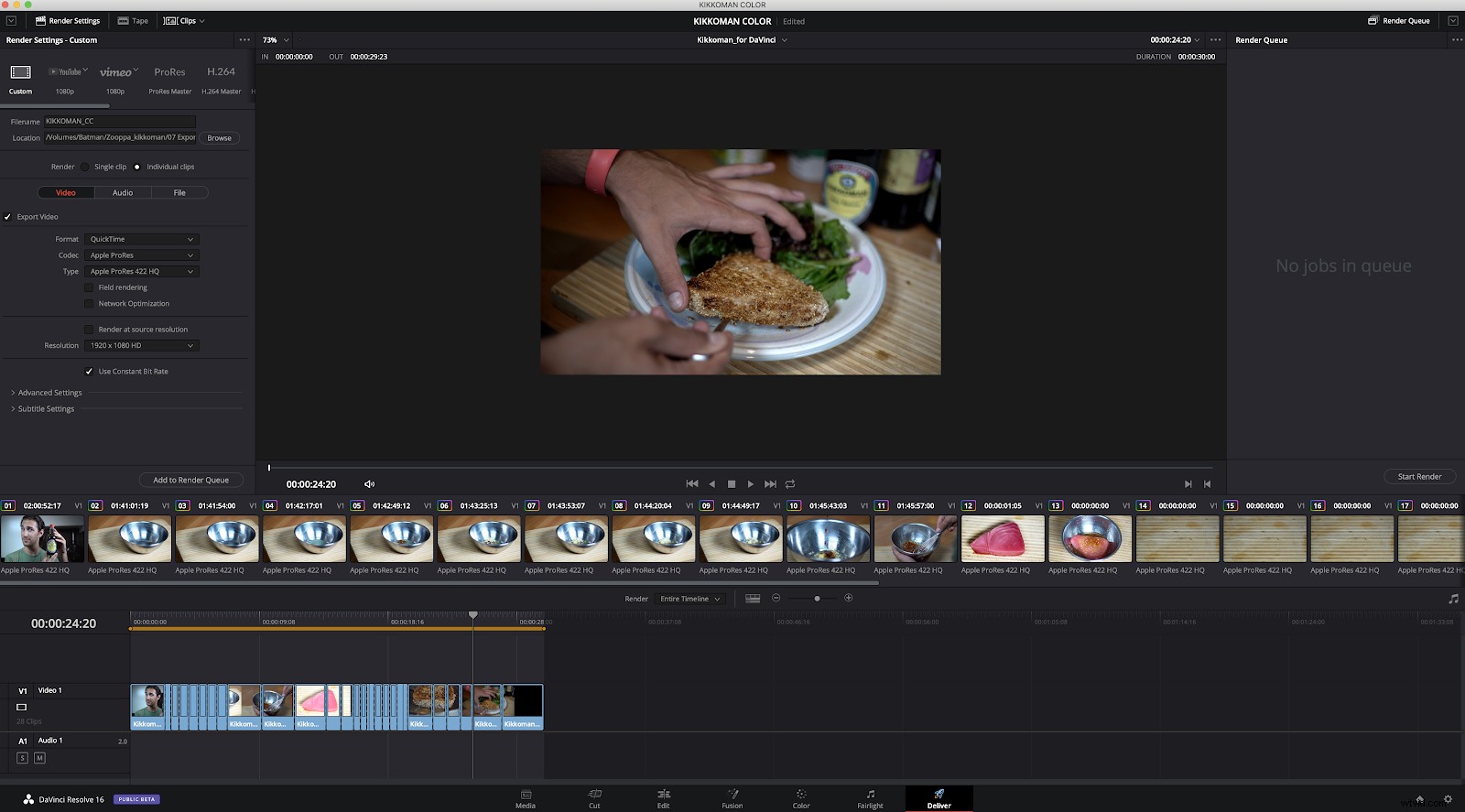
Nota nell'immagine sulla possibilità di esportare clip singole o singole nel Render impostazioni nella parte superiore del pannello.
Una volta ottenute le impostazioni desiderate, fai semplicemente clic su Aggiungi alla coda di rendering pulsante (che lo farà apparire nel pannello sul lato destro dello schermo) e quindi fare clic su Avvia rendering pulsante. Una volta completato, abbiamo finito in Resolve e possiamo chiuderlo (ma ricorda di salvare il tuo progetto nel caso in cui sia necessario apportare modifiche al voto).
Ora siamo pronti per tornare a Premiere e finire il nostro progetto!
Torna a Premiere
Una volta importati nella timeline, i file appena esportati dovrebbero apparire in ordine. Tutto quello che devi fare è posizionare i file sui clip video originali nella timeline di Premiere e tutto dovrebbe adattarsi perfettamente. In caso contrario, rivedi le istruzioni di cui sopra e prova a esportare e importare di nuovo.
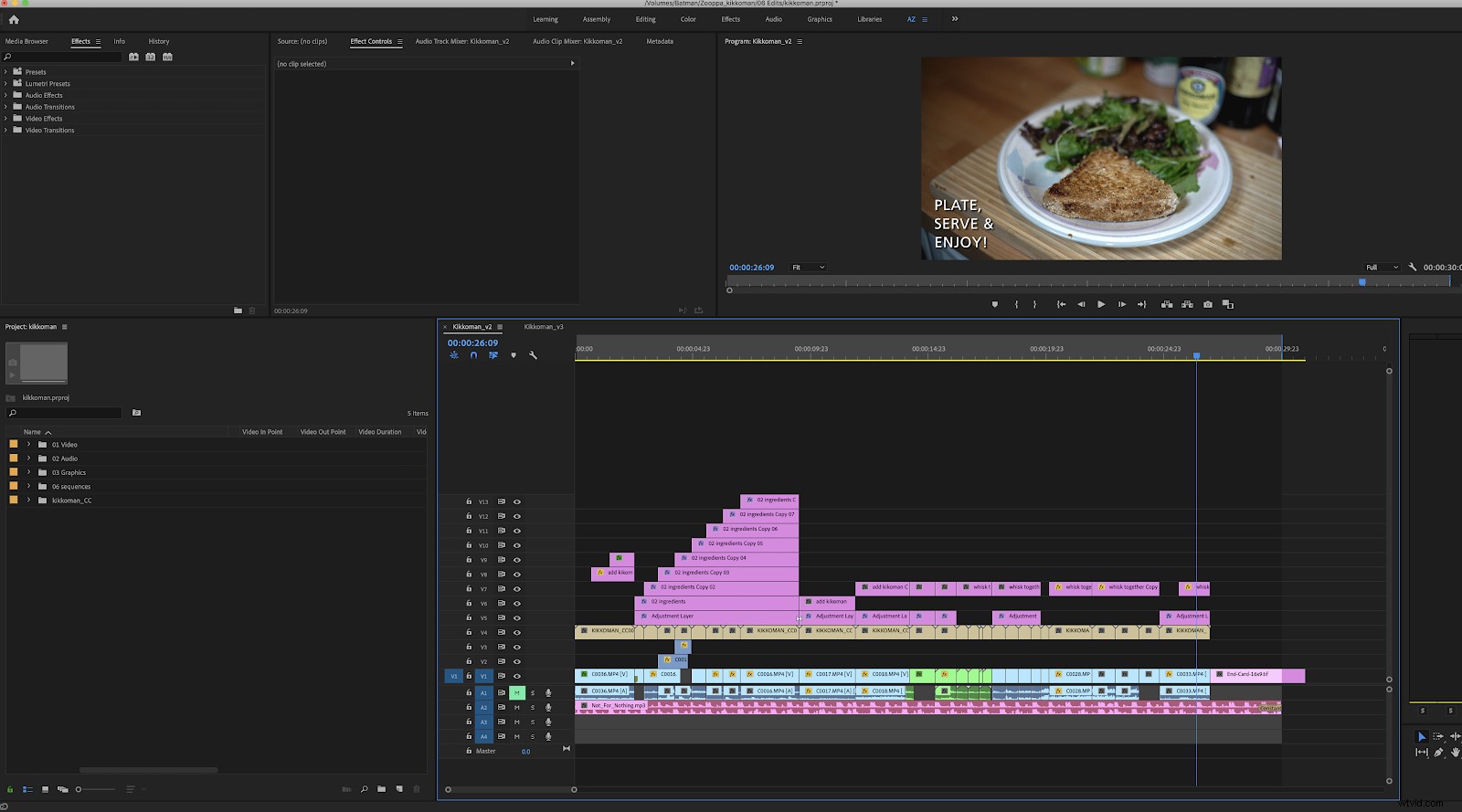
Può essere utile distinguere visivamente queste clip nella timeline, soprattutto se più persone stanno lavorando al progetto e hanno bisogno di sapere a colpo d'occhio se una clip è valutata o meno.
Nell'esempio sopra, ho codificato a colori le clip graduate in marrone chiaro, che le distingue da tutte le altre risorse della timeline. A volte, come se nella timeline fosse presente uno spazio vuoto (e quindi nessun clip per Risolvi il grado di colore), al suo posto verrà inserito un clip video nero. Questo può essere eliminato, ma assicurati che i clip appena classificati inizino esattamente nel fotogramma del video corretto, altrimenti il tuo video potrebbe scadere nei suoi tempi, il che può causare molti mal di testa.
Una volta che sei arrivato qui, ora è il momento di esportare il tuo video. Hai fatto con successo il viaggio di andata e ritorno da Premiere a Resolve e ritorno! Se sei in cerca di più DaVinci Resolve, perché non dai un'occhiata a questa Guida per principianti alla conformità con DaVinci Resolve.
