Adobe Premiere Pro offre agli utenti una miriade di ottimi strumenti per la modifica dell'audio, inclusi mixer, misuratori, effetti e pannelli. Ma ricorda, non è lo strumento che conta, ma come lo usi. Di seguito ti mostrerò cinque diversi modi per modificare l'audio con cinque strumenti particolari all'interno di Premiere Pro. E prima che tu lo chieda, no, nessuno di questi strumenti è Adobe Audition.
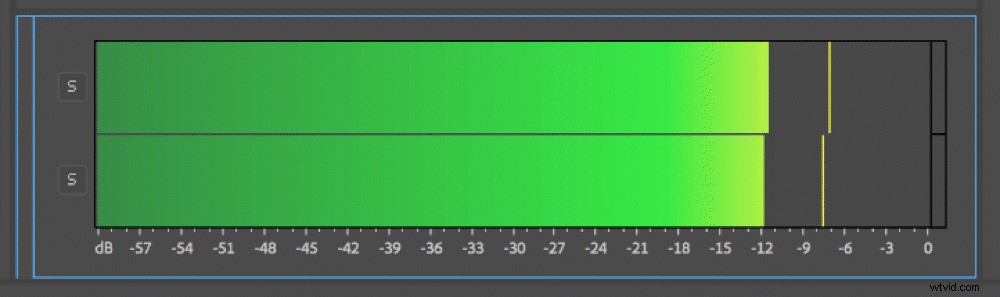
Regola il guadagno con la finestra di dialogo del guadagno audio
Quando lavori con l'audio in Adobe Premiere Pro, non confondere la terminologia:il guadagno è separato dal volume . Il guadagno si riferisce generalmente al livello di ingresso di una clip audio, mentre il volume si riferisce all'uscita. Puoi visualizzare il guadagno di una clip audio tramite le forme d'onda audio nei pannelli della sorgente e/o della timeline, mentre puoi visualizzare il volume tramite i misuratori audio. Pensa al guadagno come al volume della sorgente audio. Ricorda, quando registri l'audio devi regolare il guadagno per ottenere livelli sufficienti. 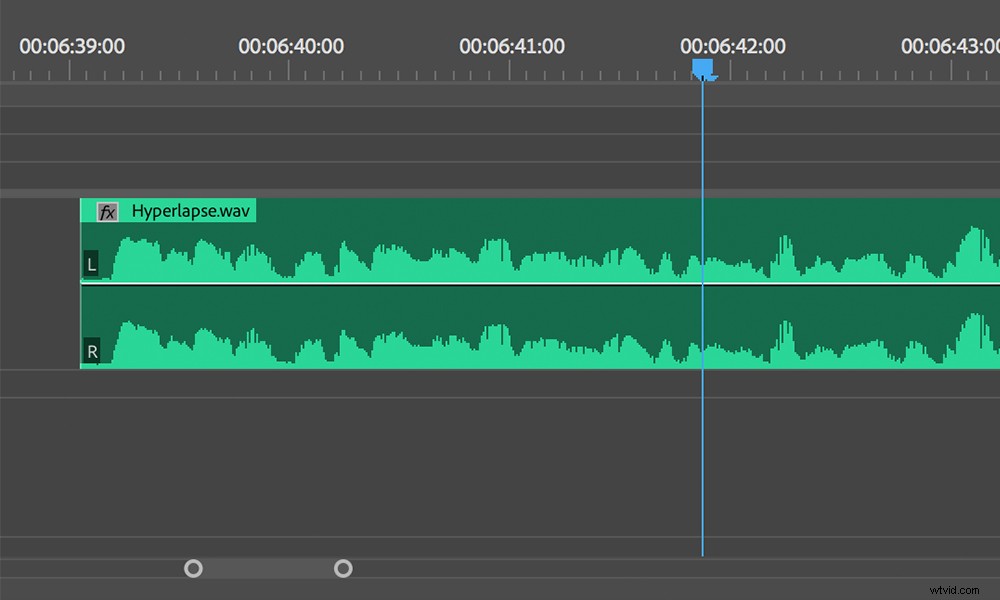
Parlando di livelli sufficienti, se stai lavorando con audio che è stato registrato correttamente, in post non dovresti apportare molte modifiche al guadagno. Come tutti sappiamo, tuttavia, raramente l'audio viene registrato correttamente. Pertanto vi presento la finestra di dialogo Guadagno audio.
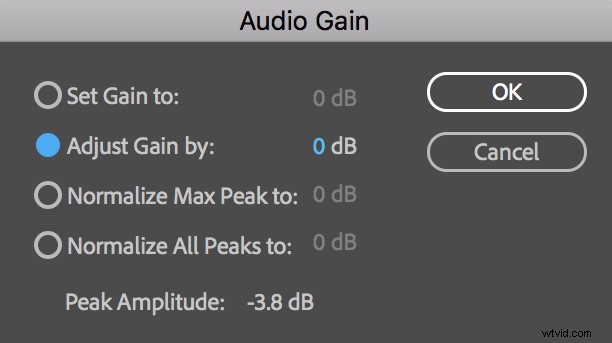
Questo piccolo strumento offre una serie di diverse funzionalità. Puoi accedervi afferrando un clip e selezionando Clip> Opzioni audio> Guadagno audio, o semplicemente premendo il tasto di scelta rapida G. Selezionando un clip nella timeline si regolerà solo il guadagno di quel particolare clip. La selezione di una clip nel pannello del progetto regolerà naturalmente la clip principale, influendo su tutte le clip corrispondenti nelle timeline . Puoi apportare regolazioni del guadagno a una o più clip contemporaneamente.
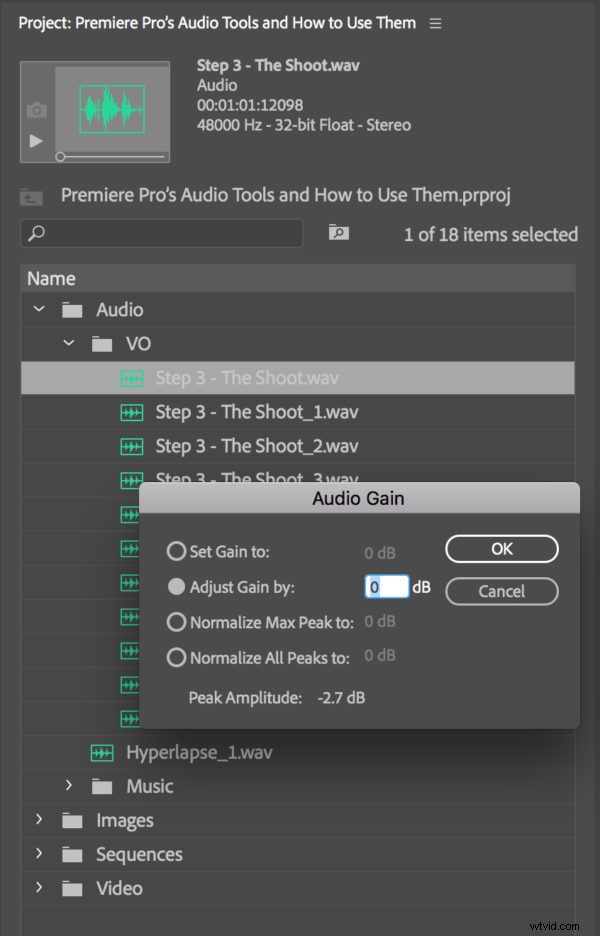
Sentirsi amplificati
Uno degli aspetti più utili di questa finestra di dialogo è il Lettura dell'ampiezza di picco . Ciò ti consente di fare riferimento rapidamente alla parte più rumorosa della clip per vedere se deve essere regolata. Puoi utilizzare questa lettura come linea di base da cui confrontare tutti gli altri tuoi clip audio.
Esistono quattro modi per regolare il guadagno audio in Premiere Pro. Le prime due opzioni sono abbastanza semplici:puoi impostare il guadagno su un importo completamente nuovo; o regolarlo in modo incrementale. Quando modifichi Regola guadagno importo, tale importo verrà aggiunto in modo incrementale al guadagno impostato proprietà.
Se non vuoi inserire manualmente un nuovo importo di guadagno, puoi impostare automaticamente nuovi livelli usando le opzioni di normalizzazione. Normalizza i picchi massimi porterà automaticamente l'ampiezza di picco al livello specificato. Questo può essere molto utile quando si regolano i livelli per gli standard di trasmissione. Se stai lavorando con più clip, puoi utilizzare Normalizza tutti i picchi caratteristica.
Cosa è normale, comunque?
Normalizza tutti i picchi funzione modificherà indipendentemente il guadagno di ciascuna clip in modo che i suoni più alti raggiungano i livelli specificati. Può funzionare molto bene quando si selezionano molte clip di dialogo, ad esempio, ma fai attenzione a non selezionare una clip che dovrebbe essere silenziosa. Se hai selezionato anche una clip che avrebbe dovuto fornire un leggero rumore di fondo, ad esempio, amplificherebbe il rumore di fondo finché non corrisponde ai livelli del tuo dialogo. Non è una buona cosa.
Come ho detto prima, la forma d'onda dell'audio mostra il guadagno di una clip. Quando apporti le regolazioni del guadagno nella finestra di dialogo Guadagno audio, noterai che le modifiche si riflettono nella dimensione della forma d'onda audio della clip audio nel pannello della timeline. Espandi la tua traccia audio e abilita la visualizzazione delle forme d'onda audio per tenere d'occhio l'audio mentre apporti le regolazioni del guadagno.
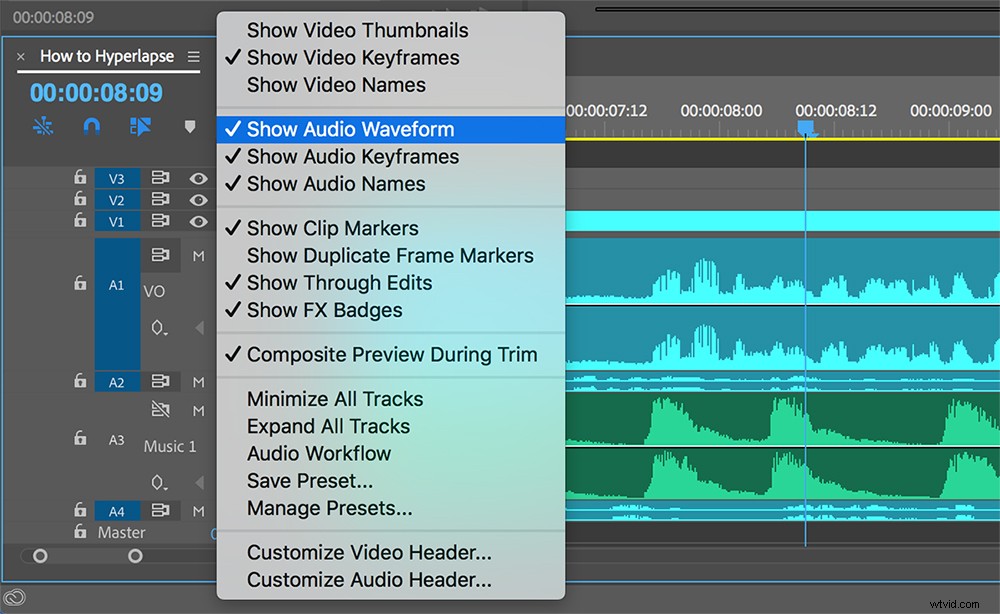
Un'altra cosa da tenere presente:quando si alza il guadagno di una clip audio, si richiama anche l'atmosfera di sottofondo, spesso amplificando i suoni indesiderati. Ancora una volta, registrare un buon audio in primo luogo è sempre una buona pratica. Portando il guadagno in basso è quasi sempre meglio che aumentare il guadagno.
Automatizza il tuo mix con le modalità di automazione
Il missaggio dell'audio può essere un compito che induce mal di testa. Può anche essere un'attività che provoca dolore al polso, a seconda della quantità di fotogrammi chiave da eseguire. La creazione di fotogrammi chiave con lo strumento penna nel pannello della sequenza temporale può diventare rapidamente noiosa e dispendiosa in termini di tempo. Ma non deve essere così.
Il pannello Mixer tracce audio contiene una serie di diverse modalità di automazione che consentono un missaggio audio facile e veloce, comprese le modalità Off, Read, Latch, Touch e Write. Puoi trovare il menu a discesa delle modalità di automazione situato appena sopra la barra dei fader di ciascuna traccia nel pannello Mixer traccia audio.
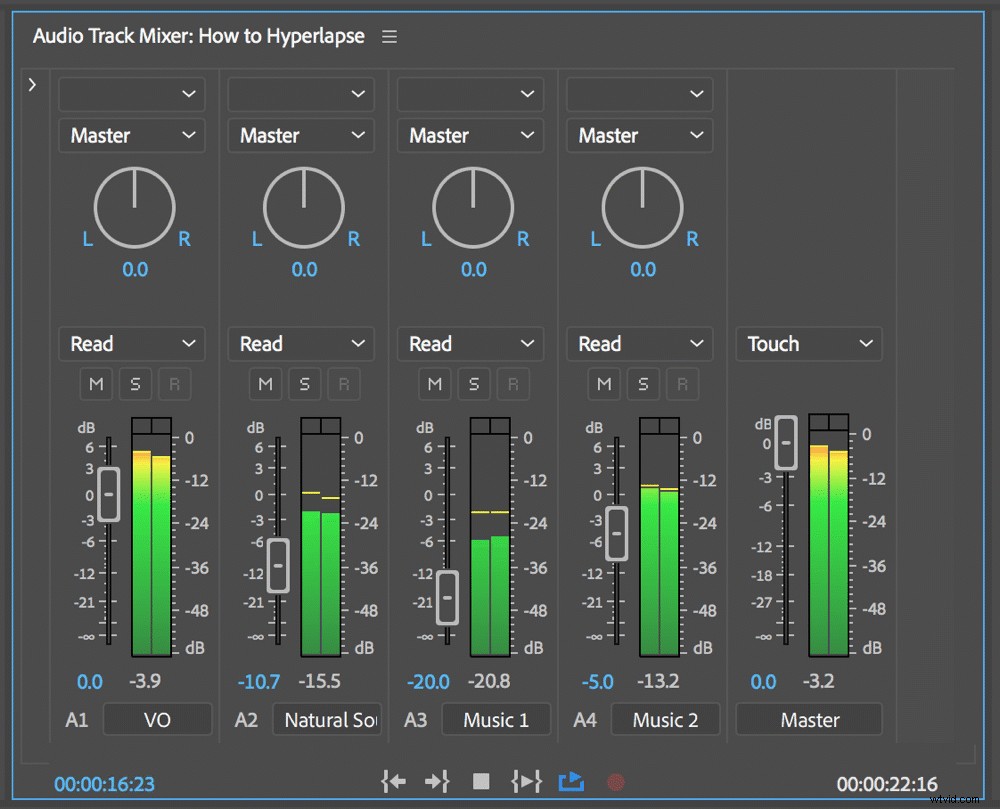
Quando una traccia audio è impostata in una delle tre modalità di scrittura (Scrittura, Aggancio o Tocco), Premiere aggiungerà automaticamente i fotogrammi chiave della traccia quando apporti modifiche a un attributo, che si tratti del volume o del bilanciamento. I fotogrammi chiave della traccia si trovano sulla traccia corrispondente nel pannello Timeline.
Per visualizzare i fotogrammi chiave della traccia nella sequenza temporale, devi andare su Mostra fotogrammi chiave opzione nell'intestazione della traccia e selezionare Traccia fotogrammi chiave. È possibile impostare i valori dei fotogrammi chiave per una singola clip e per una traccia in modo indipendente. La visualizzazione predefinita è impostata per visualizzare Ritaglia fotogrammi chiave , quindi assicurati di reimpostarlo quando hai finito di modificare la traccia, altrimenti le cose potrebbero creare confusione per te in seguito quando proverai a fotogramma chiave una singola clip audio.
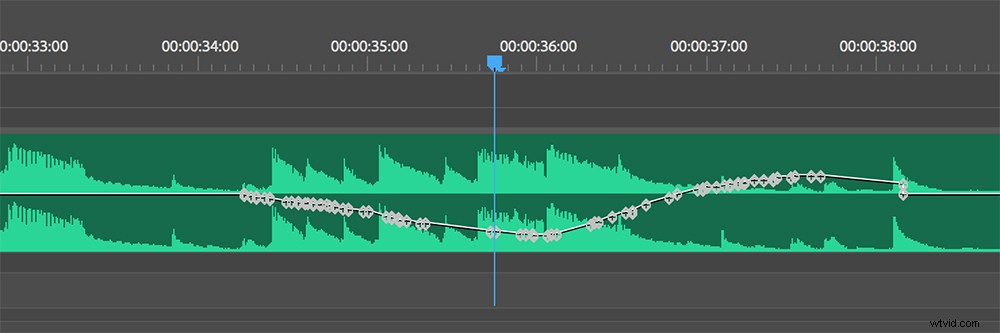
Modalità di automazione
Per quanto riguarda le modalità di automazione specifiche, ognuna si comporta in modo leggermente diverso dall'altra.
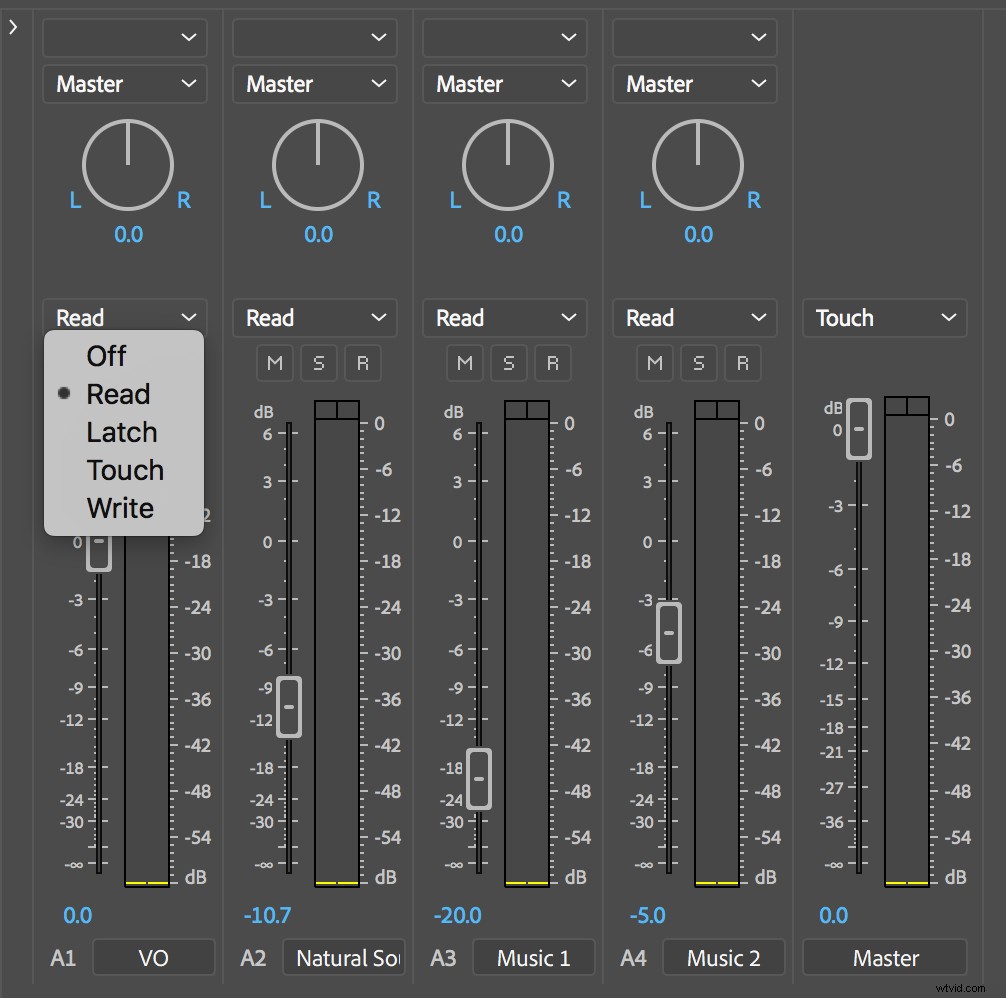
- Per Chiusura modalità, l'automazione non inizia finché non inizi a regolare un attributo, ad esempio trascinando verso il basso la barra del fader del volume. Quando rilasci la barra dei fader, questa si bloccherà e rimarrà in quella posizione finché non interromperai la riproduzione.
- Per Tocca modalità, l'automazione inizia quando si modifica un attributo. Tuttavia, tornerà lentamente alla sua ultima posizione quando rilascerai i controlli.
- Mentre sei in Scrivi modalità di automazione, Premiere aggiungerà automaticamente i fotogrammi chiave a un attributo all'inizio della riproduzione. Una volta interrotta la riproduzione, la modalità di automazione passerà a Touch se non diversamente specificato.
Nessuna di queste modalità di automazione è la soluzione end-all-be-all. Scegli semplicemente il tuo sapore e mescola. Una volta terminate le modifiche alle tracce, assicurati di reimpostare la modalità di automazione su Leggi. Disattiva la modalità di automazione se desideri che Premiere ignori tutti i fotogrammi chiave della traccia per quella particolare traccia.
Scrivi i fotogrammi chiave nel pannello Mixer clip audio
Come per le tracce audio, l'aggiunta di fotogrammi chiave alle clip audio tramite i pannelli Timeline e Controllo effetti può essere molto noiosa. Se non sei super entusiasta all'idea di utilizzare lo strumento Penna per aggiungere e regolare manualmente i singoli fotogrammi chiave, allora l'Audio Clip Mixer può essere una manna dal cielo per te . Simile al Mixer tracce audio, il Mixer clip ti consente di mixare l'audio a livello di clip.
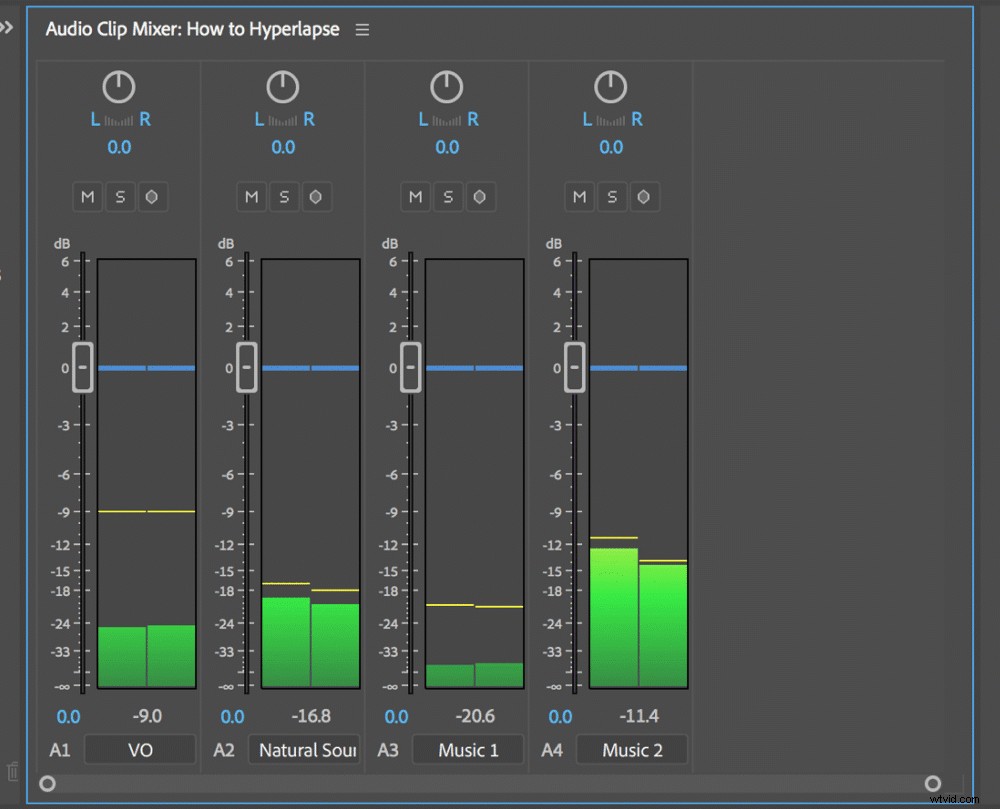
Sebbene il pannello Mixer tracce audio abbia un numero considerevole di strumenti e opzioni quando si tratta di modificare l'audio, il Mixer clip è un po' più snello . Sebbene non abbia lo stesso numero di modalità di automazione, ha una scrittura fotogrammi chiave caratteristica di automazione. Per attivarlo, premi semplicemente il pulsante Scrivi fotogrammi chiave appena sopra la barra dei fader, a destra dei pulsanti Mute e Solo.
Vai da solo
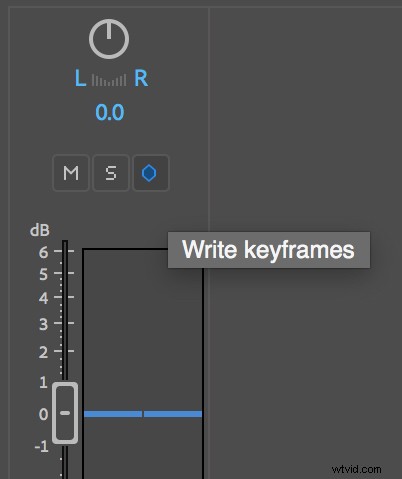
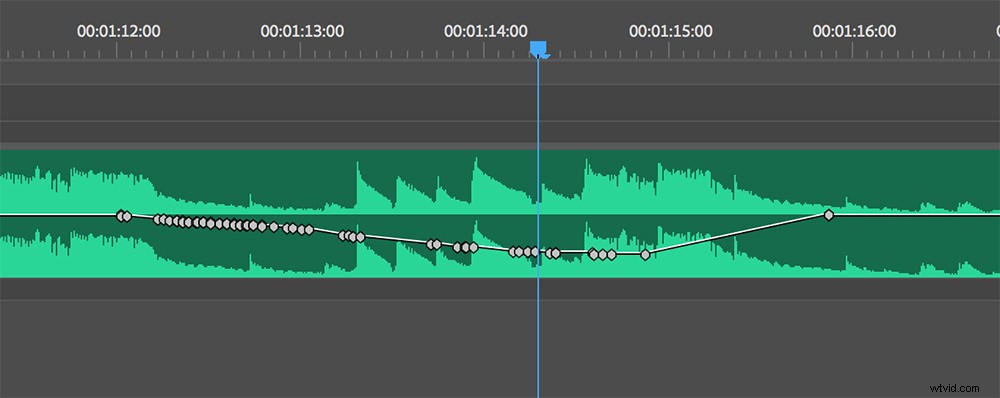
Una volta attivata, questa funzione ti consentirà di aggiungere fotogrammi chiave al volo durante la riproduzione . Aggiungi fotogrammi chiave per Volume usando la barra dei fader e Bilancia usando il nob in alto. Puoi anche animare separatamente i canali audio stereo tramite le singole barre dei fader. Tieni presente che la modalità di automazione predefinita per la funzione Scrivi fotogrammi chiave è Touch; tuttavia, puoi passare a Latch in qualsiasi momento tramite il menu a discesa del pannello.
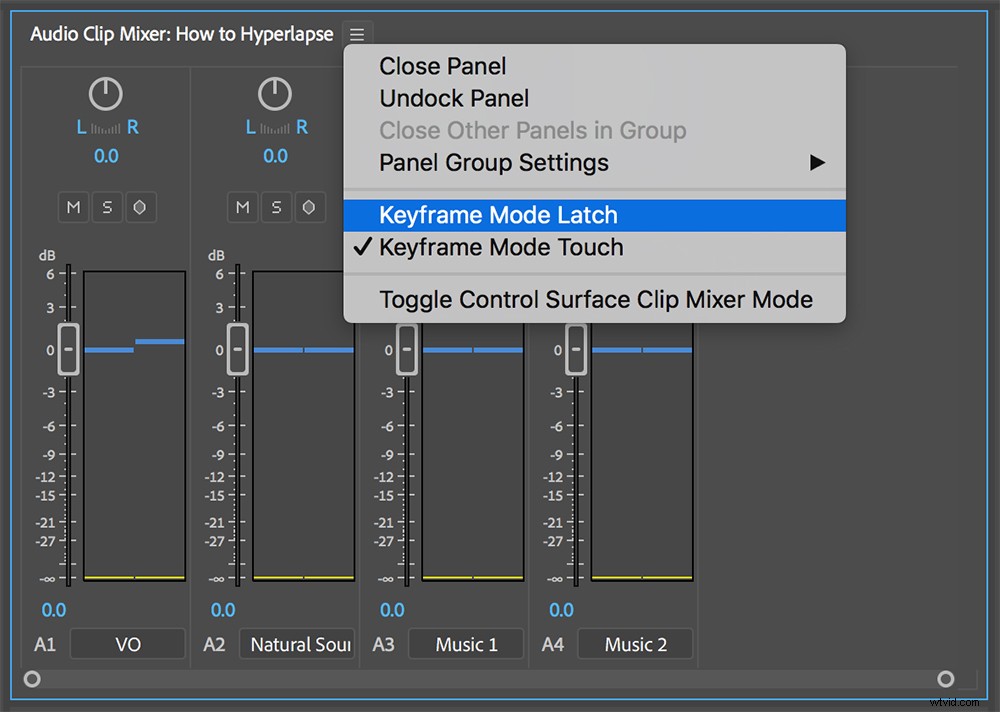
Aggiungi rapidamente effetti con il nuovo pannello audio essenziale
Nel pannello Effetti, troverai una serie di effetti audio disponibili. Puoi applicare questi effetti a una clip audio con un semplice trascinamento della selezione, a una clip nella timeline o direttamente nel pannello Controllo effetti quando una clip è selezionata. Una volta applicato, puoi modificare e regolare ulteriormente le proprietà dell'effetto nel pannello Controllo effetti.
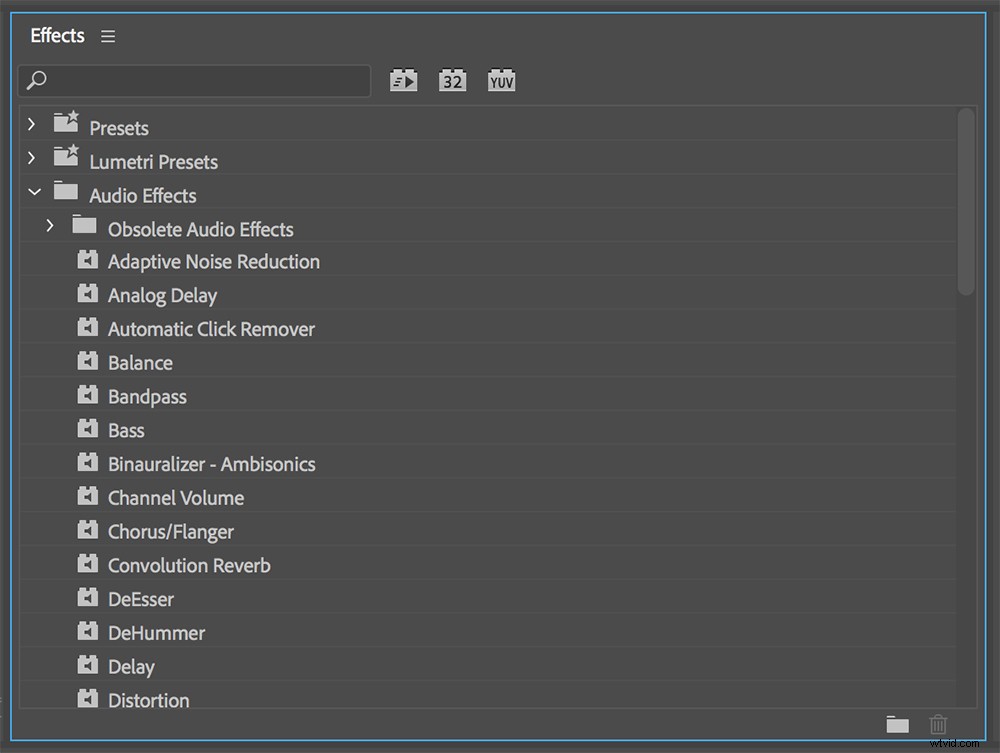
Sebbene sia disponibile un gran numero di effetti audio (oltre 50), molti di essi richiedono conoscenze avanzate per essere utilizzati. Ad esempio, dai un'occhiata alla Riduzione adattiva del rumore effetto.
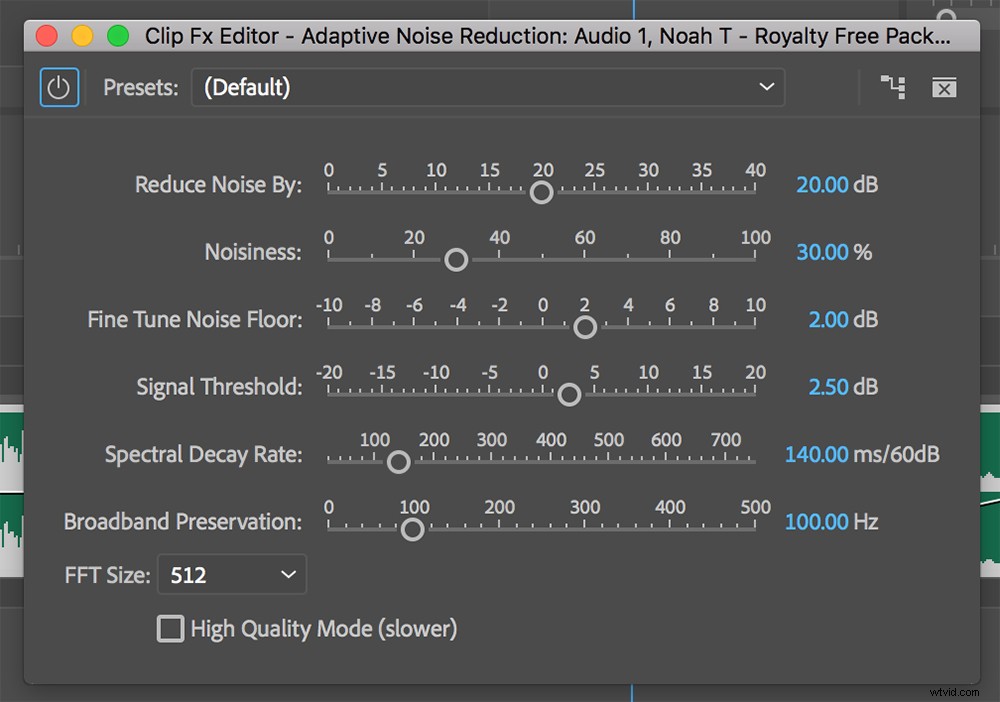
Aggiunta complessità
Sono sicuro che una buona maggioranza degli editor di video non ha familiarità con i termini Spettral Decay Rate o Broadband Preservation. Molti altri effetti hanno attributi avanzati che sono abbastanza difficili da capire, specialmente per il gran numero di noi che non sono ingegneri audio esperti. In risposta a questo problema, Adobe ha recentemente introdotto Essential Sound Panel .
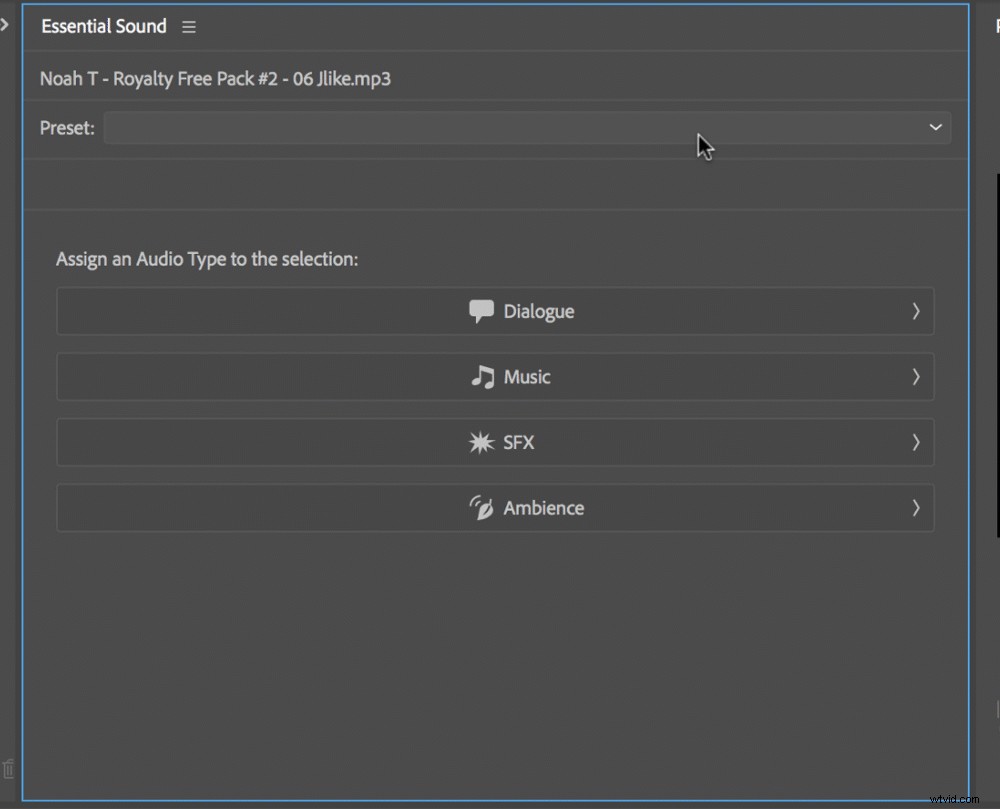
Essential Sound Panel è un nuovo modo di lavorare con l'audio in Adobe Premiere Pro. Il pannello semplifica e demistifica molte attività comuni di editing audio, mostrandoti solo ciò che è essenziale . Ti consente di assegnare un tipo di audio a una clip (Dialogo, Musica, SFX o Ambiente) e quindi applicare le modifiche alla clip con preset e barre di scorrimento facili da usare.
Ad esempio, molti editori non sanno come ripulire correttamente i dialoghi. Potresti applicare quell'effetto di riduzione adattiva del rumore e tentare la fortuna; oppure puoi semplicemente aprire l'Essential Sound Panel e selezionare il Pulisci il dialogo rumoroso preimpostato. E voilà. Ora quel ronzio di sottofondo nell'intervista al documentario che hai appena girato non sarà più un problema.
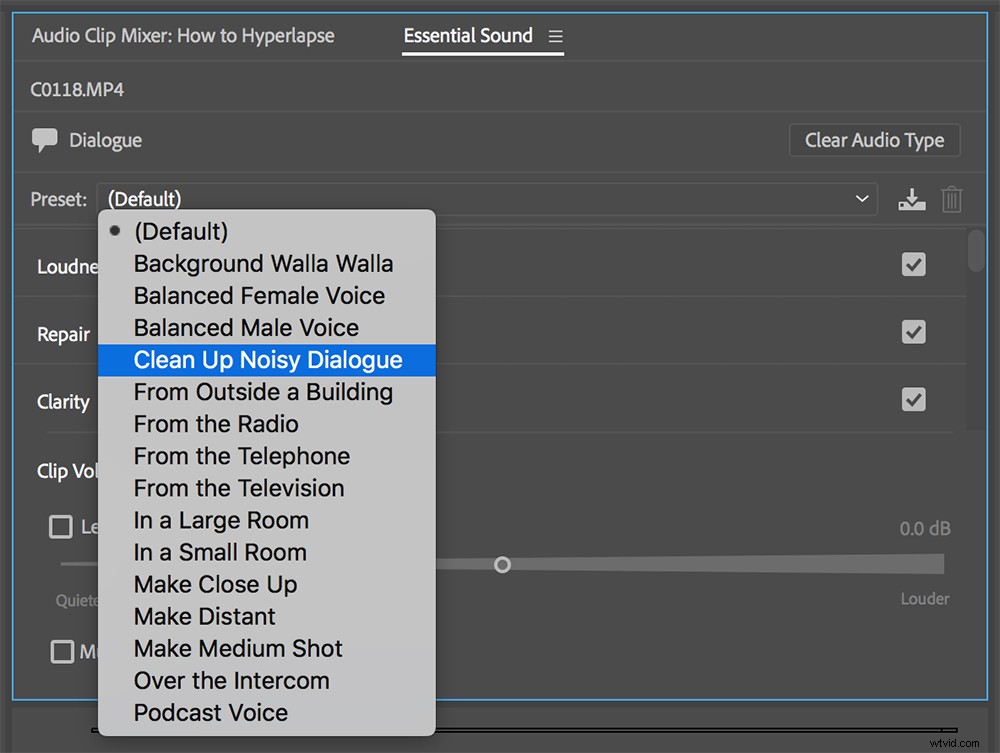
Come funziona?
Quindi, come sta esattamente facendo questo? Bene, se apro il pannello Controllo effetti, noterò che Essential Sound ha applicato non uno ma tre effetti audio alla mia clip, tra cui Riduzione adattiva del rumore . Per vedere davvero cosa sta succedendo, aprirò la sezione delle impostazioni personalizzate dell'effetto Riduzione adattiva del rumore. Mentre faccio scorrere la barra di scorrimento Riduci rumore nel pannello Audio essenziale, noterai che tutte e sei le barre di scorrimento si stanno regolando nell'effetto. Roba piuttosto interessante!
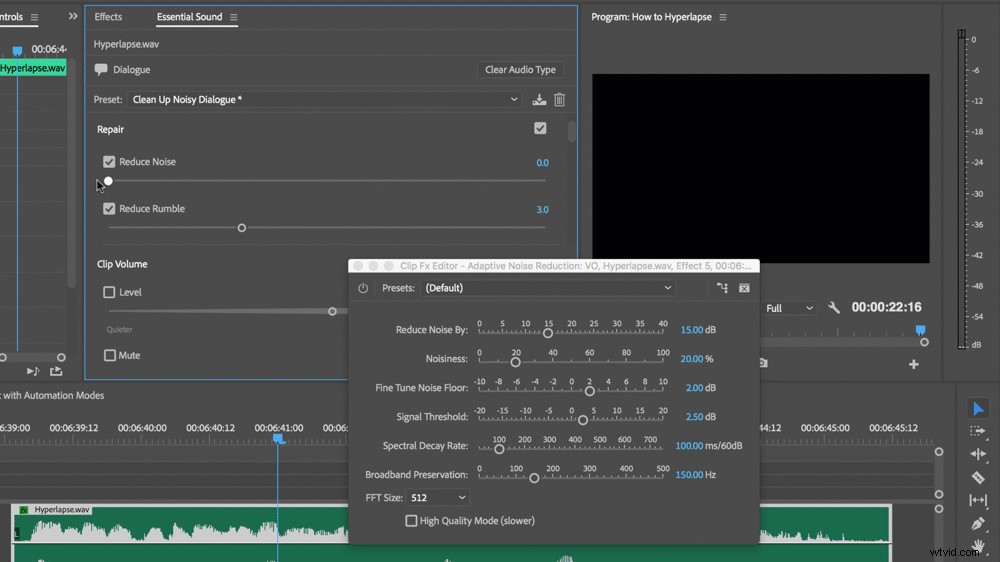
Oltre a ripulire i dialoghi rumorosi, Essential Sound Panel può ottenere molti altri risultati . Aggiungi rapidamente il riverbero, remixa la musica a una lunghezza specifica o cambia il tono di una voce. Puoi modificare e salvare i tuoi preset dopo aver personalizzato l'audio a tuo piacimento.
Monitoraggio corretto dell'audio con i misuratori audio
So cosa stai pensando. “Audiometri? So come usare i misuratori audio. Se è in rosso, è troppo rumoroso."
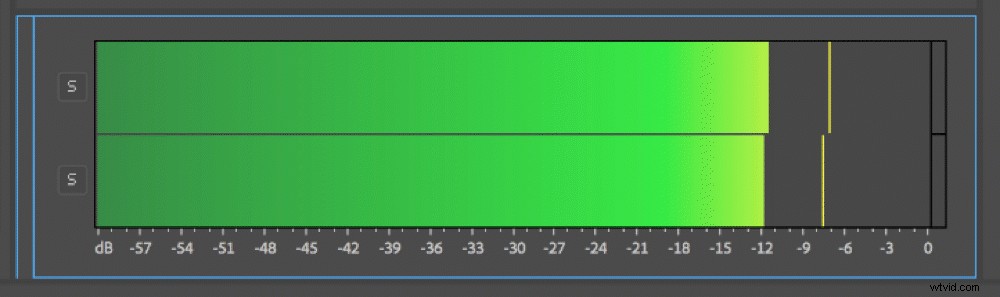
Tuttavia, c'è molto di più nei misuratori audio di quanto sembri o orecchio. E seriamente, che senso ha passare tutto questo tempo a modificare l'audio se non riesci a capire correttamente come visualizzare e leggere l'output?
Un problema comune che potresti incontrare come editor è il compito di rispettare i requisiti audio . Ciò è particolarmente importante quando si lavora nell'ambito della trasmissione. È buona norma mantenere l'ampiezza di picco a un livello target senza lasciare che le valli scendano al di sotto di un altro volume specificato. Pertanto è importante vedere questi picchi e queste valli durante il monitoraggio dell'audio.
Ancora una volta, per quelli di voi che potrebbero non avere familiarità con la terminologia audio, picchi mostra i punti più rumorosi di una clip audio, mentre valli visualizzare le zone più tranquille. Picchi e valli ti consentono di visualizzare la gamma dinamica del tuo audio ed è importante tenerli d'occhio durante l'editing.
Personalizzazione della visualizzazione dei contatori audio
Per fortuna, Premiere Pro ti consente di personalizzare la visualizzazione dei misuratori audio per visualizzare queste opzioni e aiutarti a mantenere i livelli audio esattamente dove desideri . Diamo un'occhiata a come farlo. Per aprire il pannello dei misuratori audio, vai su Finestra> Misuratori audio.
Tieni presente che le valli non sono visibili nell'impostazione predefinita del pannello dei misuratori audio. Per visualizzare gli indicatori delle valli, fai clic con il pulsante destro del mouse all'interno del pannello e seleziona Mostra valli . Ora sarai in grado di vedere insieme cime e valli. Anche con gli indicatori attivi, visualizzare i picchi e le valli del tuo audio può rivelarsi piuttosto difficile poiché i livelli nei misuratori rimbalzano rapidamente su e giù, cambiando costantemente.
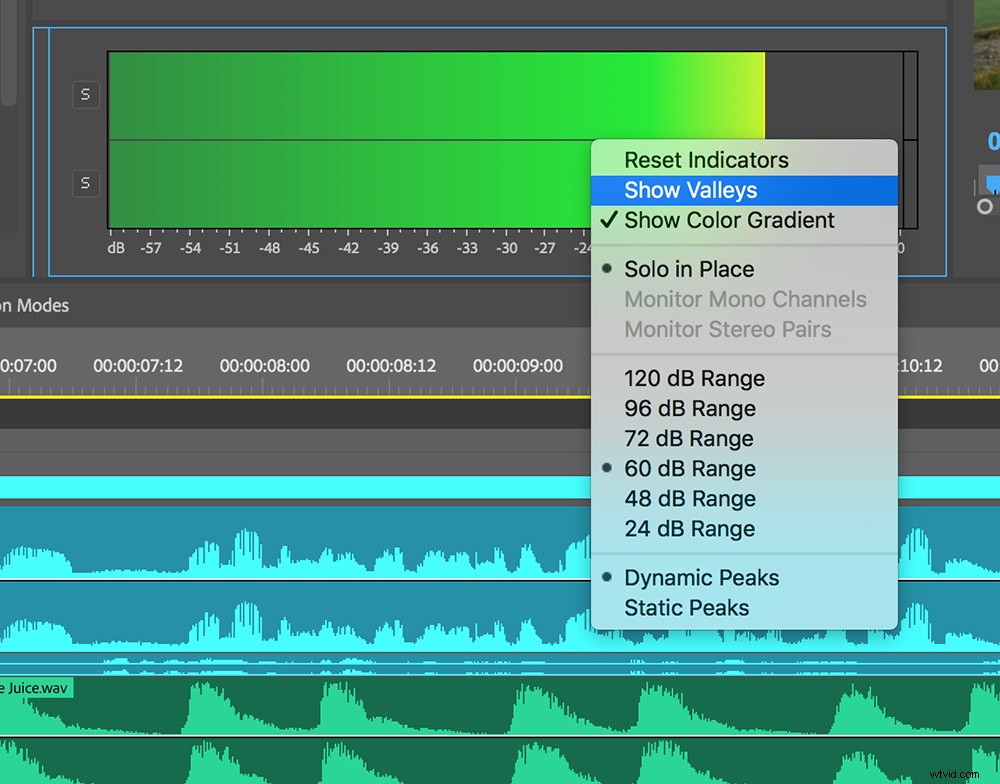
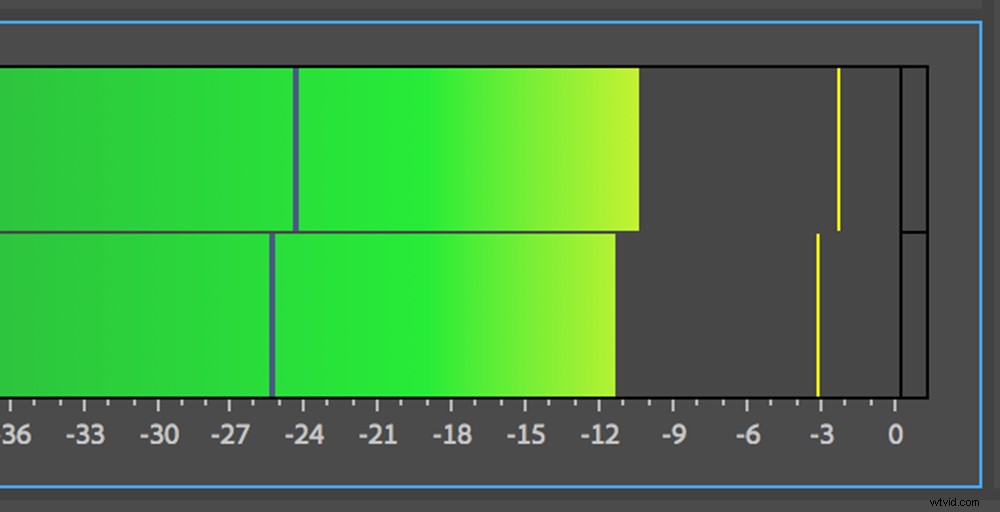
Per combattere i picchi costantemente fluttuanti, puoi cambiare il display da dinamico raggiunge il picco a statico . I picchi dinamici si aggiornano ogni secondo. I picchi statici manterranno il display dell'indicatore al picco più alto per la durata della riproduzione. Le valli rimarranno statiche anche quando selezioni Picchi statici.
Inoltre, i picchi dinamici svaniranno dopo aver interrotto la riproduzione, i picchi statici rimarranno visibili. Puoi ripristinare gli indicatori di picco statici facendo clic con il pulsante destro del mouse nel pannello e selezionando Ripristina indicatori.
Apportare modifiche
Oltre a personalizzare i picchi e le valli, puoi anche modificare la lettura dell'intervallo di decibel dei misuratori, cambiare il display a colori e passare dal monitoraggio dei canali mono a una coppia stereo.
Sia la traccia audio che i mixer clip hanno tutte le stesse modifiche disponibili per i rispettivi misuratori audio . Come accennato in precedenza, i misuratori audio di Clip Mixer consentono di regolare separatamente i canali sinistro/destro di una coppia stereo. Basta usare le barre dei fader del volume dei singoli canali.
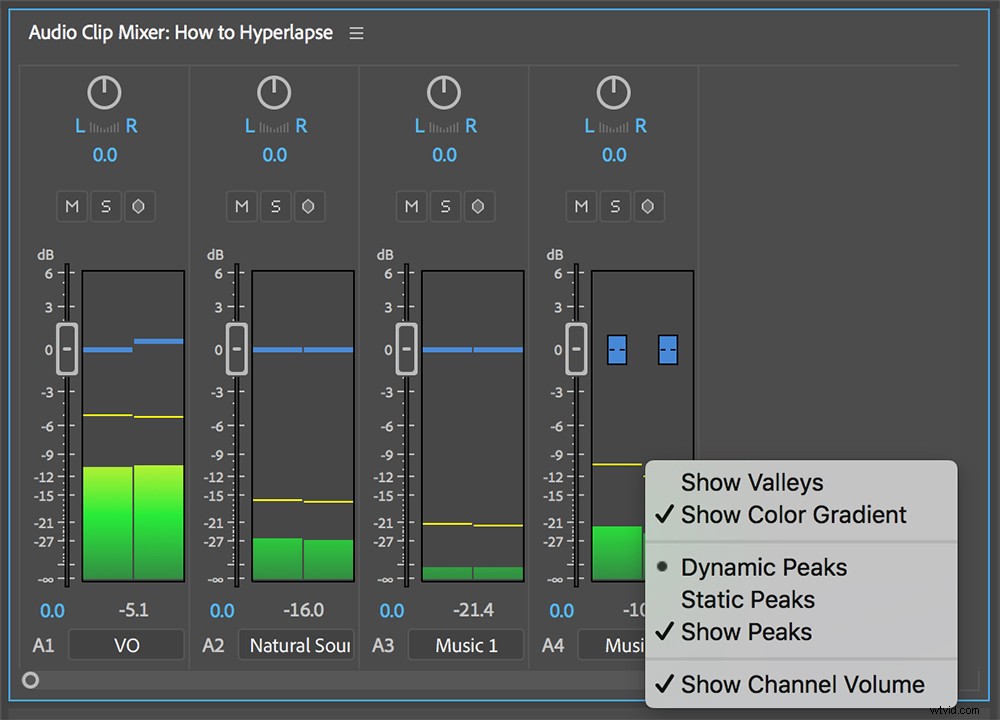
Allora, cosa ne pensate? Ti piacciono gli strumenti sopra menzionati? Li hai usati prima? Quali strumenti audio usi in Premiere Pro? Ancora più importante, COME li usi?
Fatecelo sapere nella sezione commenti!
