Ecco come puoi risparmiare tempo sulle revisioni e migliorare l'organizzazione dei tuoi progetti di editing tramite l'annidamento delle sequenze con Adobe Premiere Pro.
Quando parliamo di sequenze di nidificazione, è più sulla falsariga delle bambole russe che nidificano che di un nido di uccelli. Il concetto di annidamento consiste semplicemente nel posizionare una sequenza temporale di modifica più piccola all'interno di una sequenza temporale più ampia — nidi su nidi su nidi. Queste sequenze temporali più brevi potrebbero far parte di una produzione molto più ampia, come scene all'interno di un film, segmenti all'interno di un telegiornale o persino grafica e animazioni.
Tieni presente che le sequenze nidificate non sono un tipo specifico di sequenza, ma piuttosto una funzione a disposizione per organizzare al meglio il tuo progetto. Prima di entrare in un Inception situazione, diamo una rapida occhiata a come creare sequenze nidificate e poi analizzeremo i loro vantaggi e come possono migliorare le tue abilità come editor.
Creazione di una sequenza nidificata
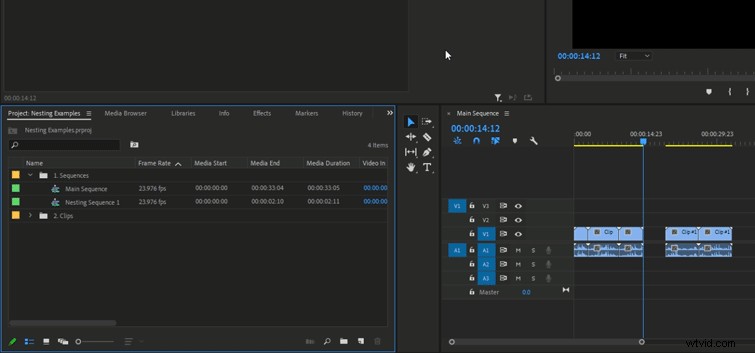
Qualsiasi sequenza all'interno di Premiere Pro può essere utilizzata come sequenza nidificata. Non è necessario convertire una sequenza temporale preesistente o apportare modifiche che influiranno sulle sequenze preesistenti.
Il modo più semplice per annidare una sequenza è trascinare e rilasciare una sequenza corrente nella timeline di un'altra sequenza. Individuare la sequenza che desideri nidificare, fai clic con il pulsante destro del mouse sul file nel browser multimediale, fai clic su inserisci , la sequenza verrà eliminata all'interno della sequenza temporale aperta corrente. Assicurati di avere spazio sufficiente all'interno della sequenza temporale corrente per poter adattare la sequenza nidificata, altrimenti il metraggio corrente potrebbe essere sovrascritto.
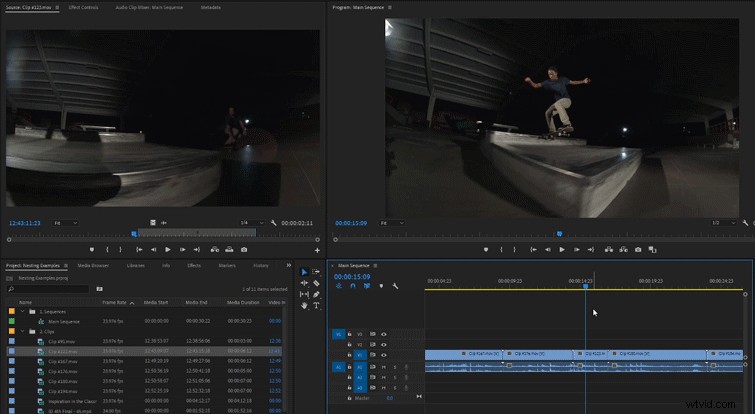
Puoi anche creare una sequenza nidificata da una clip corrente all'interno di una timeline. Questo creerà una nuova sequenza da questa clip e anniderà automaticamente quella sequenza nel posizionamento della clip originale. Per farlo, basta semplicemente fai clic con il pulsante destro del mouse la clip, fare clic su Nest , quindi nome la nuova sequenza. La clip corrente dovrebbe cambiare in un nuovo colore e la nuova sequenza si troverà nel browser multimediale del progetto.
Vantaggi delle sequenze di annidamento

Organizzazione
Un editor veramente professionale mantiene i loro progetti organizzati. Da cartelle con nome perfetto a linee temporali strettamente gestite, avere un progetto ben organizzato rende la modifica di progetti più grandi più semplice ed efficiente. L'annidamento è solo un altro modo per mantenere tutto pulito e snello.
La nidificazione è perfetta da utilizzare quando si hanno più scene in un progetto di grandi dimensioni. Ogni scena è costituita dalla propria sequenza di nidificazione che viene successivamente assemblata con le altre scene della sequenza principale. Questo renderà la tua sequenza principale pulita e organizzata. Se devi apportare modifiche a una scena specifica, puoi aprire la sequenza nidificata e modificare solo quella sequenza, interessando solo la scena che devi modificare. Una sequenza nidificata funzionerà come se fosse una singola clip all'interno della timeline più ampia. Sarai in grado di aggiungere effetti, tagliare, affettare o apportare qualsiasi altra modifica, proprio come una normale clip in cui rientreresti. Qualsiasi effetto aggiunto a una sequenza nidificata influirà su ogni clip situata nella sequenza. Questo può essere un enorme risparmio di tempo quando si apportano modifiche generali come la correzione del colore o il ridimensionamento.
Di recente, ho modificato una sequenza temporale molto ampia per uno streaming online per un totale di oltre un'ora, con oltre quindici segmenti e scene separati. Avere l'intero progetto posizionato all'interno di un'unica sequenza temporale avrebbe causato molti problemi (soprattutto quando era necessario apportare modifiche minori) e sarebbe sembrato un pasticcio. Rompere ogni scena nella sua sequenza annidata mi ha permesso di concentrarmi su ogni scena individualmente e di riunirle al termine. Questo mi ha aiutato ad affrontare il progetto nel suo insieme, impostando ogni scena come piccoli obiettivi da portare a termine.
È molto più facile per le persone visualizzare le cose in grandi blocchi e suddividerle in blocchi più piccoli, se necessario. Vedere un'intera sequenza temporale con migliaia di piccoli clip può essere scoraggiante, in quanto influisce sul modo in cui funzioni come editor. Usa la nidificazione delle sequenze per mantenere il tuo spazio di lavoro pulito e organizzato.
Modifiche dinamiche
Non c'è quasi niente di peggio di un compito noioso, specialmente un compito noioso che avresti potuto prevenire! Consiglio vivamente di utilizzare sequenze nidificate ogni volta che è necessario riutilizzare risorse, filmati o transizioni che utilizzerai più volte all'interno di un progetto. Ad esempio, questa potrebbe essere una sequenza di titoli introduttivi che utilizzerai su più video. Le sequenze nidificate sono dinamiche e si adattano a tutte le linee temporali in cui si trovano. Se apporti una piccola modifica in una, verranno applicate a tutte le sequenze su tutta la linea. Risparmierai un sacco di tempo non dovendo entrare in ogni singola sequenza temporale per apportare modifiche. Apporta la modifica una sola volta e falla cambiare ovunque la trovi.
Raddoppia sugli effetti
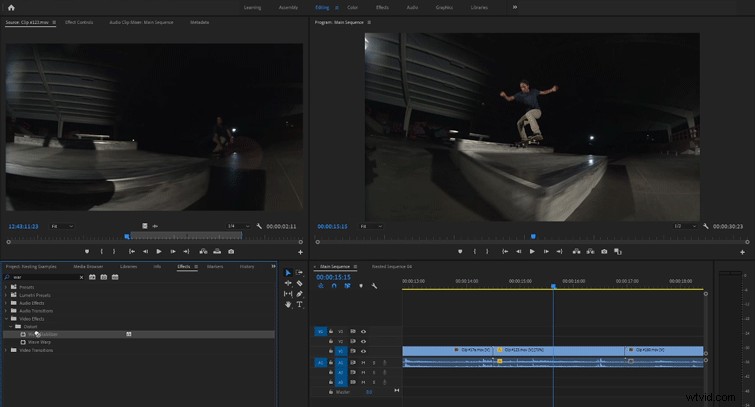
Un problema comune in Premiere Pro è l'impossibilità di aggiungere lo stabilizzatore di distorsione e regolare la velocità all'interno della stessa clip. Non sono del tutto sicuro del motivo per cui questo è un problema, ma lo è da anni. Il modo più semplice per aggirare questo piccolo problema è, hai indovinato, nidificare!
Inizia creando una sequenza nidificata della clip di cui vorrai stabilizzare e regolare la velocità. Aggiungi lo stabilizzatore di curvatura alla clip all'interno della sequenza nidificata e regola a tuo piacimento. Una volta aggiunto lo stabilizzatore di curvatura, torna alla sequenza temporale principale e regola la velocità sulla sequenza del nido. Ci sono alcuni altri effetti che non possono essere mischiati all'interno di una singola clip e la nidificazione risolverà il problema.
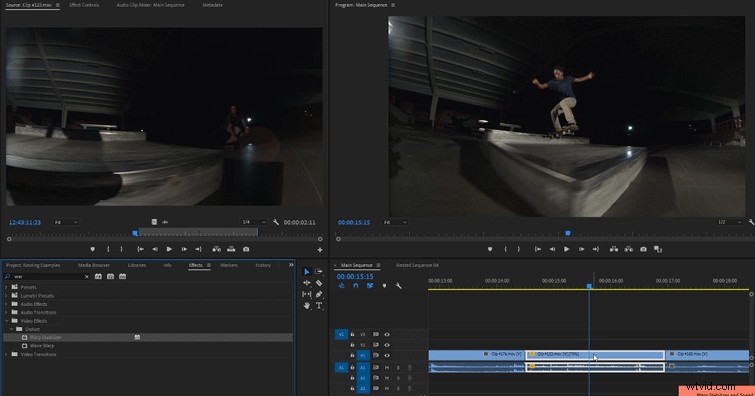
Modifica in modo più intelligente, non più difficile! Pensa in anticipo a come vuoi strutturare i tuoi progetti e utilizzare sequenze nidificate nei posti che puoi. Le sequenze annidate manterranno i tuoi progetti organizzati, professionali e snelli.
Continua a esplorare le possibilità di Premiere Pro con questi utili contenuti selezionati con cura:
- Test di benchmark per computer gratuiti per editor video
- Come creare l'aspetto VHS in Premiere Pro + preset di effetti VHS gratuiti
- Come creare la duplicazione della folla digitale in Premiere Pro
- Omaggio Color Grading:oltre 65 look Premiere Pro gratuiti
