A tutti noi piace il colore nelle nostre foto. Ma non devi accontentarti di tutti i colori che il mondo ti manda. In Photoshop, hai molto controllo sui colori da includere. Usando il colore selettivo, puoi rimuovere tutti i colori tranne uno. Oppure puoi attenuare quel colore extra brillante che attira troppa attenzione. I fotografi ritrattisti utilizzano il colore selettivo per rimuovere le dominanti di colore poco lusinghiere.
In Adobe Photoshop, il colore selettivo può significare due cose diverse. È sia un processo di fotoritocco che l'applicazione di uno strumento di Photoshop. I risultati sono diversi, ma entrambi hanno il potere di cambiare l'aspetto della tua immagine.
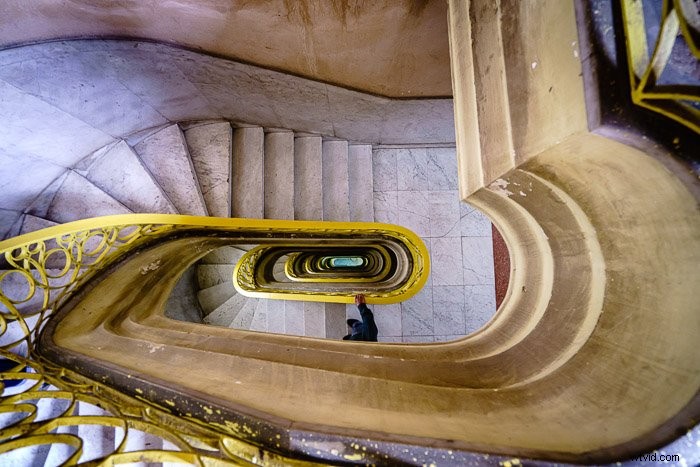
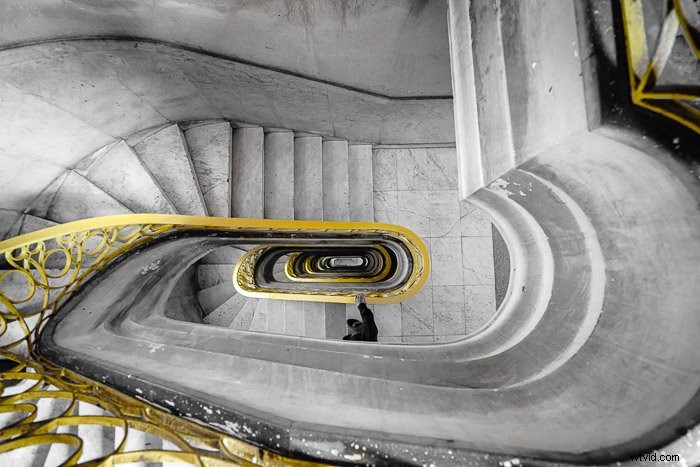
Cos'è il colore selettivo?
- Il colore selettivo è un processo di fotoritocco che mette in evidenza un colore o un oggetto colorato in un'immagine altrimenti in bianco e nero. Questo fa risaltare il colore selezionato. Potresti voler utilizzare questo processo per motivi artistici o quando l'immagine include molti colori concorrenti. Puoi evidenziare un colore e desaturare gli altri. Puoi anche usare questa tecnica per far risaltare un colore tenue che altrimenti andrebbe perso nell'immagine.
- Adobe Photoshop ha anche uno strumento chiamato Colore selettivo. Questo strumento ti consente di cambiare i colori nella tua immagine. Non evidenzierà il colore in un'immagine in bianco e nero. Ma è un potente strumento per cambiare i singoli colori. Puoi usarlo per creare un effetto di tonalità divisa o cambiare leggermente il colore per attirare l'attenzione dello spettatore.


Creazione di colori selettivi in bianco e nero
Iniziamo con un processo passo passo che evidenzia un colore in un'immagine in bianco e nero. Useremo gli strumenti di selezione e le maschere di livello di Photoshop.
Passaggio 1:duplica il livello di sfondo
Apri un'immagine in Photoshop e duplica il livello di sfondo. Per farlo, vai al menu a discesa del livello e seleziona Livello> Duplica livello (Ctrl o ⌘Comando J).
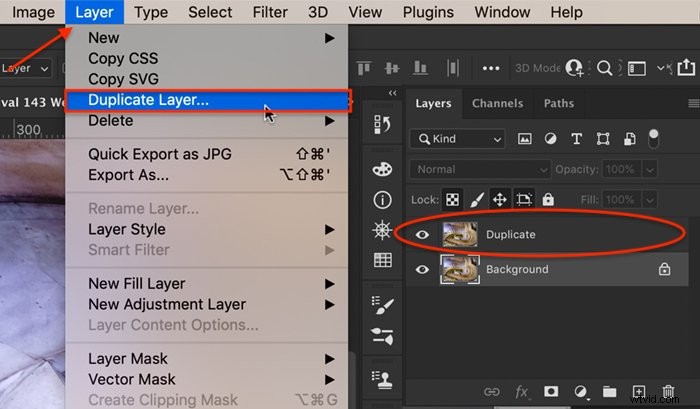
Fase 2:seleziona un colore o un oggetto
Opzione 1:strumento di selezione rapida
Sul livello copiato, seleziona un colore o un oggetto colorato che desideri conservare. Ci sono molti strumenti di selezione che puoi usare in Photoshop. Se il colore che si desidera selezionare è distinto rispetto allo sfondo, utilizzare lo strumento Selezione rapida. Fare clic sullo strumento. Quindi fare clic sul colore che si desidera selezionare. Puoi anche fare clic e trascinare per selezionare un'area più ampia o ingrandire lo strumento utilizzando il tasto parentesi destra ( ] ).
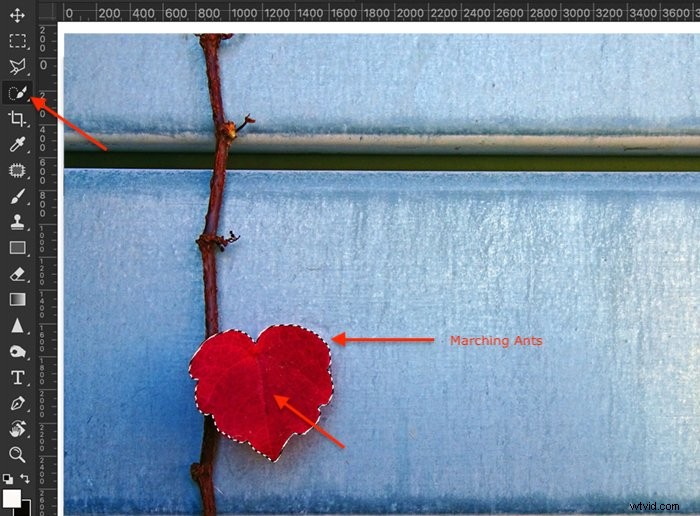
Dovresti vedere le formiche in marcia attorno ai bordi dell'area colorata per mostrare che è selezionata. È possibile aggiungere alla selezione facendo nuovamente clic su un'area non selezionata. Le formiche in marcia dovrebbero espandersi. Per rimuovere parte della selezione, innanzitutto rimpicciolisci lo strumento. Quindi premere il tasto Opzione e fare clic sull'area che si desidera deselezionare.
Opzione 2:strumento Intervallo colori
Se la selezione del colore è più complicata, utilizzare lo strumento Intervallo colori. Ad esempio, evidenziare il corrimano giallo nell'immagine di apertura è più difficile. Il colore non è così distinto rispetto ai grigi e ai colori neutri delle scale. Inoltre, la forma del corrimano include molti colpi di scena. È più difficile selezionare con precisione il colore.
Vai ai menu a discesa di Photoshop in alto e scegli Seleziona> Gamma colori . Nella finestra Intervallo colori, Colori campionati è l'impostazione predefinita. Usa il contagocce per fare clic sul colore che desideri mantenere. Puoi aggiungere alla selezione tenendo premuto il tasto Maiusc e facendo clic su un'altra tonalità. Per rimuovere i colori dalla selezione, tieni premuto il tasto Opzione mentre fai clic.
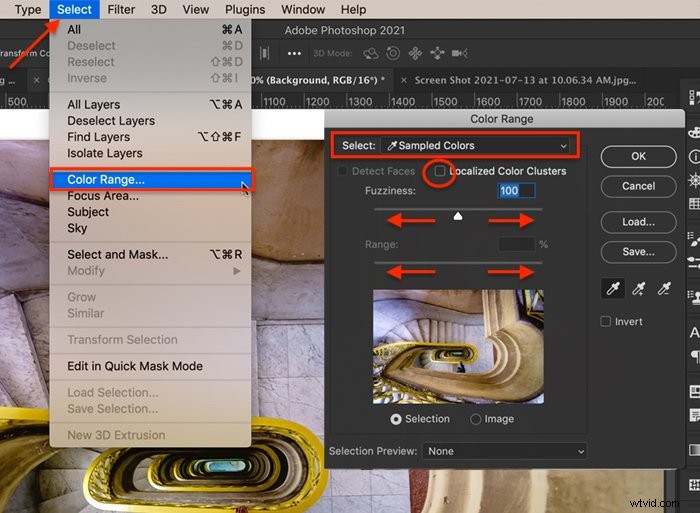
Quando la casella Cluster di colori localizzati è deselezionata, Photoshop cerca nell'intera immagine il colore su cui hai fatto clic. Selezionando la casella si dice a Photoshop di cercare la tonalità selezionata solo intorno all'area su cui si è fatto clic.
Il cursore Sfocatura dice a Photoshop quanto vuoi che sia precisa la selezione del colore. Abbassando la sfocatura spostando il cursore a sinistra si selezionano solo le tonalità vicine a quelle scelte. Se desideri includere più colori come quello su cui hai fatto clic, aumenta il numero di Sfumatura spostando il cursore verso destra.
Il dispositivo di scorrimento Intervallo indica a Photoshop quanto vuoi che i colori selezionati siano vicini all'area scelta.
La casella di anteprima della selezione consente di visualizzare l'area selezionata. Cambia l'anteprima della selezione in Scala di grigi, Nero opaco, Bianco opaco o Maschera veloce, a seconda di ciò che ti aiuta a vedere le aree selezionate.
Quando sei soddisfatto della tua selezione, fai clic su OK.
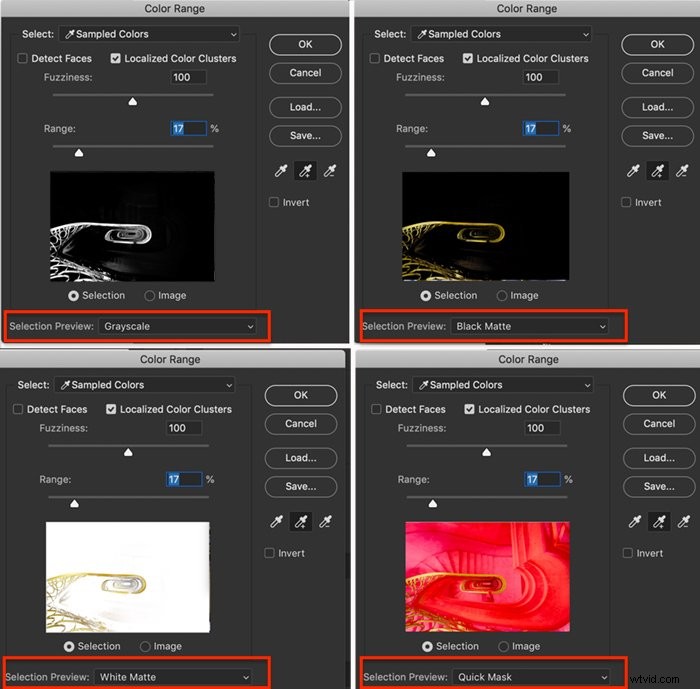
Fase 3:inverti la selezione
Nel passaggio 2, hai selezionato i pixel che non desideri modificare. Quindi, invertire la selezione. Per farlo, vai ai menu a discesa di Photoshop in alto e scegli Seleziona> Inverti (Maiusc+Ctrl o ⌘Comando I). I pixel che desideri modificare sono ora selezionati. Le formiche in marcia dovrebbero apparire attorno ai bordi della tua foto.
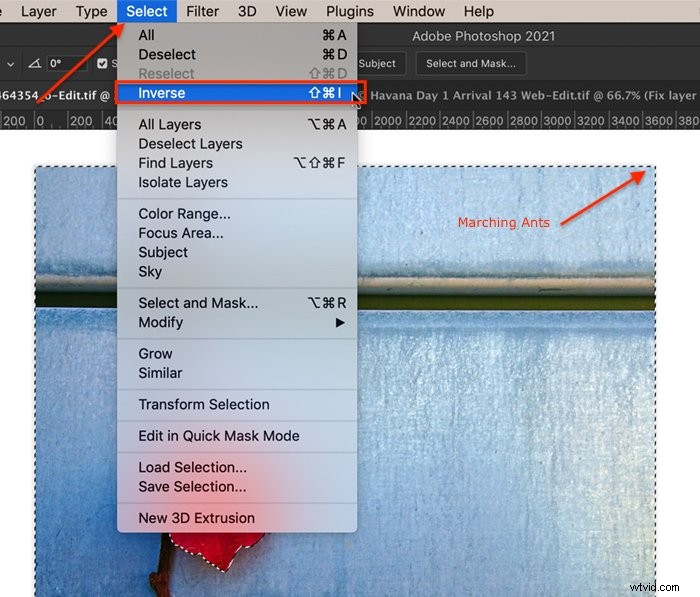
Fase 4:crea una maschera su un livello duplicato
Fai clic sull'icona "Aggiungi una maschera" sotto il pannello dei livelli (un rettangolo bianco con un cerchio grigio). L'immagine non cambia, ma viene visualizzata una maschera accanto al livello duplicato. La maggior parte della maschera è bianca. L'area di colore inizialmente selezionata è nera.
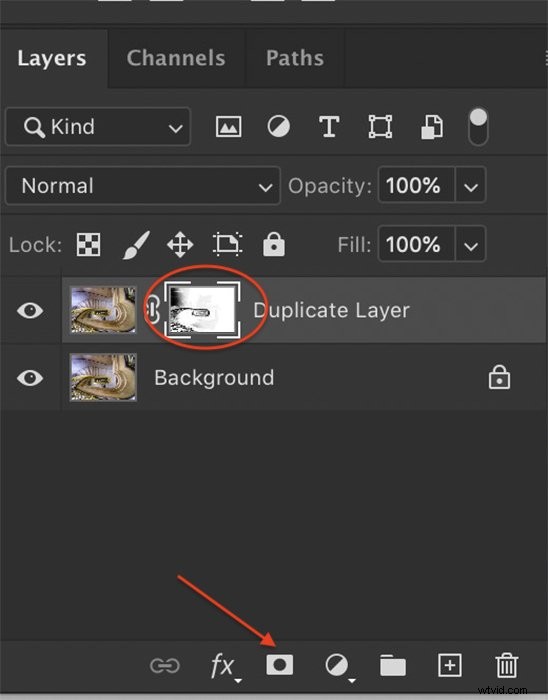
Fase 5:converti l'immagine in bianco e nero
Usa un livello di regolazione per convertire l'immagine in bianco e nero. Per fare ciò, vai al menu a discesa di Photoshop in alto e seleziona Livello> Nuovo livello di regolazione> Bianco e nero . Oppure puoi fare clic sull'icona "Crea nuovo riempimento o livello di regolazione" sotto il pannello dei livelli e scegliere Bianco e nero. L'intera immagine diventerà in bianco e nero e verrà visualizzato un nuovo livello denominato Bianco e nero.
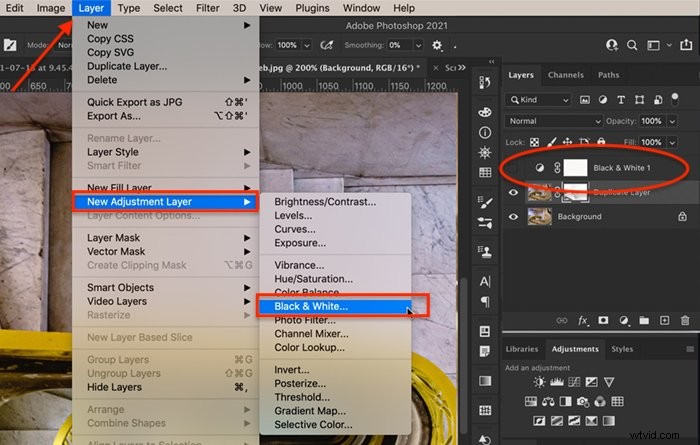
Passaggio 6:sposta la maschera di livello del passaggio 4 sul livello in bianco e nero
Fare clic sulla maschera di livello creata nel passaggio 4. Fare clic solo sulla maschera e non sull'intero livello. Trascina la maschera sul livello in bianco e nero creato nel passaggio 5. Riceverai un messaggio che chiede se desideri sostituire la maschera di livello. Fare clic su Sì.
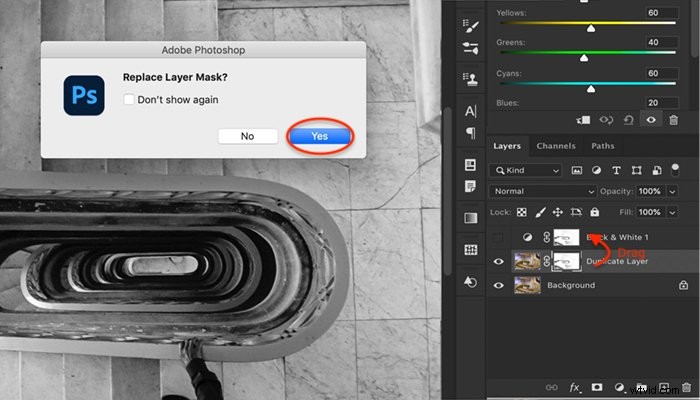
Passaggio 7:perfeziona la maschera di livello
Dopo aver convertito l'immagine in bianco e nero, potresti vedere aree di colore dove non vuoi. Seleziona la maschera di livello accanto al livello Bianco e nero. Quindi usa un pennello bianco per cancellare il colore dall'immagine. Il bianco rivela lo strato in bianco e nero. Se vuoi più colore, cambia il pennello in nero (tasto di scelta rapida, X). Il nero nasconde il livello in bianco e nero.
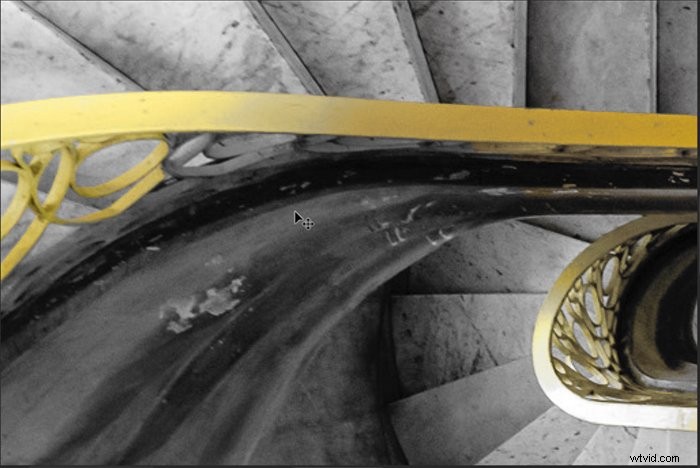
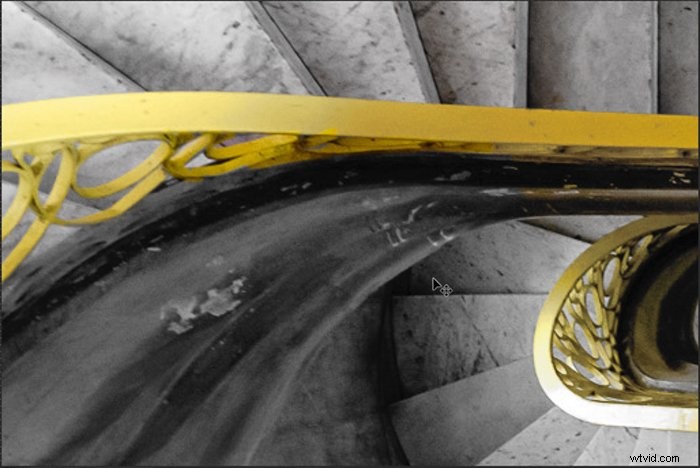
Passaggio 8:regola il livello in bianco e nero
Fare doppio clic sull'icona del livello Bianco e nero per aprire il pannello delle proprietà. È possibile utilizzare i cursori per schiarire o scurire varie tonalità. Non esiste un'impostazione giusta o sbagliata. Sposta ogni cursore di colore finché non ti piace l'aspetto della tua immagine.
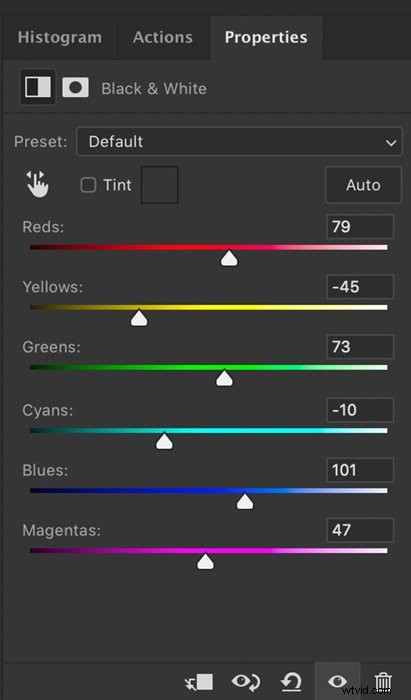
Puoi anche riportare un pizzico di colore nel bianco e nero abbassando l'opacità del livello di regolazione Bianco e nero. Questo disattiva i colori di sfondo, ma l'immagine non è più completamente monocromatica.
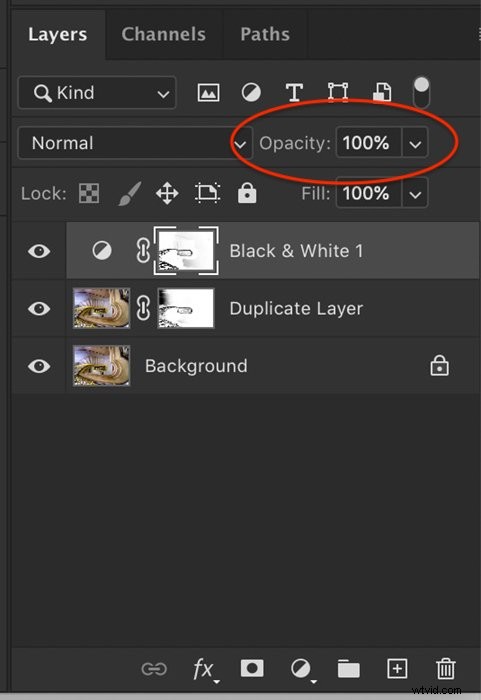
Utilizzo dello strumento colore selettivo di Photoshop
Come abbiamo visto, colore selettivo è il termine che usiamo quando si evidenzia un colore in un'immagine in bianco e nero. Può essere un po' confuso quindi scoprire che Photoshop ha uno strumento Colore selettivo che fa qualcosa di leggermente diverso. Questo strumento ti consente di modificare i colori dell'immagine. I fotografi ritrattisti possono utilizzare una regolazione del colore selettiva per eliminare le dominanti di colore sulle tonalità della pelle o per rimuovere il rossore della pelle. Ma hai molta flessibilità artistica nell'alterare i colori nella tua immagine. Esploriamo lo strumento Colore selettivo di Photoshop.
Passaggio 1:duplica il livello di sfondo
Apri un'immagine in Photoshop e duplica il livello di sfondo. Per farlo, vai al menu a discesa di Photoshop in alto e seleziona Livello> Duplica livello (Ctrl o ⌘Comando J). La duplicazione del livello di sfondo assicura che tu possa sempre tornare all'immagine originale.
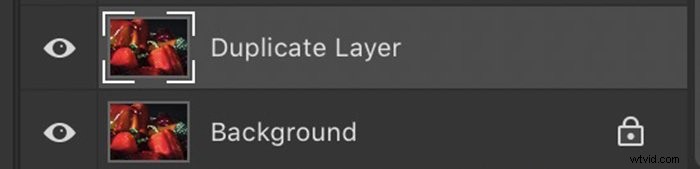
Passaggio 2:aggiungi un livello di regolazione del colore selettivo
Per aggiungere una regolazione del colore selettiva, vai ai menu a discesa in alto e seleziona Livello> Nuovo livello di regolazione> Colore selettivo . Oppure puoi fare clic sull'icona "Crea nuovo riempimento o livello di regolazione" sotto il pannello dei livelli e scegliere Colore selettivo. Viene visualizzato un nuovo livello sopra il livello duplicato.
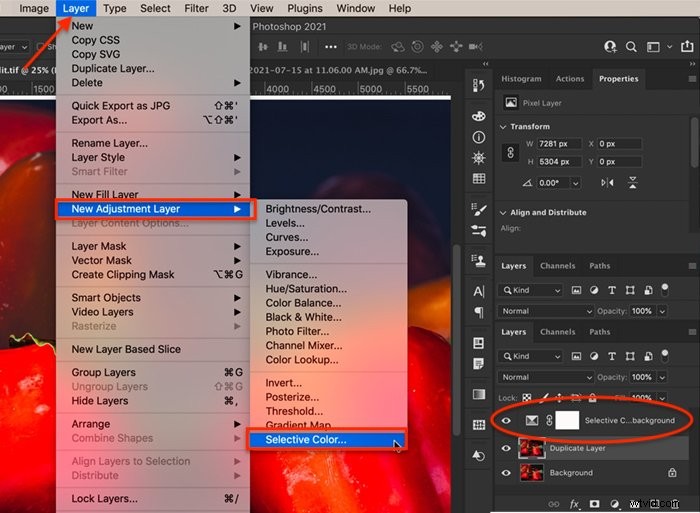
Fase 3:regola i singoli colori
Fare doppio clic sul livello di regolazione per aprire il pannello delle proprietà. Seleziona il colore che vuoi cambiare. Puoi modificare selettivamente i rossi, i gialli, i verdi, i ciano, i blu e i magenta nella tua immagine. Puoi anche tonificare i bianchi (luci), i neutri (mezzitoni) e i neri (ombre). Tonificarli è come usare l'opzione di correzione del colore in Lightroom.
Con ogni colore o tono, puoi spostare i cursori per includere più o meno ciano, magenta, giallo o nero. I cursori funzionano con colori opposti. Ma questo non è molto ovvio dal pannello Colore selettivo in Photoshop. Ad esempio, il dispositivo di scorrimento Ciano dovrebbe avere davvero ciano su un'estremità e rosso sull'altra (come mostrato nell'immagine del modello qui sotto). Per aggiungere più rosso, sposta il cursore Ciano a sinistra. Per attenuare i rossi, sposta il cursore Ciano verso destra.
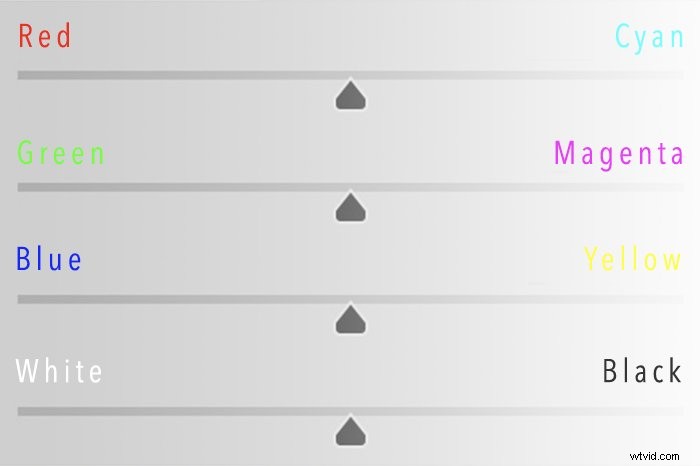
Con quattro cursori per ogni colore, hai molte scelte per regolare il tono dell'immagine.
Fase 4:usa una maschera per limitare i cambiamenti di colore
Usa la maschera di livello accanto alle regolazioni del colore selettivo per definire dove vuoi applicare le modifiche al colore. Ad esempio, puoi evidenziare un fiore tra tanti. Scegli lo strumento pennello. Dipingi sulla maschera di livello. Le aree bianche mostreranno il cambiamento. Le aree nere non saranno interessate.
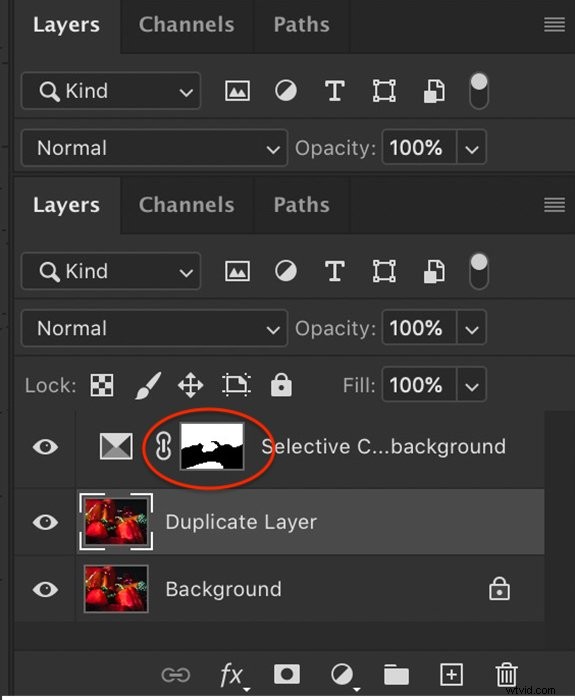
Conclusione
Prendi il controllo del colore in Photoshop. Con il colore selettivo, puoi decidere quali colori appaiono e come si combinano. Non devi accontentarti né del bianco e nero né del colore. Puoi avere entrambi! Il colore selettivo ti consente di creare qualcosa di creativo con le tue immagini. Oppure puoi regolare delicatamente le dominanti di colore poco lusinghiere in un ritratto.
In Adobe Photoshop, il colore selettivo può fare riferimento a due diversi effetti fotografici. Il colore selettivo può significare evidenziare un colore rendendo il resto dell'immagine monocromatico. Seleziona e maschera tutto tranne il colore che vuoi mantenere. Quindi aggiungi un livello di regolazione in bianco e nero con la maschera. Tutto nella foto diventa monocromatico tranne il colore mascherato.
Può anche significare usare lo strumento Colore selettivo in Photoshop. Ti consente di regolare la tinta dei singoli colori. Con questo strumento, hai molta flessibilità per cambiare l'aspetto della tua immagine.
Stai cercando modi semplici per modificare le tue foto in Lightroom in modo rapido e bello? La nostra Modifica senza sforzo con Lightroom il corso potrebbe essere perfetto per te!
