Le lenti tilt-shift spostano la prospettiva. Consentono ai fotografi di architettura di raddrizzare le linee che appaiono storte se fotografate con obiettivi tradizionali. Ma creano anche un interessante effetto mondo in miniatura.
In questo articolo, ti mostrerò due modi per ricreare l'effetto tilt-shift. Le tue foto sembreranno come se fossi entrato in un mondo di giocattoli di auto in miniatura, edifici e paesaggi.
È tutto un trucco dell'occhio e bastano pochi passaggi in Photoshop.

Scelta delle immagini
Alcune immagini funzionano meglio di altre durante la creazione di fotografie tilt-shift. Ecco cosa cerco:
- Punto panoramico elevato;
- Profondità della scena;
- Soggetti con potenziale di miniaturizzazione.
Le immagini che funzionano bene sono riprese da un angolo alto, ma non necessariamente direttamente dall'alto.
Ci deve essere un po' di profondità nella scena. I piccoli oggetti in primo piano e sullo sfondo sono i migliori. Se tutti i soggetti sono su un piano, l'immagine non sarà efficace. Fai attenzione alle immagini che hanno un soggetto dominante. Se quel soggetto occupa sia il primo piano che il centro del campo o il centro e lo sfondo, l'effetto non funzionerà altrettanto bene.

Soggetti popolari per questa tecnica sono città e paesaggi. I mezzi di trasporto sono soggetti particolarmente buoni. C'è qualcosa nei modellini di auto e treni che troviamo attraente.
Ti mostrerò due opzioni per creare l'effetto tilt-shift. Entrambi sfruttano i filtri di sfocatura di Photoshop. Una volta compreso il concetto, puoi farlo in Lightroom o in un altro programma di post-elaborazione.
Metodo 1:filtro graduato con sfocatura obiettivo
Passaggio 1:apri l'immagine e duplica il livello
Apri l'immagine che hai scelto in Photoshop e duplica il livello di sfondo andando suLivello>Duplica livello... (Ctrl o ⌘J).
Passaggio 2:crea una maschera di livello
Aggiungi una maschera di livello al livello duplicato andando su Livello>Maschera livello>Rivela tutto. Oppure puoi selezionare lo strumento maschera di livello nella parte inferiore della finestra dei livelli. Sembra un rettangolo con un cerchio all'interno.
Puoi anche modificare in modalità maschera veloce andando su Seleziona>Modifica in modalità maschera veloce (scorciatoia da tastiera Q).
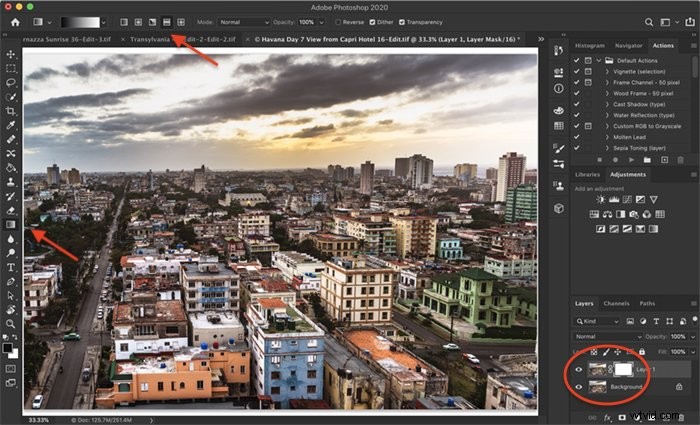
Passaggio 3:aggiungi sfumatura speculare alla maschera
Seleziona la tua maschera di livello e poi lo strumento sfumatura nella barra degli strumenti. Nel menu del gradiente che appare ora, seleziona un gradiente di base da nero a bianco e l'icona a specchio. Questa icona ha una barra bianca al centro e barre nere sopra e sotto. Questa opzione aggiungerà il gradiente nella parte superiore e inferiore dell'immagine.
Trascina una linea verticale al centro dell'immagine. Inizia da qualche parte nel mezzo e trascina la linea verso il bordo della cornice.
Sulla maschera di livello, vedrai apparire una barra nera da qualche parte vicino al centro. Questa è la parte dell'immagine che sarà a fuoco.
Potrebbe essere necessario sperimentare un po 'per ottenere il gradiente proprio dove lo desideri. Se vuoi sfocare più immagine, traccia una linea più lunga. Se desideri modificare la sfumatura, fai clic su Annulla e riprova andando su Modifica>Annulla sfumatura (Ctrl o ⌘Z).
Penso che l'effetto funzioni meglio quando la messa a fuoco è appena sotto il centro. Ma scansiona l'immagine per vedere se c'è qualcosa di interessante nella parte a fuoco dell'immagine.
Fare clic sul livello. Oppure, se sei in modalità Maschera veloce, fai clic su Q per tornare alla normale modifica.
Passaggio 4:aggiungi sfocatura obiettivo
Per aggiungere un effetto tilt-shift, vai aFiltro>Sfocatura>Sfocatura obiettivo... Un raggio di 20 è un buon punto di partenza, ma puoi giocare con le impostazioni.
La sfocatura sarà evidente, ma non travolgerà l'immagine e attirerà l'attenzione.


Metodo 2:filtro Tilt-Shift
L'opzione 1 funziona, ma Photoshop ha uno strumento ancora migliore per creare l'effetto:il filtro tilt-shift. Questo strumento si trova nella Galleria sfocatura. Questa opzione ti dà molto più controllo sull'effetto.
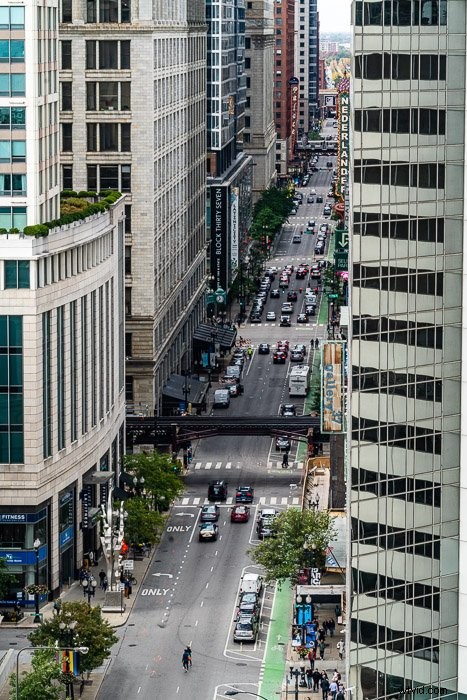
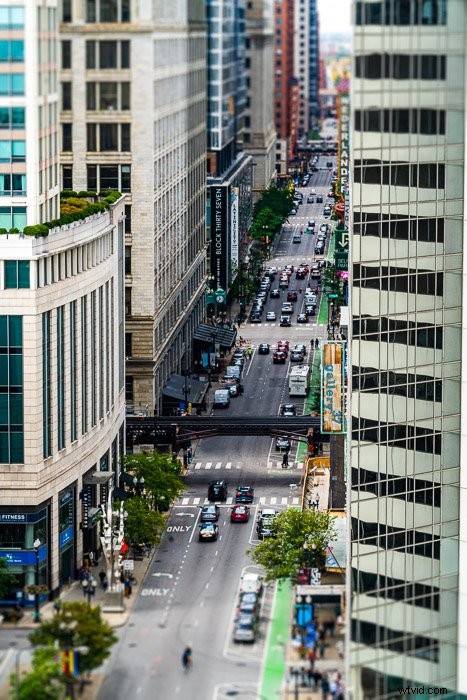
Passaggio 1:apri l'immagine e duplica il livello
Apri l'immagine che hai scelto in Photoshop e duplica il livello di sfondo andando suLivello>Duplica livello... (Ctrl o ⌘J).
Passaggio 2:apri Galleria sfocatura
Seleziona il livello duplicato e apri la galleria sfocatura andando su Filtro>Galleria sfocatura>Tilt-Shift .
Questo aprirà l'area di lavoro della galleria sfocatura. La scheda Tilt-Shift sarà aperta, ma nota che hai altre schede. Utilizzeremo Field Blur tra un minuto.
Per impostazione predefinita, Photoshop applica una sfocatura di 15 pixel e posiziona la sfocatura al centro dell'immagine.
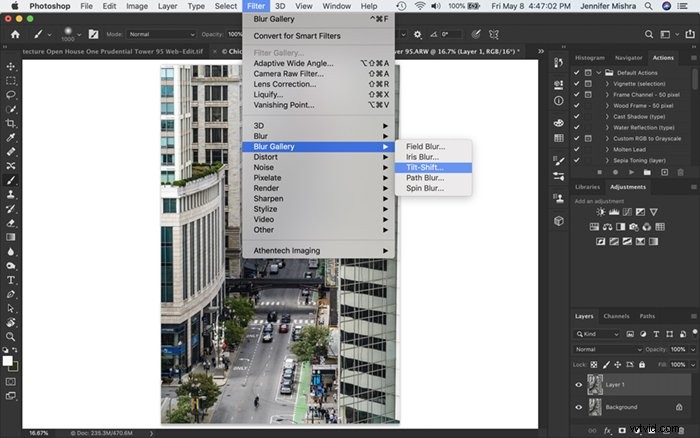
Passaggio 3:applica la sfocatura Tilt-Shift
Afferra il puntino al centro dell'immagine e trascinalo per regolare l'area di messa a fuoco. Spesso posiziono l'area di messa a fuoco nel terzo inferiore dell'immagine.
Afferra le linee in alto e in basso per estendere o ridurre l'effetto sfocato. La linea continua è dove inizia l'effetto. La linea tratteggiata mostra la massima sfocatura del tilt shift. Tendo a preferire più sfocatura sullo sfondo. Fai attenzione a non ruotare l'effetto.
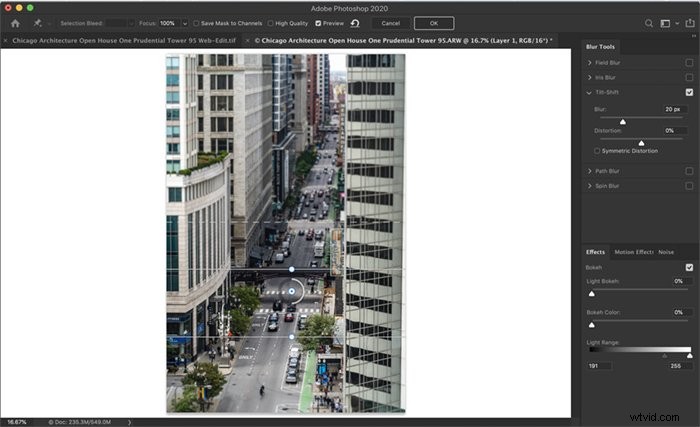
Passaggio 4:aggiungi sfocatura campo
Il filtro tilt-shift è facile da usare. Ma la parte a fuoco dell'immagine si estende attraverso l'inquadratura. A volte voglio un po' di sfocatura sul lato sinistro o destro dell'inquadratura. Per applicare la sfocatura localizzata, apro la scheda Sfocatura campo nell'area di lavoro Galleria sfocatura.
Per impostazione predefinita, Photoshop applica una sfocatura di 15 pixel sull'intera immagine. Per ottenere una sfocatura più localizzata, trascino il perno centrale dove voglio meno messa a fuoco. Regolo il lato per aggiungere più o meno l'effetto.
Posso aggiungere tutti i pin che voglio e regolare la messa a fuoco per i pin in modo indipendente.
Quando sei soddisfatto della sfocatura, fai clic su OK per chiudere l'area di lavoro Galleria sfocatura.
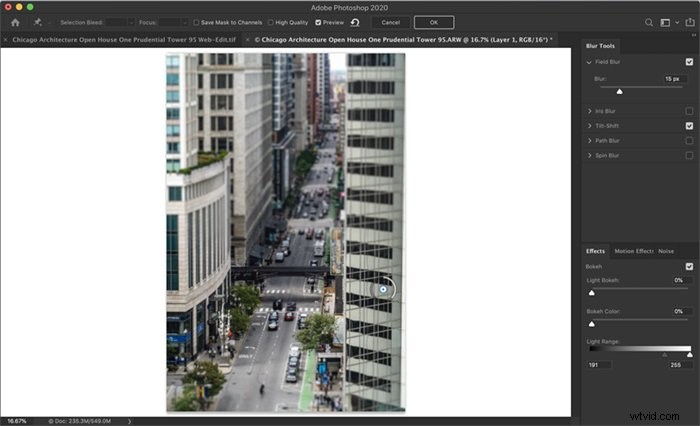
Finitura
Per finire, regola la tonalità, la saturazione e il contrasto. I giocattoli hanno spesso linee audaci e sono super saturi. Aumenta il contrasto e aggiungi vivacità e saturazione. Puoi anche aggiungere un po' di chiarezza alla sezione a fuoco dell'immagine.

Conclusione
Questo è tutto! Abbiamo apportato solo una piccola modifica, ma l'aggiunta di un effetto sfocato nella parte superiore e inferiore dell'inquadratura inganna la nostra attenzione. Crediamo che stiamo guardando una miniatura.
Prova a girare una scena tilt-shift la prossima volta che sei in giro e condividi nella sezione commenti!
La fotografia tilt-shift è uno degli argomenti che trattiamo nel nostro corso di fotografia creativa, Wow Factor Photography. Se vuoi saperne di più, dai un'occhiata al corso qui!
