Vuoi aggiungere un sottile effetto alle tue foto per attirare l'attenzione dello spettatore? L'aggiunta di una vignettatura in Photoshop farà proprio questo.
In questo articolo, ti mostrerò tre modi diversi per creare un effetto vignettatura.
Cos'è una vignettatura?
L'effetto vignettatura è probabilmente vecchio quanto la fotografia stessa. È un oscuramento della foto verso gli angoli.

È ancora popolare oggi perché applicando una vignetta attirerai maggiore attenzione sull'argomento.
Come aggiungere una vignettatura in Photoshop
Photoshop ti offre molte possibilità se desideri creare un effetto vignettatura. Ecco alcuni dei metodi più comuni.
1. Aggiungi una vignettatura con il filtro di correzione dell'obiettivo
Fase 1:apri la finestra di correzione dell'obiettivo
Apri la foto che desideri utilizzare per l'effetto vignettatura. Scegli "Correzione obiettivo..." dal menu Filtro.
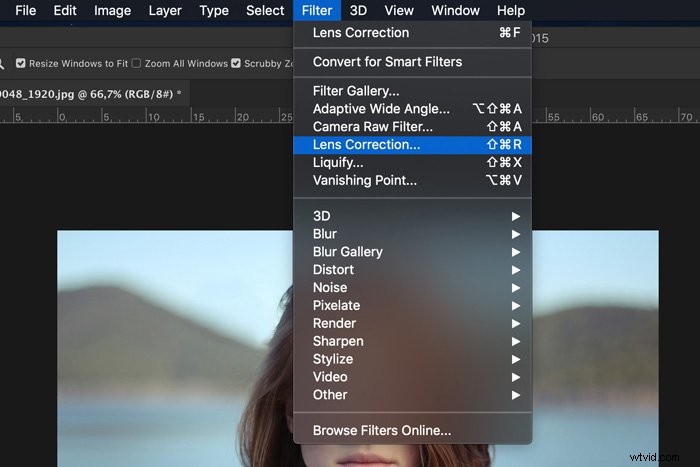
Passaggio 2:aggiungi l'effetto vignettatura
Seleziona la scheda Personalizza.
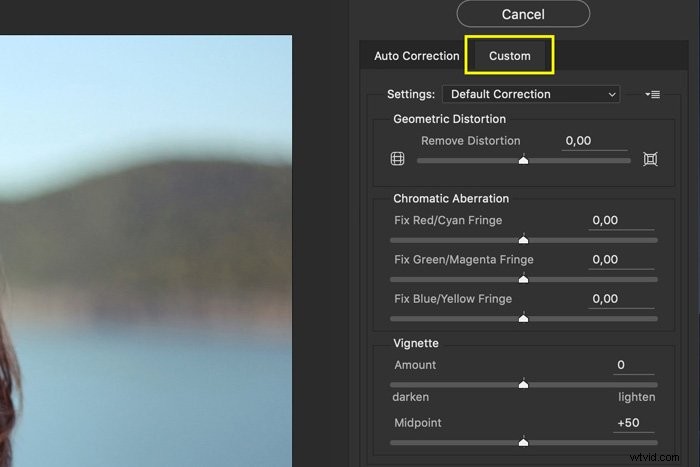
Vedrai due cursori per controllare l'effetto vignettatura. Uno per impostare l'importo e uno per impostare il punto medio. Puoi vedere come apparirà nell'immagine di anteprima.
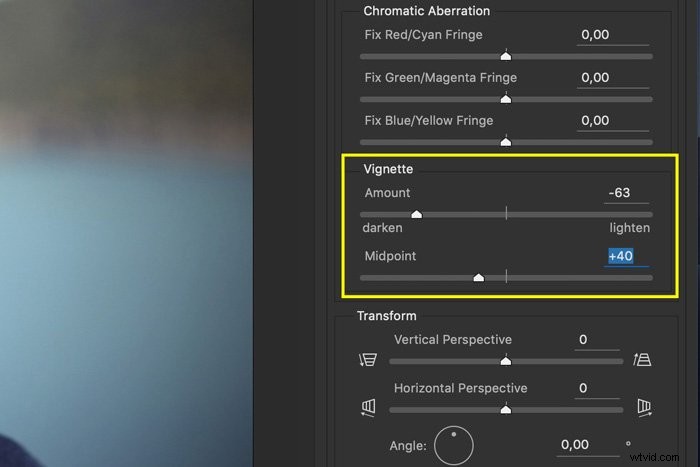
Questo è sicuramente il modo più semplice per aggiungere una vignettatura in Photoshop. Il problema è che non ti permette di personalizzare l'effetto.
2. Aggiungi una vignettatura con un livello di livelli
Passaggio 1:aggiungi un livello di livelli
Fare clic sull'icona "Crea nuovo riempimento o livello di regolazione" e selezionare "Livelli...". Verrà visualizzato il pannello Livelli.
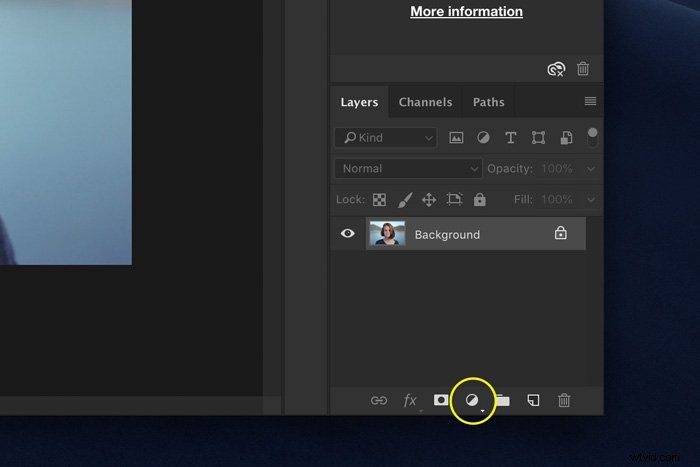
Tira il triangolo grigio a destra. Questo scurirà l'immagine. Se vuoi che l'effetto sia ancora più intenso, trascina verso sinistra il triangolo bianco del cursore in basso.
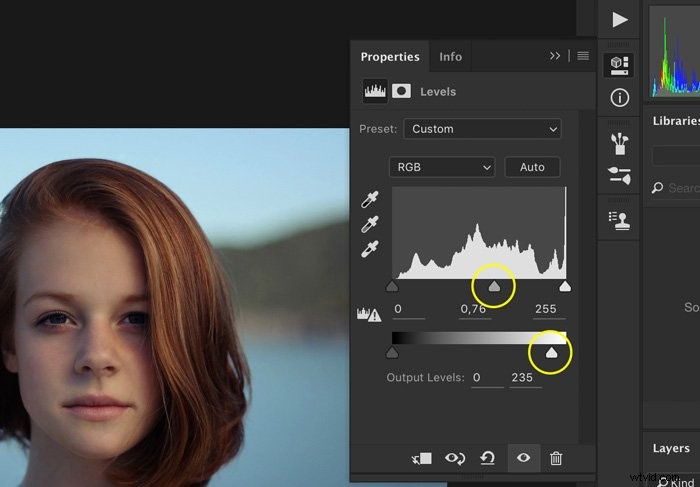
Fase 2:mascheratura
Seleziona lo strumento Pennello e assicurati che il colore sia impostato su nero.
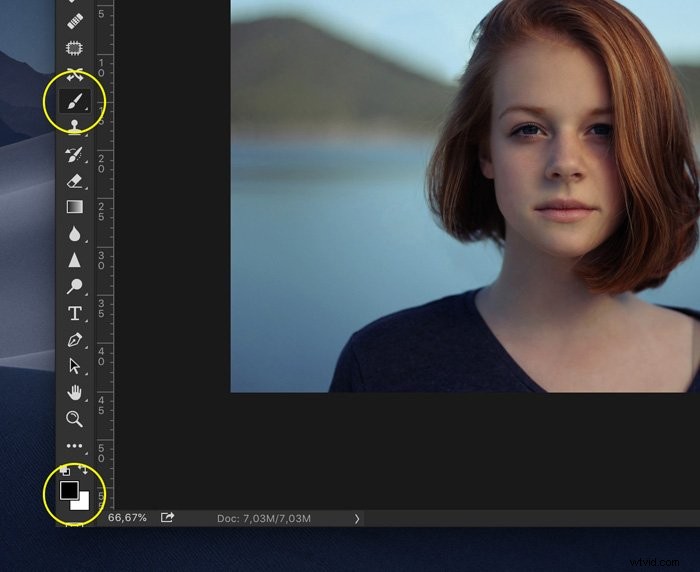
Assicurati che la miniatura della maschera di livello del livello Curve sia selezionata.
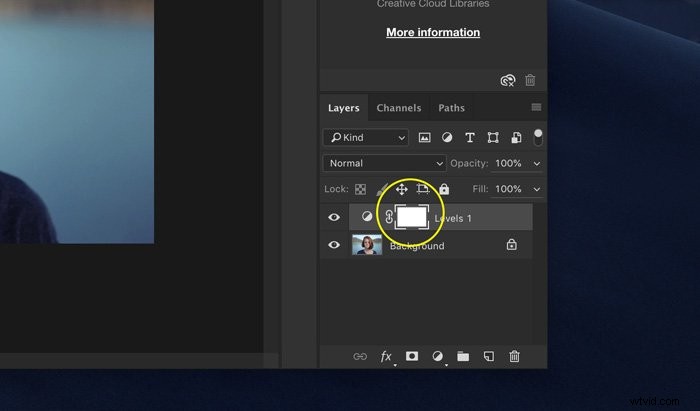
Scegli un pennello grande e morbido e dipingi al centro della foto. L'oscuramento scomparirà dove dipingi con il nero.
Puoi vedere come cambia la miniatura della maschera.
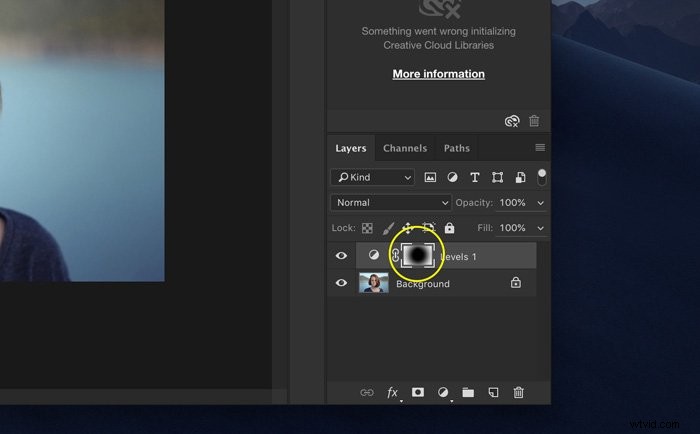
Se vuoi aggiungere di nuovo l'oscuramento, dipingi con il bianco sulla tua foto.
Questo metodo consente di regolare non solo le dimensioni ma anche la forma dell'effetto vignettatura. Puoi scegliere un cerchio, un ovale o anche una linea retta.
Puoi sempre modificare l'intensità dell'effetto facendo doppio clic sul livello Livelli.
3. Aggiungi un effetto vignettatura con un livello di colore solido
Passaggio 1:aggiungi il colore solido
Fare clic sull'icona "Crea nuovo riempimento o livello di regolazione" e selezionare "Tinta unita".
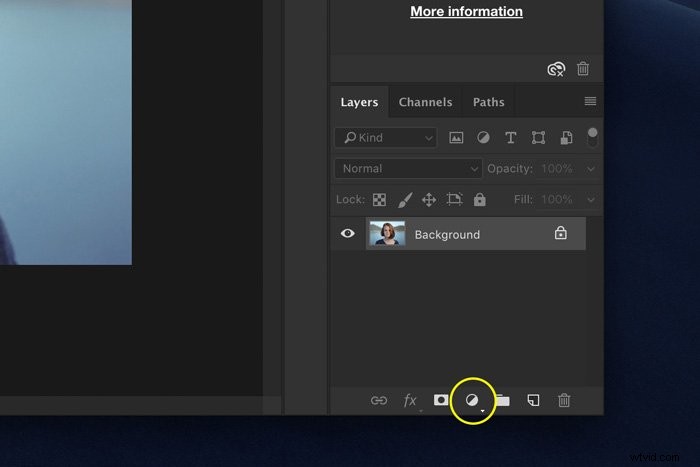
Seleziona Imposta il colore su nero nel Selettore colore e fai clic su OK.
Fase 2:cambia la modalità di fusione
Imposta l'opacità a circa il 30%. Cambia la modalità di fusione in "Moltiplica".
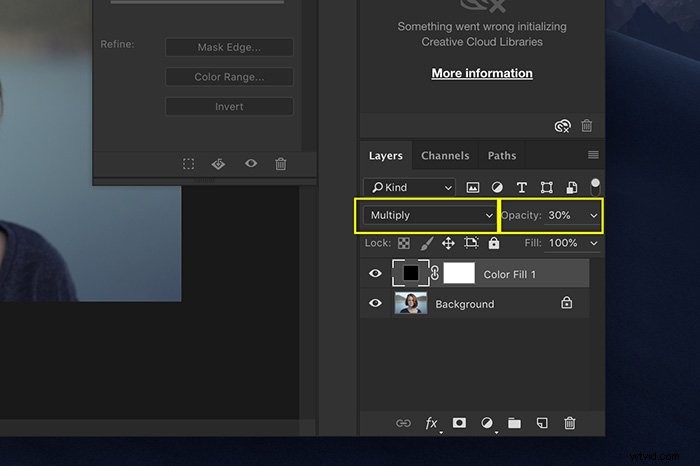
Fase 3:mascheratura
Usa il passaggio 2 del metodo precedente per creare un effetto vignettatura.
Questo metodo è simile ma è ancora più versatile. Ora puoi anche sperimentare con colori diversi. Scegli il marrone per una leggera differenza o usa il bianco per creare qualcosa di completamente diverso.

Se decidi di utilizzare un colore chiaro, assicurati di impostare la modalità di fusione su Schiarisci anziché Moltiplica.
Conclusione
Ci sono probabilmente più di una dozzina di modi per creare una vignettatura in Photoshop. Tuttavia, la migliore vignettatura attira l'attenzione sul soggetto e non sull'effetto stesso.
Sperimenta forme e colori diversi a seconda della tua foto e della posizione del soggetto. Evita di rendere la vignettatura troppo scura perché perderà la sua potenza.
Abbiamo ottimi post su come utilizzare il filtro passa alto o i pennelli in Photoshop per dare un'occhiata in seguito!
