Anche se i bellissimi ritratti astratti sembrano complicati, sono abbastanza facili da creare. Tutto ciò di cui hai bisogno sono alcune immagini e Adobe Photoshop.
Questo tutorial di Photoshop ti insegnerà come creare rapidamente un ritratto astratto accattivante con l'aiuto di alcuni strumenti di Photoshop.
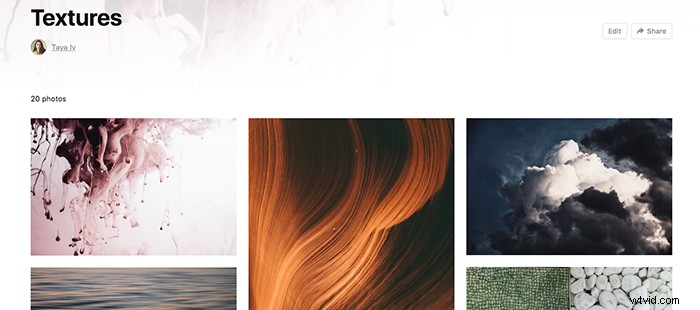
Di cosa avrai bisogno per questo tutorial sulla manipolazione di Photoshop
- Alcuni ritratti per sperimentare stili diversi. Consiglio di iniziare con un semplice ritratto. Peter Sjo ha una grande galleria di immagini stock che puoi usare gratuitamente.
- Qualsiasi versione di Photoshop, incluso Photoshop CS5.
- Alcune foto di texture. Puoi crearli da solo o scaricarli su un sito Web di foto d'archivio. Ecco 20 texture gratuite che ho curato su Unsplash.
Esercitazione
Apri la tua immagine in Photoshop. Apri la tua prima texture nello stesso file. Puoi farlo rapidamente trascinando la trama sull'immagine. Regola la trama come meglio credi.
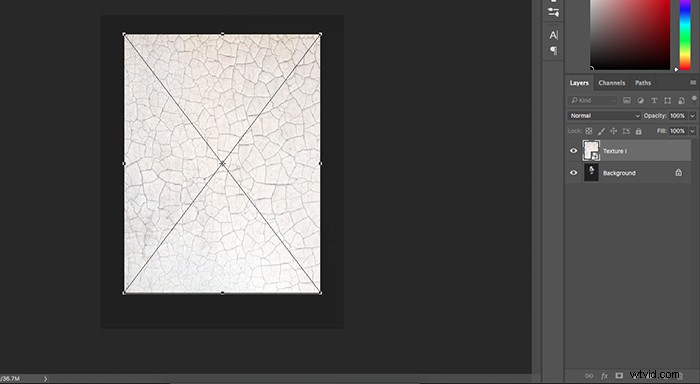
Se vuoi avere un maggiore controllo sulla trama, fai clic con il pulsante destro del mouse su di essa. Questo ti darà la possibilità di distorcere, ruotare, deformare, ecc., la tua immagine.
Non preoccuparti troppo di questo passaggio. Puoi modificare la trama quando vuoi.
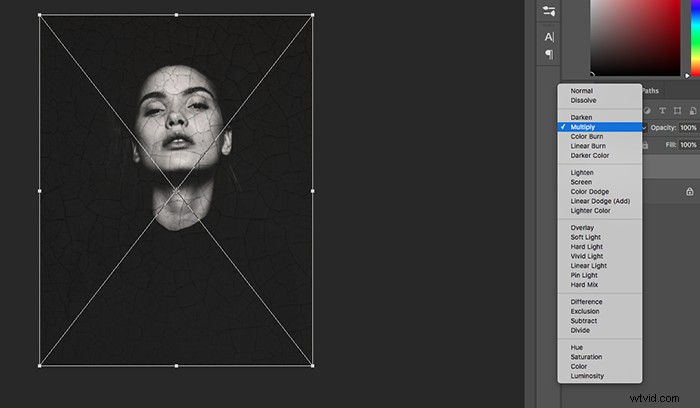
Assicurati che il tuo livello di texture sia selezionato, vai su Modalità livello (che si trova direttamente sopra il tuo livello) e sperimenta tutte le opzioni.
Secondo me, i più efficaci per il fotoritocco dei ritratti sono Moltiplica, Schermo, Sovrapponi e Luce soffusa. La modalità che scegli dipende esclusivamente dal tuo stile e dall'oscurità o dalla luminosità della tua immagine.
Se la tua texture è sovraesposta, fai clic su Moltiplica per scurirla. Se è troppo scuro, usa lo schermo per illuminarlo.
In questo esempio, utilizzo Moltiplica per scurire la luminosità ed enfatizzare le crepe.
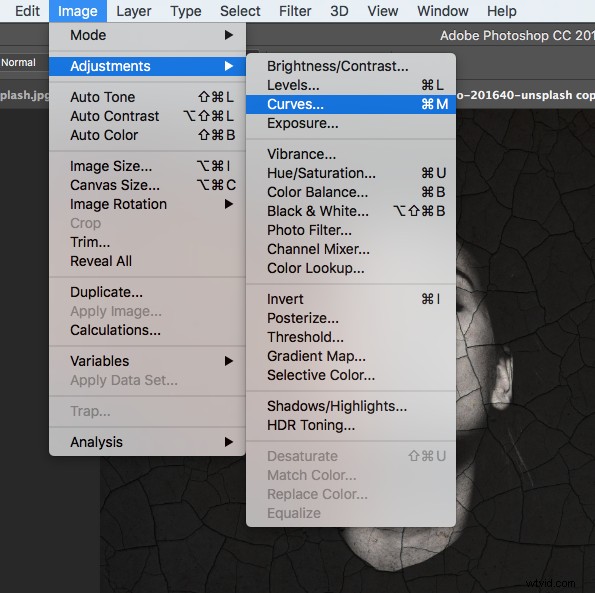
È probabile che la modalità livello che selezioni non renda la trama perfetta. Puoi risolverlo facilmente andando su Immagine> Regolazioni> Curve o Livelli.
Nella finestra Curve, ho aggiunto una tinta gialla all'immagine e ho scurito un po' di più la trama.
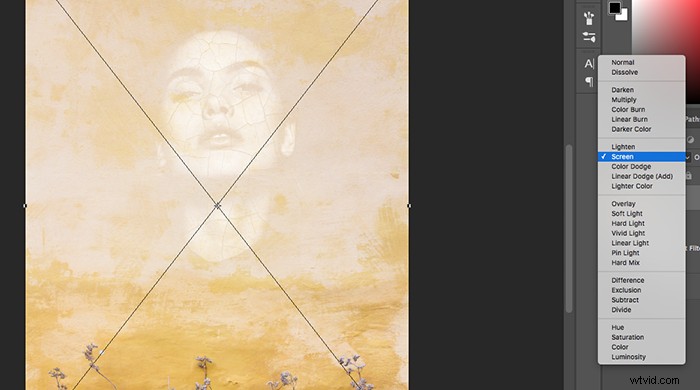
La quantità di texture che aggiungi dipende dalla tua visione. Puoi sperimentare con tutte le foto che desideri. Avevo voglia di aggiungere un nuovo livello alla base per illuminare il viso della modella e riempire le aree scure.
Volevo che l'immagine fosse più luminosa, quindi ho cambiato la modalità livello in Schermo. Ancora una volta, sentiti libero di sperimentare quanto vuoi qui.
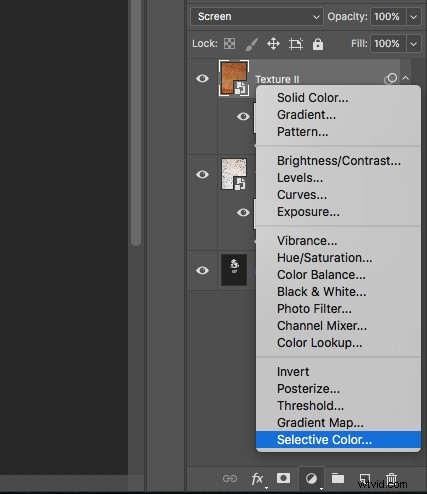
Per assicurarti che le tue trame si fondano bene, correggile con il colore. Invece di modificare solo una texture, crea un livello di regolazione che modificherà tutti i livelli sottostanti.
Puoi farlo facendo clic sull'icona a forma di luna evidenziata sopra e selezionando Colore selettivo, Curve o qualsiasi altro strumento di correzione del colore.
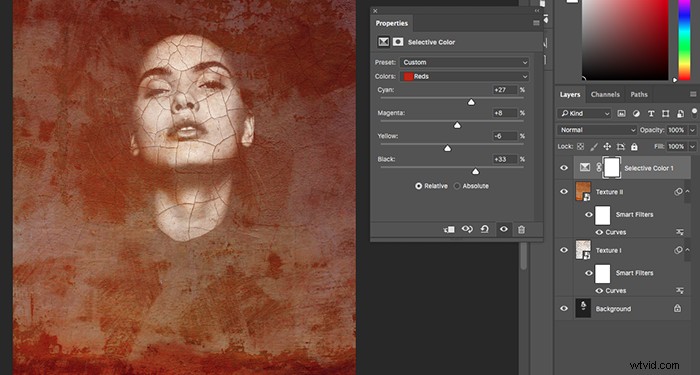
La correzione del colore cambia drasticamente le tue immagini, quindi assicurati di non saltare questo passaggio. Questo è vero per ogni regolazione del colore. Ho scurito l'intera immagine e messo in risalto i rossi per creare contrasto.
Se i risultati sono troppo drammatici, non eliminare il livello. Basta fare clic sul livello su cui stai lavorando e cambiarne l'opacità spostando il cursore a sinistra.
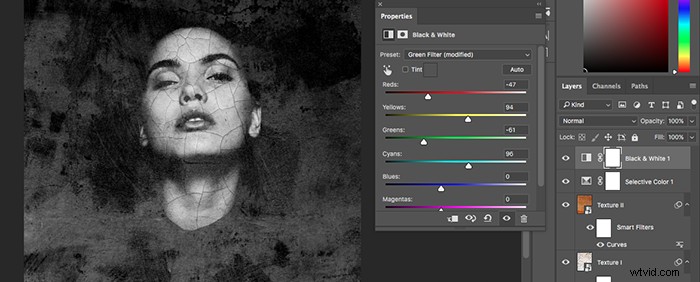
Puoi fermarti qui, continuare a correggere il colore dell'immagine o convertirla in bianco e nero. A volte, la conversione in bianco e nero farà risaltare ancora di più i tuoi ritratti astratti.
Anche quando ho intenzione di mantenere le mie foto colorate, le converto in bianco e nero per vedere se hanno un aspetto migliore.
Per rendere l'intera immagine in bianco e nero, fai clic sul livello di regolazione (lo stesso che hai utilizzato per correggere il colore dell'intera foto) e seleziona Bianco e nero.
La finestra in bianco e nero è piena di stili e cursori diversi. Puoi usarli per scurire o schiarire parti specifiche della tua immagine.
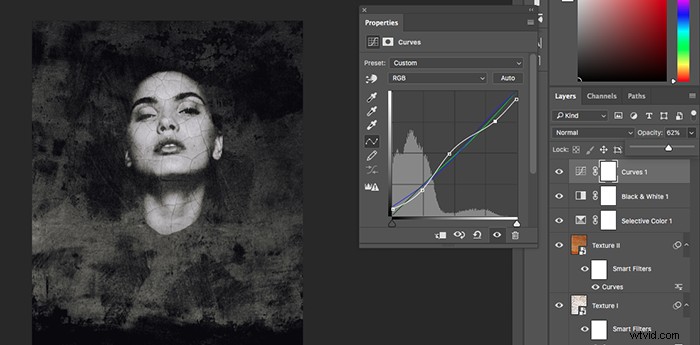
Se vuoi dare alla tua foto in bianco e nero un tocco vintage, crea un livello di regolazione e giocaci con i colori. Lo stesso processo funziona per creare un ritratto astratto futuristico.
Ho scelto le curve, ma puoi sperimentare qualsiasi strumento tu voglia.
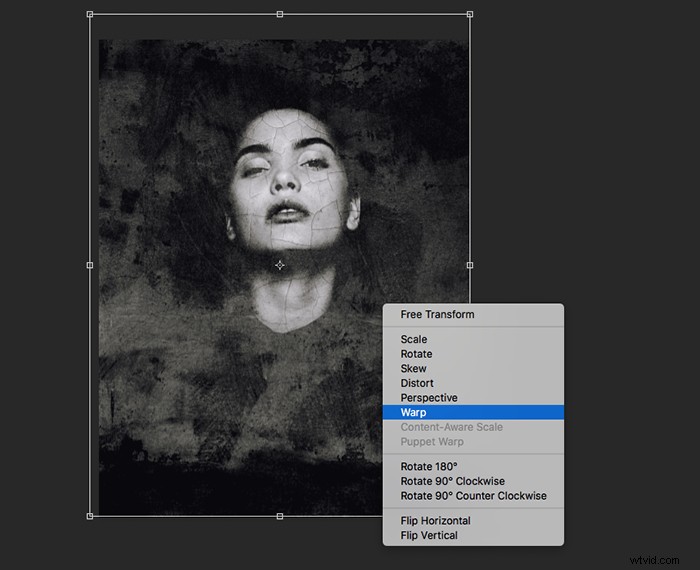
Abbiamo quasi finito! Questo è il momento perfetto per lavorare sulla tua composizione. Prima di iniziare a correggere qualsiasi dettaglio, devi assicurarti di essere soddisfatto dell'aspetto delle tue trame.
Se vuoi modificare la posizione, le dimensioni o la forma della trama, usa la trasformazione libera. Per fare ciò, fai clic sul tuo livello di texture e vai su Modifica> Trasformazione libera, oppure premi Control + T (Windows) o Command + T (Mac) sulla tastiera.
Quindi, fai clic con il pulsante destro del mouse sull'immagine e seleziona una delle opzioni nella foto sopra.
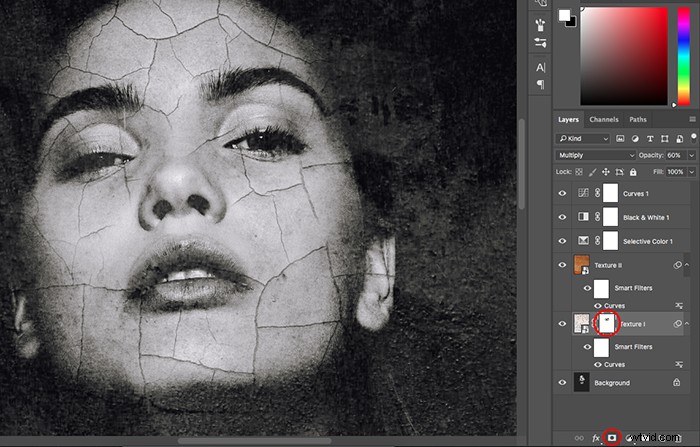
Se ci sono dettagli specifici che desideri rimuovere, fai clic sulla trama che desideri modificare e quindi fai clic sull'icona della maschera di livello nella parte inferiore della finestra Livelli.
Una casella bianca dovrebbe apparire accanto alla tua texture. Premi D sulla tastiera per impostare i colori su bianco e nero. Il nero rimuoverà la texture su cui pennellate, mentre il bianco la aggiungerà di nuovo.
Seleziona lo strumento pennello e passa il pennello su tutto ciò che desideri aggiungere o rimuovere. Premi X quando devi passare rapidamente al bianco o nero.
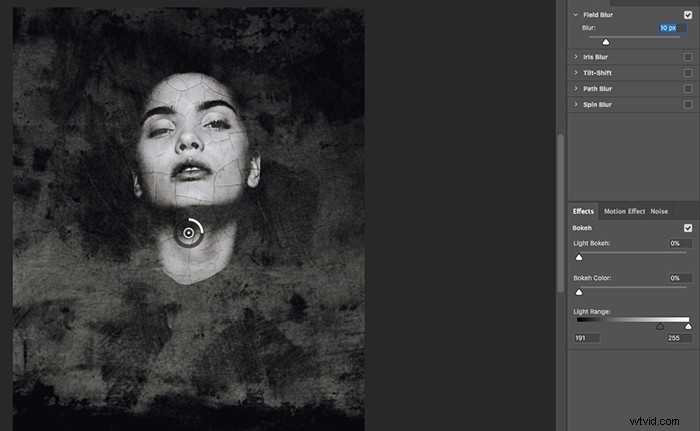
Se alcune trame tolgono i riflettori dal tuo modello, puoi sfocarle in modo creativo. Fai clic sulla trama e vai su Filtro> Sfocatura e seleziona uno stile che integri la tua idea.
Se utilizzi una versione più recente di Photoshop, troverai Galleria sfocatura proprio sotto Sfocatura. Lì potrai sperimentare metodi di sfocatura più creativi come Tilt-Shift e Spin Blur.
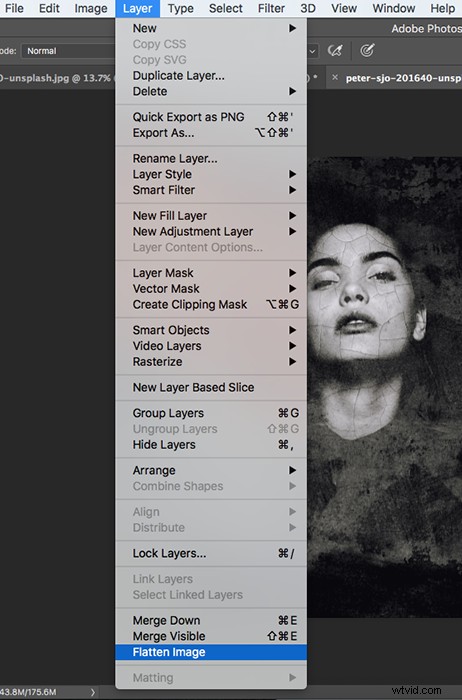
Una volta terminato il lavoro, puoi salvarlo come file pdf, appiattirlo la tua immagine, ecc. Ho scelto di appiattire l'immagine perché volevo lavorare su tutti i livelli contemporaneamente.
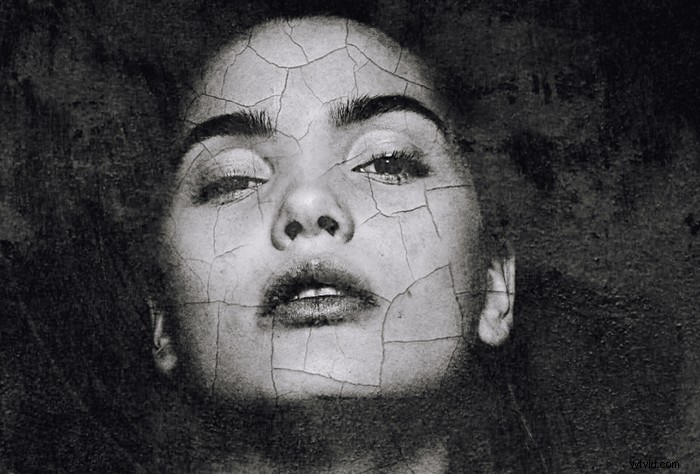
Qualcosa che mi piace fare alla fine del processo di modifica è rendere più nitide parti specifiche della mia immagine . I ritratti astratti possono creare molta confusione da guardare, soprattutto se sono coinvolte molte forme e colori.
Se aumenti la nitidezza di alcune parti della tua foto, si distingueranno da tutti gli altri elementi impegnati nella tua composizione.
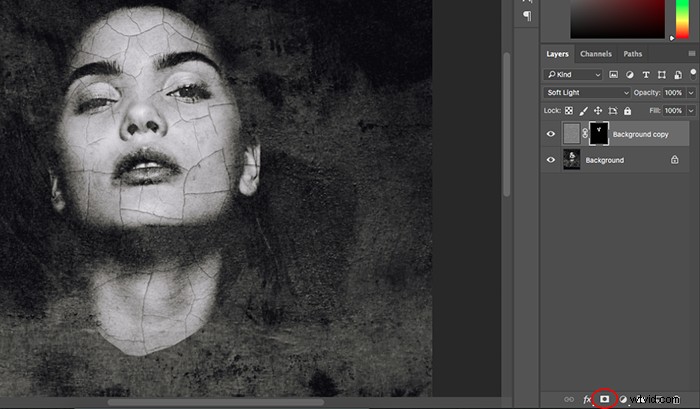
Fai clic con il pulsante destro del mouse sul livello di base e seleziona Duplica livello. Vai a Filtro> Altro> Passa alto e seleziona un'intensità che sembra buona. (Secondo me, 7.0 pixel funziona perfettamente).
Cambia la modalità del livello in Luce soffusa. Quindi, tenendo premuto il tasto Opzione, fai clic sull'icona della maschera di livello. Questo creerà un livello inverso che ti consentirà di aumentare manualmente la nitidezza dell'immagine.
Usa lo strumento pennello per dipingere su tutti i dettagli che desideri migliorare. High Pass è perfetto per affinare occhi, capelli, grana della pelle e vestiti.
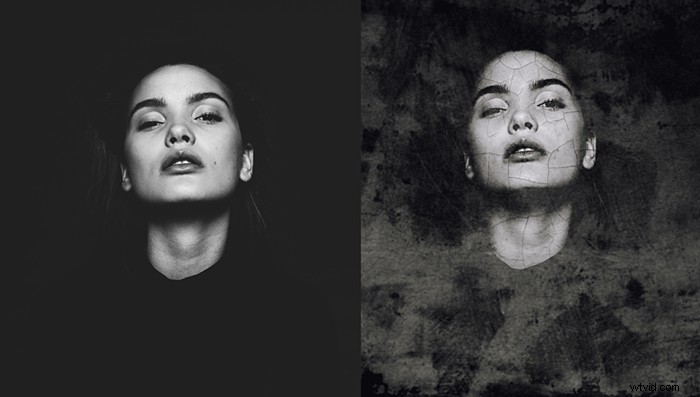
Conclusione
I ritratti astratti sono eccitanti, stimolanti e surreali. Crearli migliorerà le tue abilità con Photoshop, rafforzerà la tua immaginazione e ti incoraggerà ad abbracciare le tue idee più creative.
Se vuoi iniziare a migliorare le tue abilità in questo momento, ti incoraggio ad avviare un progetto creativo di Photoshop. Scarica un sacco di trame gratuite, aggiungile ai tuoi ritratti e sperimenta quanto desidera! Se desideri idee più creative, prova a creare un effetto di dispersione o un effetto pop art nei ritratti!
Abbiamo un ottimo articolo sugli esperti di manipolazione delle foto da controllare in seguito!
Se stai pensando di includere alcune fotografie astratte di fumo, dai un'occhiata a questo articolo sulla cattura dei fumogeni.
E se non hai dimestichezza con l'aggiunta di nuovi livelli di regolazione, che ne dici di controllare questo breve tutorial sull'utilizzo dei livelli in Photoshop?
