Hai appena finito un servizio fotografico. Ma quando dai un'occhiata alle tue foto, la luce non è giusta. È noioso e noioso? Non preoccuparti! Puoi creare i tuoi effetti di luce personalizzati in Adobe Photoshop.
Questo articolo ti mostrerà come aggiungere fantastici effetti di luce di Photoshop alle tue immagini.
Come impilare insieme le sorgenti luminose
Questo non è, in senso stretto, creare i tuoi effetti di luce in Photoshop. Ma la stratificazione di immagini diverse insieme per creare un flusso di luce più lungo è ancora uno strumento efficiente.
La stratificazione consente inoltre di aggiungere più flussi di luce in un'immagine. Ciò intensifica il flusso luminoso, utile quando si fotografano scie luminose in movimento.
Questa tecnica viene spesso utilizzata per scie luminose delle auto. Oggi vedremo come può essere applicato alle scie luminose delle barche.
Le barche non ti daranno effetti di luce ad altissima velocità, come farebbe un'auto. Ciò significa che dovrai impilare più immagini insieme. In questo modo la luce fluirà continuamente attraverso la foto.
Le scie luminose delle auto creano fantastiche immagini di stock, se ti stai chiedendo perché dovresti impararlo.
Come scegliere la posizione per le tue foto
Dovrai scegliere un luogo in cui sai che ci sarà un flusso regolare di barche. Un luogo popolare per questo potrebbe essere da qualche parte come Venezia, ma ovunque con traffico marittimo funzionerà.
Componi la tua foto e inizia a scattare le tue foto. Dovrai bloccare l'otturatore per scattare foto continuamente. Ciò significa utilizzare un cavo di scatto esterno. E uno che ti permetta di bloccare l'otturatore fino al termine.
Mira a un'esposizione di 30 secondi per foto e regola di conseguenza l'altra impostazione. Ora continua a scattare foto finché non senti di avere abbastanza scie luminose con cui lavorare.
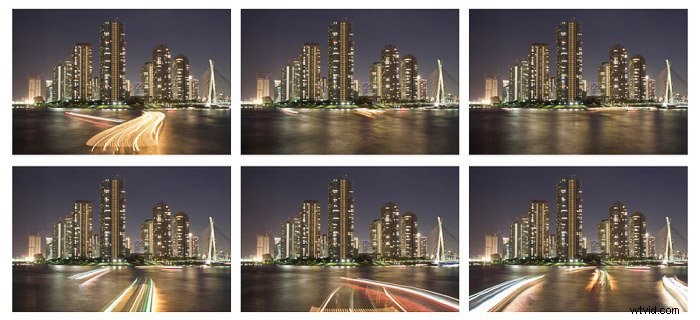
Importa le immagini su Photoshop
È probabile che tu abbia molte foto e alcune che non hanno una scia di luce o una scia di luce che non desideri utilizzare.
Scorri le immagini che hai e decidi in quali vuoi trasformare scie luminose. È probabile che una scia di luce continua da una barca significhi circa 4 immagini, potrebbe essere di più o forse di meno.
Ora hai queste immagini, vai avanti e importale in Photoshop.
Come sovrapporre le tue immagini
Gli effetti di luce che stai per produrre richiedono un po' di lavoro con il pennello.
Diamo un'occhiata a come sovrapponi le immagini per produrre il risultato finale.
- Disponi le immagini una sopra l'altra. Cerca di farlo nell'ordine in cui la scia di luce si allontana dalla fotocamera.
- Applica la maschera di livello nera al tuo livello. Questo lo nasconderà alla vista. Fallo per tutti i tuoi livelli e dovresti rimanere con l'immagine di sfondo.
- Ora sei pronto per rivelare le scie luminose. L'obiettivo è dipingere solo nella scia di luce. Per fare ciò cambia la modalità di fusione per schiarire. Ora verranno dipinte solo le aree chiare dell'immagine.
- Hai usato una maschera di livello nera, quindi assicurati di avere un pennello bianco per aggiungere gli effetti di luce.
- Ora dipingi attraverso il livello per rivelare la scia di luce.
- Ripeti l'operazione su ogni livello, finché non hai una scia di luce completa attraverso l'immagine.
- Puoi anche aggiungere più di una scia luminosa della barca. Finché disponi delle immagini per farlo, puoi ripetere i passaggi da 1 a 6.

Come aggiungere effetti di luce alla tua immagine
Un altro modo per aggiungere scie luminose alle tue foto è semplicemente crearle utilizzando Photoshop. Esistono diversi approcci per farlo.
Uno dei migliori è utilizzare lo strumento pennello. Segui questi passaggi per creare il tuo light painting di Photoshop!
Crea il tuo percorso di luce
- Scegli un'immagine che ritieni possa funzionare bene con l'aggiunta di striature luminose. Potrebbe trattarsi di un ritratto o di una foto di architettura in cui desideri inquadrare il soggetto utilizzando questa tecnica.
- Una volta ottenuta l'immagine, importala in Photoshop.
- Ora crea un livello vuoto, qui creerai la tua striscia di luce.
- Ora seleziona lo strumento penna. Crea una linea interessante usando questo strumento, i punti di ancoraggio possono essere usati per manipolare la curvatura della linea. Per fare ciò, tieni premuto il mouse e trascina l'ancora nella direzione desiderata.
- Una volta che sei soddisfatto della tua linea, è ora di salvarla. Per fare ciò, fai clic sulla scheda del percorso, accanto a livelli e canali. Fai doppio clic sul tuo percorso e chiamalo "pittura leggera".
Dipingi il tracciato con un pennello
- Il prossimo passo è preparare il pennello. Ci sono diversi pennelli preimpostati che puoi usare. Per questa guida puoi usare il preset 100. Ora nel menu della forma della punta del pennello regola la spaziatura del pennello. Per fare ciò usa il cursore nella parte inferiore della scheda e impostalo su 2%.
- Il pennello è quasi pronto, ma ora dovrai selezionare la forma dinamica. In questo menu assicurati che sia selezionata la pressione della penna.
- Ora sei pronto per dipingere, quindi torna alla scheda del percorso e seleziona il tuo percorso. A destra della scheda del percorso vedrai una scheda del menu e vorrai selezionarla. All'interno di questo menu vedrai un'opzione per "tracciare il percorso".
- Ora apparirà una nuova scheda. In questa scheda assicurati di aver selezionato il pennello e di selezionare "simula la pressione della penna".
- Il tuo tratto di luce simulato è pronto, ma per farlo sembrare una luce dovrai dargli un po' di luce. Per fare ciò seleziona il menu dei livelli.

Personalizza i tuoi effetti di luce
- Nel menu nella parte inferiore dello schermo vedrai una scheda fx, seleziona questa.
- Nella scheda fx troverai le due opzioni di cui hai bisogno, bagliore esterno e interno. Seleziona l'opzione bagliore interno.
- Vedrai un blocco di colore quadrato e vorrai cambiarlo nel colore desiderato. Fallo con lo strumento contagocce o semplicemente selezionando un colore con il selettore colore.
- Ora, prima di chiudere la scheda, seleziona l'opzione bagliore esterno e ripeti il passaggio 3.
Aggiungi più serie per creare un dramma
- Ora per aggiungere più interesse aggiungiamo altre serie. Torna alla scheda del percorso e ora devi manipolare il percorso.
- Premi il controllo su un PC o un comando sul Mac e passa il mouse sul percorso. Vedrai che il puntatore è diventato bianco e non puoi selezionare e manipolare i tuoi punti di ancoraggio.
- Regola leggermente la linea, evita grandi aggiustamenti. Vorrai che la linea mantenga più o meno la stessa direzione. Ma forse finire e finire in punti leggermente diversi.
- Ora la tua linea è di nuovo pronta, seleziona la scheda del menu a destra del menu del percorso e traccia il percorso.
- Ripeti i passaggi 2-4 finché non sei soddisfatto della linea chiara che hai dipinto.

Come illuminare selettivamente la tua immagine
Usa maschere di luminosità
Un altro modo per influenzare l'illuminazione delle tue foto è utilizzare le maschere di luminosità. Puoi scegliere come target aree della tua foto, quindi schiarirle o scurirle.
Le maschere di luminosità sono uno strumento eccellente con cui lavorare e puoi vedere come sono fatte guardando questo video.
In alternativa puoi scaricare il pannello facile, dove la creazione di queste maschere di luminosità viene eseguita per te attraverso un'azione.
Una volta che hai le tue maschere di luminosità, puoi selezionarle passando allo strumento dei canali. Avrai varie maschere che puoi applicare da chiare a scure.
- Se desideri eseguire l'effetto solo su un'area luminosa, seleziona una delle maschere di luminosità della luce.
- Vedrai che l'area è selezionata e ora solo quest'area verrà applicata quando dipingi su di essa con un pennello.
- Con una maschera di livello nera, ora puoi utilizzare un pennello bianco per rivelare l'effetto selezionato solo nell'area che desideri modificare.

Usa lo strumento Sfumatura
Ci sono immagini senza un'enorme varietà di aree luminose e scure. Tuttavia, vorrai comunque effettuare un effetto selettivo su parti dell'immagine.
È qui che puoi utilizzare lo strumento sfumatura per simulare un filtro graduato. Applicalo a un livello che hai creato. Fai clic sulla tua immagine e trascina una linea dall'area che non vuoi modificare, attraverso l'area che desideri modificare.
Se inizi dalla parte inferiore della tua foto e trascini la linea verso l'alto, il filtro graduato verrà essere applicato su tutta l'immagine, con la parte superiore più efficace.
Quali effetti puoi applicare
Esistono numerosi effetti che puoi applicare tramite Photoshop e diversi modi per ottenerli.
- Curve – Questi possono essere usati per scurire, schiarire o aggiungere più contrasto alla tua foto. Vai a Livelli>Nuovi livelli di regolazione>Curve. Una volta aperto, vedrai un istogramma, con una linea diagonale che lo attraversa. Puoi manipolare questa linea trascinandola. Trascinando la fila illuminerai la tua foto. Trascinando la linea verso il basso si scurirà la foto e dando alla linea una curva a S si aggiungerà contrasto. Puoi quindi aggiungere selettivamente questi effetti di luce alla tua foto.
- Tinta unita – Oltre a schiarire e scurire l'immagine, puoi anche aggiungere l'illusione del bagliore solare. Non si tratta solo di illuminare l'immagine, ma anche di aggiungere calore all'area. Per fare ciò dovrai aggiungere un livello di colore solido. Quindi procedi a Nuovo livello di riempimento>tinte unite. È quindi possibile scegliere il colore. Usa il selettore colore per scegliere un colore caldo, qualcosa di giallo o arancione. Questo livello oscurerà la tua foto, quindi dovrai utilizzare uno strumento sfumatura per scegliere dove desideri utilizzare l'effetto. È anche una buona idea regolare il riempimento di questo livello, qui gli effetti sottili sono migliori, quindi regola fino a 10 o 20%.

Come aggiungere raggi di luce alle tue foto
L'aggiunta di raggi di luce alla tua foto per effetti di luce più drammatici è anche qualcosa per cui puoi utilizzare Photoshop.
Normalmente avresti bisogno di nebbia o fumo per ottenere questo tipo di raggi, il che significherebbe svegliarti presto la mattina.
Con questo tutorial puoi aggiungerli a tuo piacimento con la post-elaborazione.
Preparare il pennello
- Seleziona lo strumento pennello nel menu a sinistra.
- Ora a destra, seleziona il pennello. Questo menu ti permetterà di manipolare il pennello.
- Il primo passaggio consiste nel selezionare lo strumento dinamico della forma. Quindi aumentare il jitter delle dimensioni a circa il 50%.
- Ora passa all'opzione successiva in basso, scattering. Ti consigliamo di aumentare la dispersione a circa il 500%. Quando lo fai, noterai che la pennellata in basso sta diventando pixelata.
- Finalmente torna alla forma della punta del pennello. Qui dovrai aumentare la spaziatura a circa il 100% e infine aumentare anche la durezza al 100%.
- L'ultimo passaggio consiste nel ridurre le dimensioni del pennello, fino a 30 pixel.

Dipingere sulla tua immagine
- Crea un nuovo livello e assicurati che il primo piano sia impostato su bianco.
- Ora usa il tuo pennello per eliminare alcune striature che escono dal punto centrale da cui vuoi far uscire i raggi.
- Una volta terminato avrai una serie di punti che si estendono da un'area centrale.
Creare i tuoi raggi di luce
- Per fare ciò dovrai utilizzare le opzioni di filtro. Vai a Filtri>Sfocatura>Sfocatura radiale. Seleziona Sfocatura radiale e apparirà un nuovo menu.
- Una volta in questo menu, assicurati di aver selezionato l'effetto zoom e aumentalo al 100%.
- Ora trascina il quadrato per selezionare il punto in cui all'interno dell'immagine verrà centrato l'effetto zoom. Ci vorranno un po' di tentativi ed errori.
- Per intensificare l'effetto dei raggi puoi duplicare il livello.

Conclusione
Ci sono molti modi per regolare la tua immagine in Photoshop. Dal crearne uno personalizzato all'utilizzo del filtro Effetti di luce di Photoshop (in Photoshop CS6 e Photoshop CC).
In questo tutorial di Photoshop, ti abbiamo mostrato diversi approcci alla creazione di effetti di luce, quindi ora puoi iniziare a sperimentare.
Hai un metodo preferito per regolare l'illuminazione in Photoshop?
Lascia i tuoi pensieri e tutte le immagini che desideri condividere nella sezione commenti di questo articolo.
