C'è qualcosa di straordinario e magico in un tramonto. Che si tratti del raffreddamento del giorno quando il sole inizia a tramontare o del calore dorato che dipinge il mondo intorno a te, la discesa del sole nella notte è un momento meraviglioso. Di conseguenza, noi fotografi tendiamo davvero a cercare di spingere i nostri clienti a scattare con questa illuminazione perfetta. Ma a volte, per scelta o per circostanze, la fotografia in quelle ore non avviene. Tuttavia, non tutto è perduto, poiché gli strumenti forniti da Photoshop ci consentono di ricreare l'aspetto dell'ora d'oro!
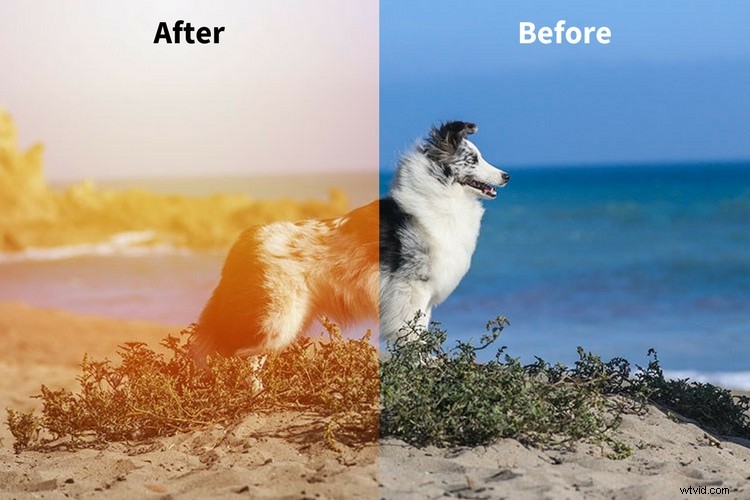
Per prefazione, è (ovviamente) sempre meglio ottenere lo scatto direttamente dalla fotocamera. Tuttavia, il software di post-elaborazione e modifica ci consente di dare vita a una visione che potrebbe non essere altrimenti possibile per un motivo o per l'altro. Questo non è un sostituto per una buona fotografia, questa è solo un'aggiunta alla tua visione. La chiave è non fare affidamento sul software per correggere le tue cattive fotografie, ma per migliorare quelle buone.
Tieni presente che questi passaggi sono tutti modi molto semplici per creare potenzialmente l'aspetto che stai cercando. Tuttavia, per il tuo uso personale, tutti questi metodi richiederanno la tua sperimentazione e armeggiare individualmente. Regolali come meglio credi, in base alla tua estetica e idea. Questi metodi possono anche essere combinati per una varietà ancora maggiore.
Sole artificiale
Secondo me, il modo migliore per simulare un tramonto o un'alba è partire dall'elemento più importante e fondamentale di entrambi:il sole!

Immagine di base
Metodo n. 1 – Look al tramonto con Photoshop

Passaggio 1:seleziona un gradiente
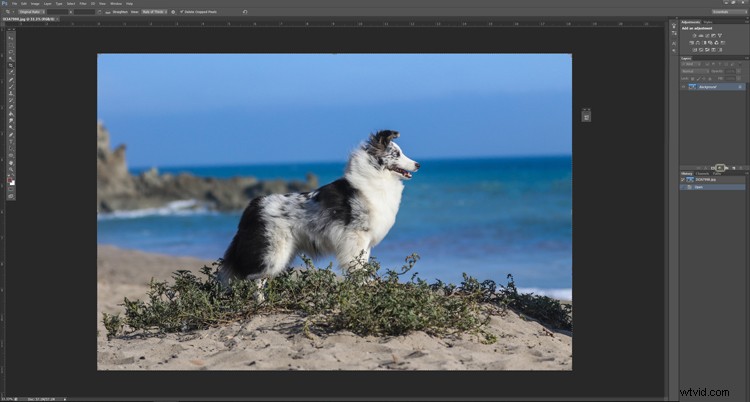
Apri l'immagine per cui desideri creare un aspetto di tramonto artificiale in Photoshop. Per questo sole, usa lo strumento sfumatura per creare la stella infuocata. I gradienti si trovano sotto l'icona del cerchio nella tavolozza dei livelli.
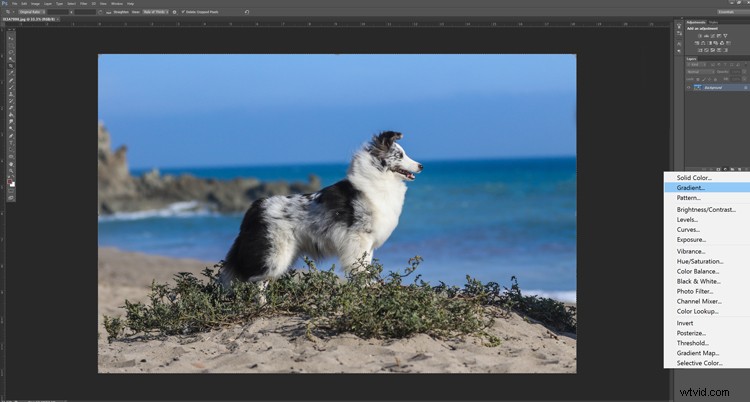
Dopo aver fatto clic sull'icona nella tavolozza dei livelli, vai avanti e seleziona "Gradiente".
Fase 2:regolazione del gradiente
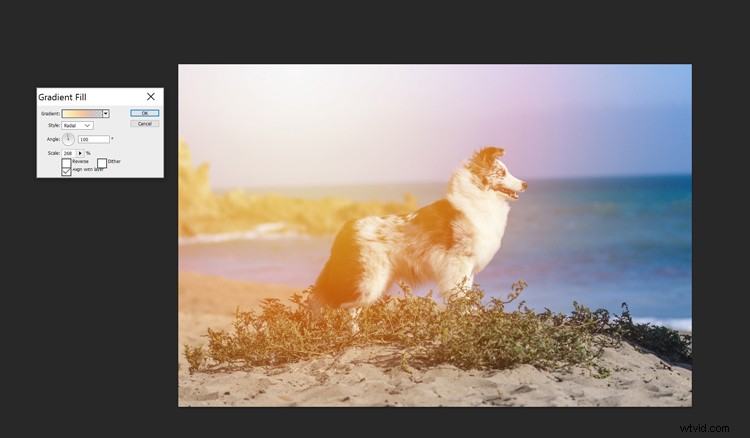
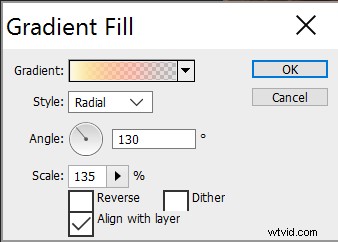
Questa finestra popup dovrebbe apparire in Photoshop. Assicurati che il gradiente sia impostato su "Stile:Radiale". Vai avanti e fai clic sul menu a discesa del gradiente effettivo. Non fare clic sulla freccia, fai clic sul gradiente stesso! Dovrebbe apparire la finestra di dialogo popup mostrata di seguito.

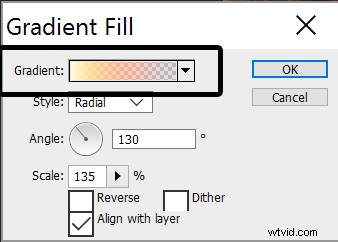
Fare clic sulla parte del colore, non sulla freccia giù.
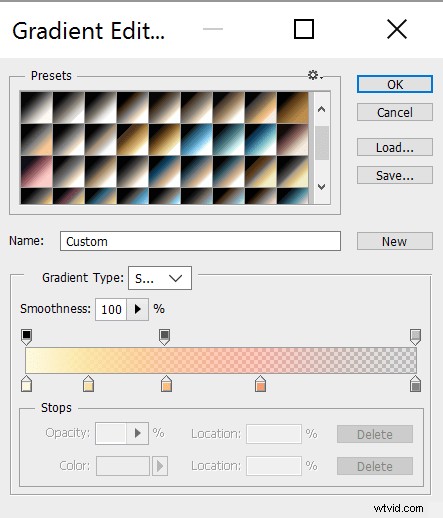
Da lì, vai avanti e regola tutti i colori all'interno del gradiente. È qui che l'armeggiare diventa davvero importante. Ricorda, il sole è in genere di un giallo molto brillante al centro e si diffonde in arance e rossi caldi, per poi diventare gradualmente bianco. Sentiti libero di copiare le impostazioni che ho usato sopra.
Il resto del menu Modifica sfumatura può essere lasciato così com'è. Una volta che hai armeggiato in modo soddisfacente, vai avanti e fai clic su "Ok". Quindi, usando il mouse, fai clic sul gradiente circolare sulla tua immagine e spostalo a tuo piacimento. Mi piace spostare il gradiente nell'angolo della fotografia. Al termine, fai nuovamente clic su OK per applicare le impostazioni.
Fase 3:tocchi finali
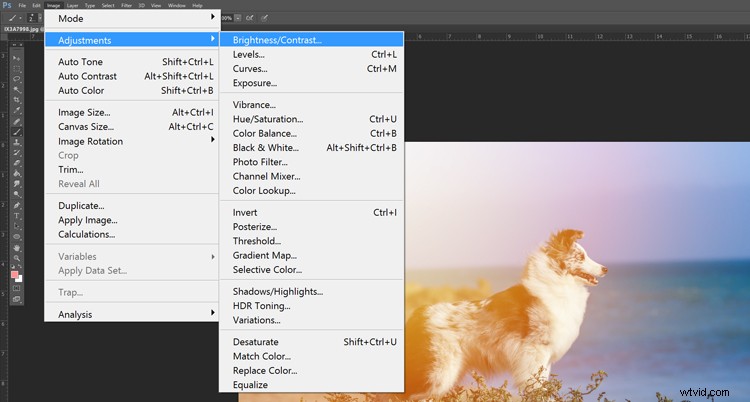
Da lì, la tua immagine avrà bisogno di alcune regolazioni "Luminosità/Contrasto" perché altrimenti la foto risulterà piatta.
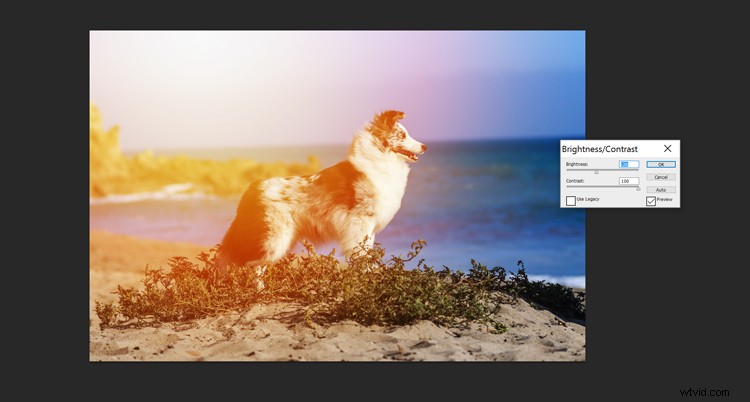
Mi piace portare il contrasto alto e la luminosità bassa, per far risaltare davvero i bei colori e dettagli.
Metodo due:Look al tramonto con Photoshop

Passaggio 1:rendering del primo effetto di luce
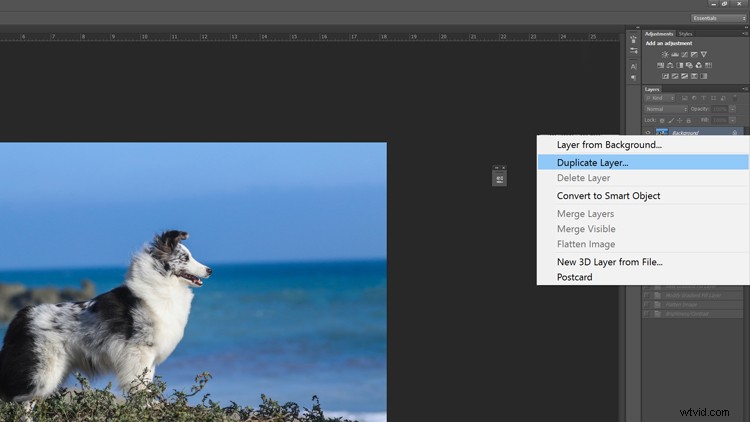
Per prima cosa, duplica il tuo livello di sfondo (per eseguire modifiche non distruttive).
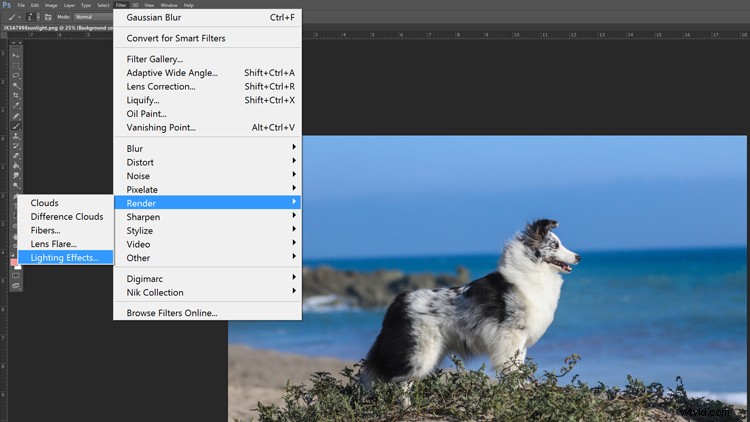
In secondo luogo, giocheremo con il rendering. Vai a Filtro dal menu in alto> Rendering> Effetti di luce.
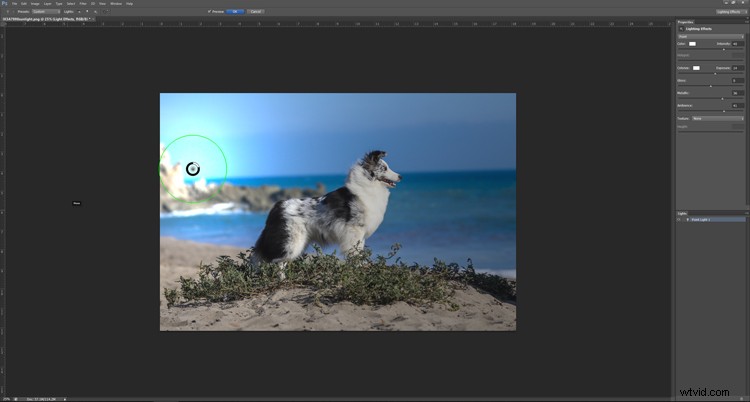
In questa finestra, vai avanti e regola il tuo bagliore solare a qualsiasi luminosità tu ritenga opportuno. Per il bene di questo tutorial, ho utilizzato le seguenti impostazioni. Cerca di non rendere il bagliore troppo luminoso o perderai dettagli significativi nella tua immagine.
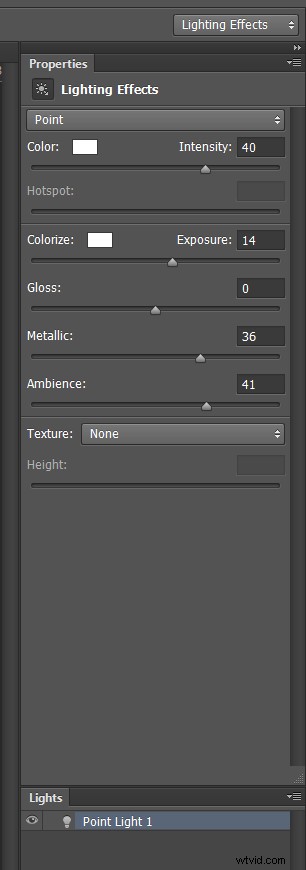
Passaggio 2:rendering del secondo effetto di illuminazione
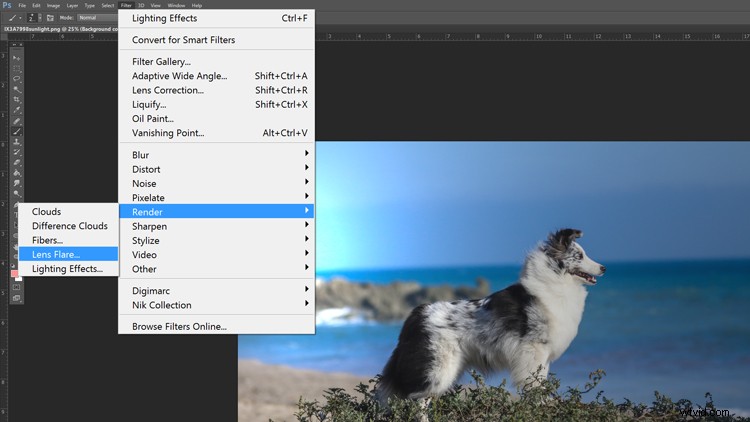
Dopo aver reso il primo effetto, è il momento di rendere il riflesso dell'obiettivo che si verificherebbe se dovessi fotografare il sole con tale angolazione. Vai avanti e trova la strada per tornare a; Filtro> Rendering> ma questa volta scegli Lens Flare.
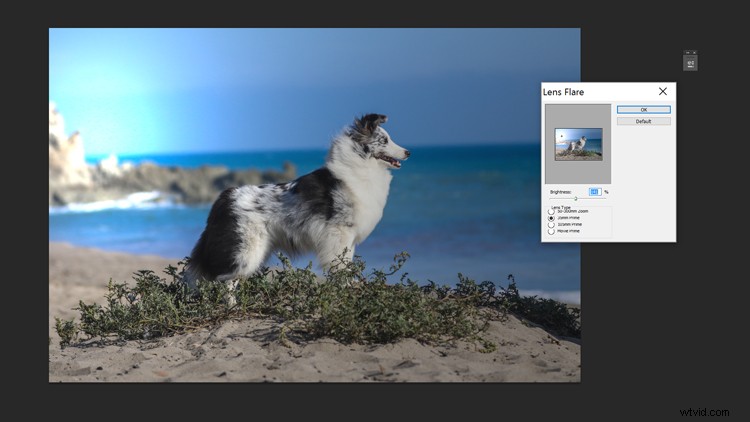
Personalmente mi piace l'impostazione "35mm Prime", ma sei libero di selezionare il bagliore che ritieni si adatti meglio all'immagine. Quindi vai avanti e applica l'impostazione.
Fase 3:creazione dei raggi solari
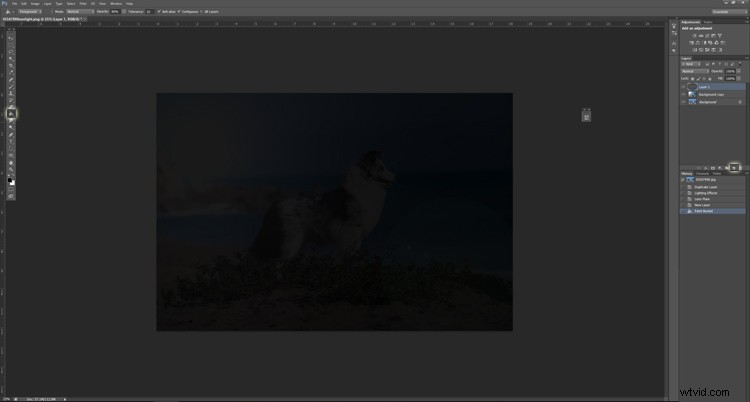
È qui che i passaggi diventano un po' più complicati. Innanzitutto, crea un nuovo livello vuoto. Quindi, imposta il colore di sfondo su bianco e il primo piano su nero. Fai clic su D sulla tastiera per impostare quelle impostazioni predefinite.
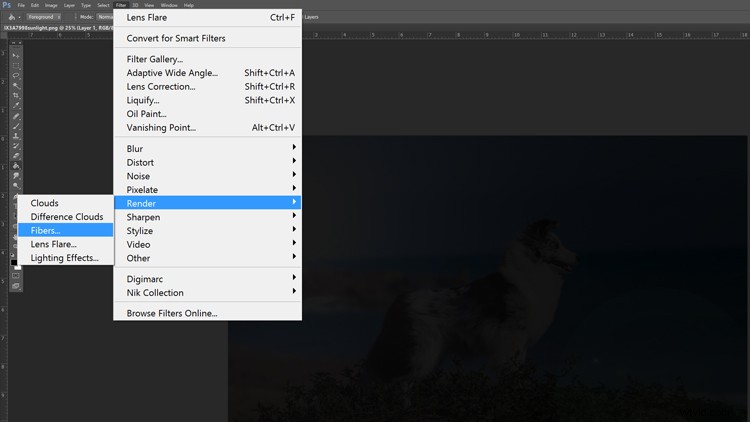
Quindi, torna al menu in alto e scegli Filtro> Rendering> Fibre.
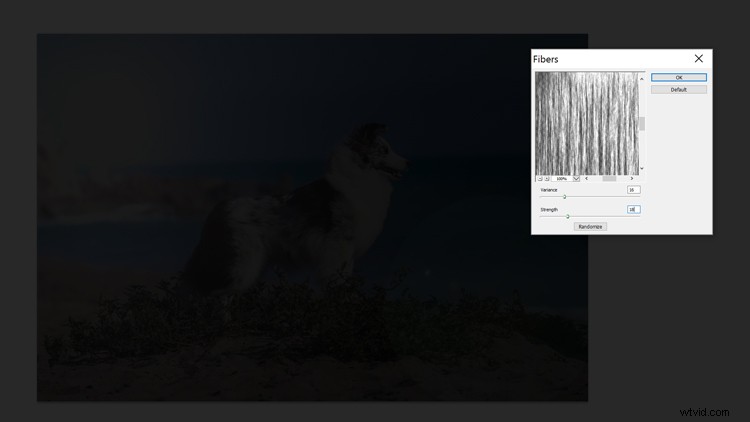
Qui ne seguirà un po' di sperimentazione. Lo spessore delle fibre che vedi creerà i raggi del tuo sole. Ho impostato il mio su Varianza 16 e Forza 18, ma i valori sono veramente a tua discrezione. Al termine, applica il rendering.
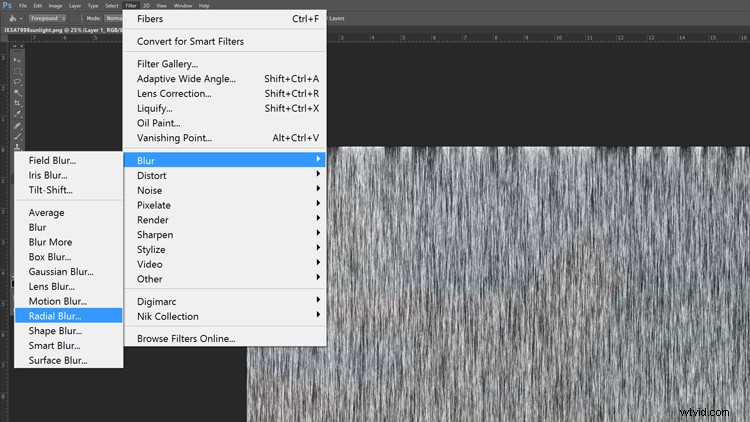
Passiamo quindi al menu in alto ancora una volta su Filtri> Sfocatura> Sfocatura radiale.
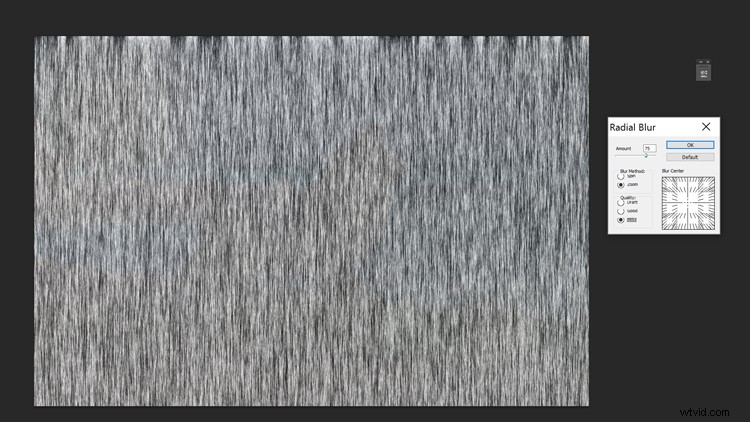
Da qui, consiglierei le seguenti impostazioni:
- Importo =75
- Metodo sfocatura =Zoom
- Qualità =migliore
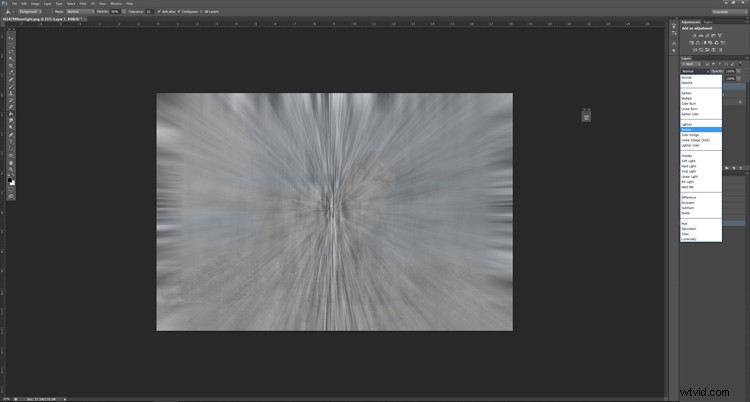
Quindi, fai clic sul livello con i raggi e cambia la modalità di fusione in "Schermo".
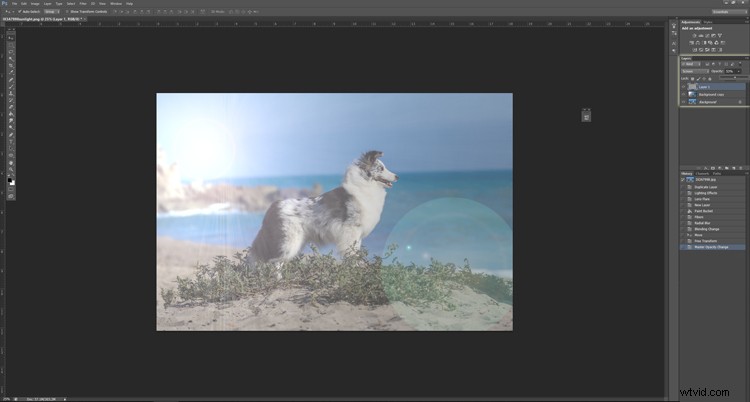
Divertiti con l'opacità finché non la raggiungi al livello che ti sembra naturale (puoi anche mascherare parti dell'immagine, se lo desideri). Durante questo periodo, sposta il tuo livello in modo che il centro dei raggi radiali finisca all'interno del tuo sole. Ciò potrebbe richiedere che lo strato sia leggermente regolato o allungato. (Suggerimento:per accedere facilmente allo strumento Trasforma per regolare le dimensioni del livello [e altre impostazioni simili], premere CTRL/CMD + T.)
Fase 4:ritocchi finali
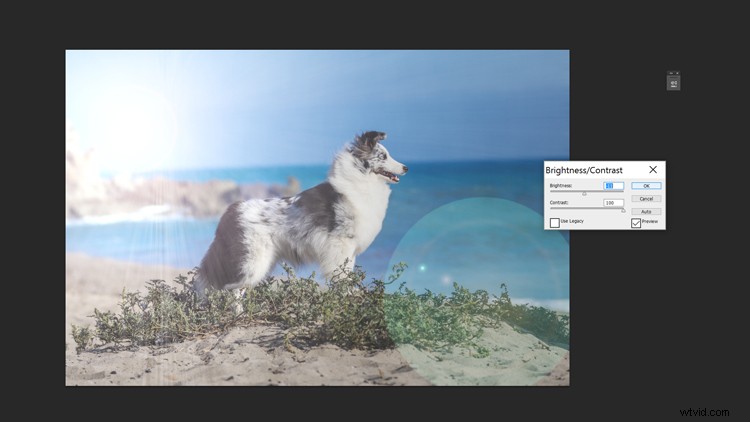
Proprio come il primo sole, in genere vorrai giocare con la regolazione Luminosità/Contrasto per ottenere la corretta situazione di illuminazione.
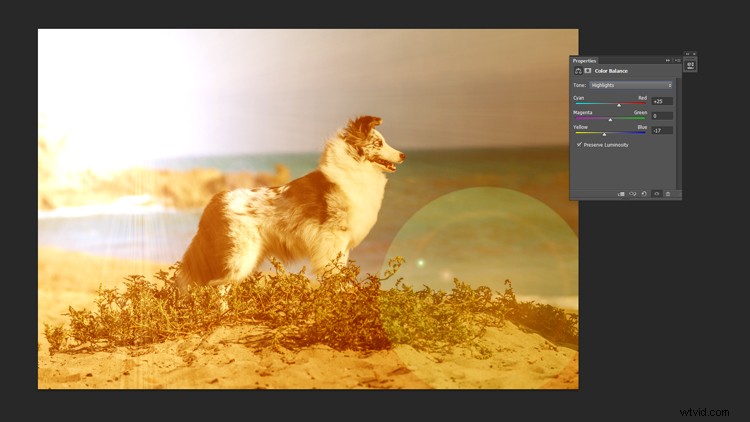
Esattamente dove hai trovato il tuo "Gradiente", nella tavolozza dei livelli sotto l'icona del cerchio, puoi anche trovare Bilanciamento colore. Suggerisco di giocare con i cursori Bilanciamento colore per colorare l'immagine per adattarla a quella di un tramonto o di un'alba.
Colorare l'immagine
Indipendentemente dal fatto che tu decida di aggiungere il sole alla tua fotografia o meno, dovrai colorare correttamente la tua immagine per creare un'immagine credibile. Esistono molti modi diversi per colorare una fotografia, ma qui ci sono due dei metodi più comuni. A volte, questi sono usati in tandem l'uno con l'altro.
Metodo 1:gradiente
Simile a come hai creato il primo sole artificiale, puoi utilizzare una sfumatura per colorare l'intera immagine.
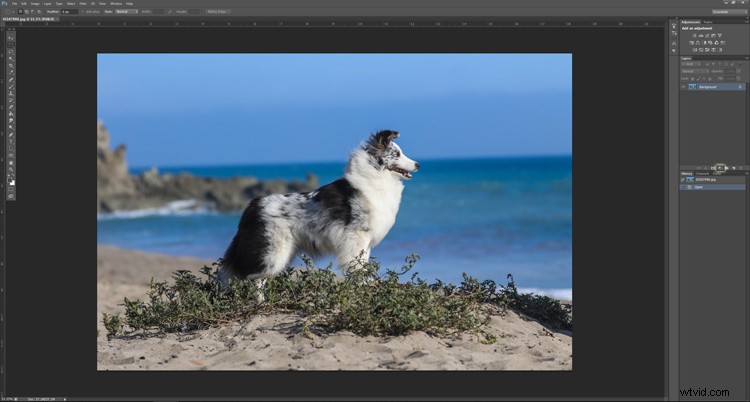
Per prima cosa, andiamo avanti e selezioniamo l'opzione Gradiente dalla tavolozza dei livelli.
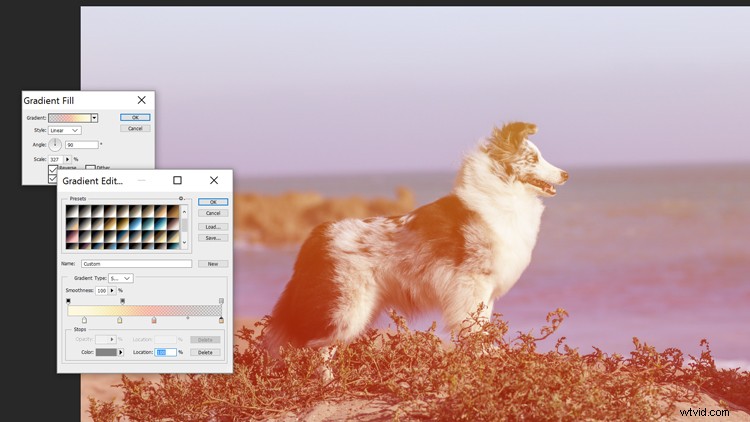
Proprio come con il sole, regola qui il gradiente. Invece di mantenere il gradiente radiale, tuttavia, rendi lo stile lineare.
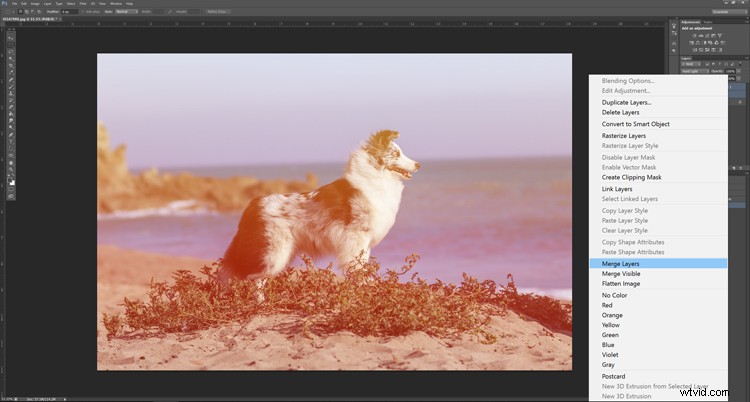
Per aggiungere i nostri ritocchi finali, vogliamo unire il gradiente con l'immagine di sfondo.
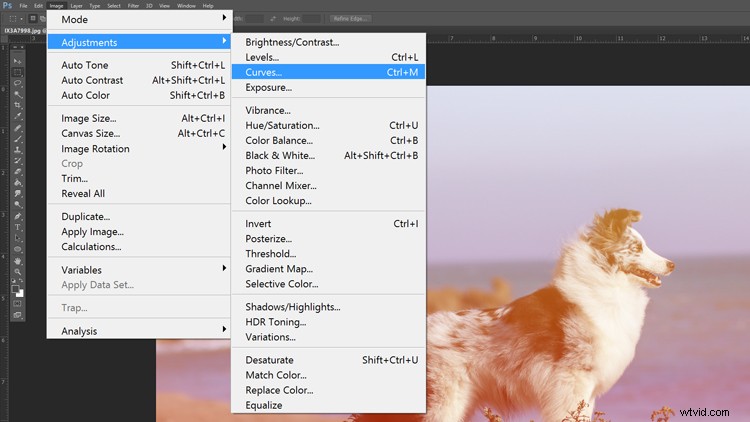
Quando si colora l'intera immagine, personalmente mi piace l'uso delle "Curve" per regolare l'illuminazione nell'immagine. È un po' più veloce e offre un maggiore controllo rispetto alla semplice luminosità/contrasto che abbiamo utilizzato in precedenza.
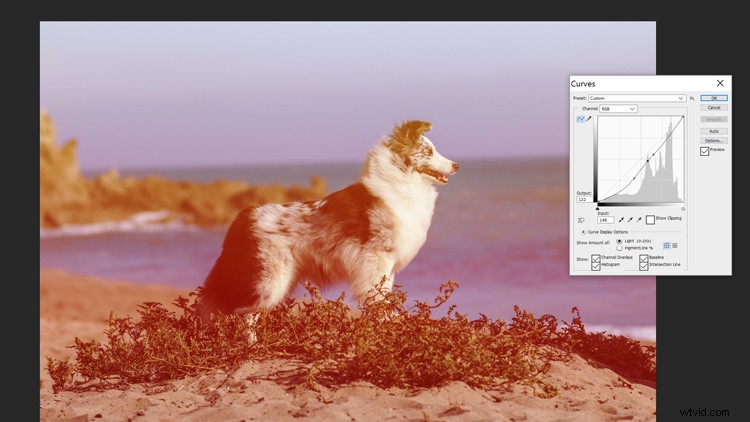
Vai avanti e gioca con le curve qui!
Metodo 2:bilanciamento del colore
In modo simile a come hai creato il secondo sole artificiale, puoi utilizzare il bilanciamento del colore per colorare l'intera immagine.
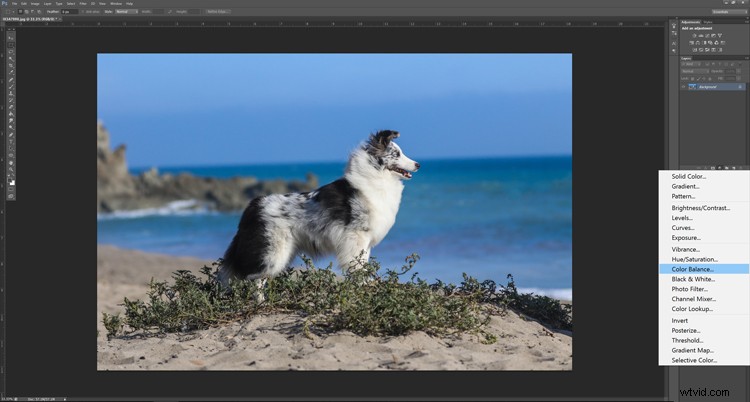
Innanzitutto, seleziona "Bilanciamento colore" dall'icona del cerchio nella tavolozza dei livelli.
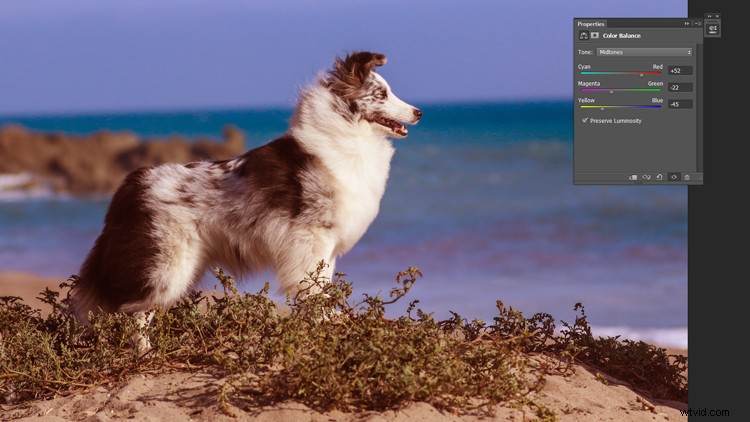
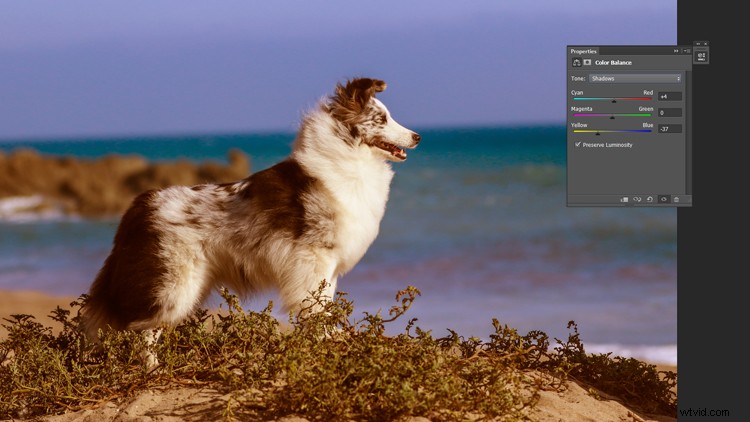

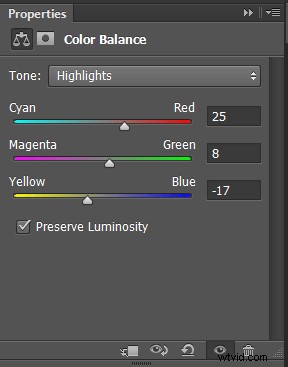
Ora ci divertiamo e giochiamo con i cursori sulla gamma di toni medi, ombre e luci. Ricorda, i tramonti hanno un tono caldo.
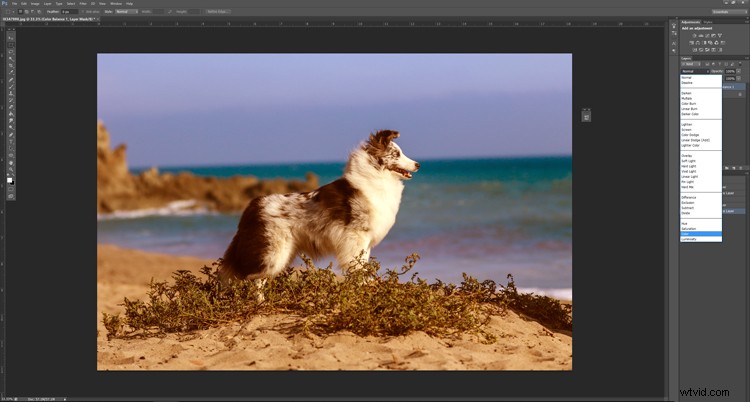
Infine, mi piace cambiare la modalità di fusione del livello in "Colore" per applicare l'effetto.
Conclusione
In conclusione, è assolutamente possibile creare un aspetto artificiale di alba o tramonto nelle tue fotografie. Tuttavia, tieni a mente questo suggerimento prima di iniziare:è un'ottima idea studiare le fotografie di tramonti e albe prima di crearne di artificiali. Assicurati di prestare attenzione a come le ombre e le luci sono influenzate dall'illuminazione durante quei periodi d'oro. Buona fortuna e buon montaggio.
