Hai mai visto quegli sfondi desktop fluidi e innocui che vengono visualizzati sugli schermi dei computer predefiniti? Questa è l'immagine esatta a cui ho pensato quando ho scherzato con Photoshop per questo tutorial. Sebbene non siano esatti, questi semplici gradienti e forme si uniscono per stimolare un po' di nostalgia.

Questo progetto è piuttosto semplice, ma mi ha fatto conoscere un paio di tecniche che non avevo mai incontrato prima. Photoshop ha aperto mondi di tecnologia per la creazione di immagini. Ma quando riduci tutto, il culmine del lavoro di un fotografo è nelle sfumature di luce disperse all'interno delle forme.
Mi sono divertito a mettere insieme questo tutorial:ne ho anche provati alcuni sul mio desktop. È un ottimo modo per familiarizzare con le operazioni di Photoshop. Ma è altrettanto divertente per un professionista, con un po' di tempo libero fotografico a portata di mano. Quindi scaviamo.
Per iniziare
Innanzitutto, apri un nuovo documento in Photoshop. Modifica le dimensioni della tela alla dimensione media dello sfondo del desktop:1920 pixel per 1080 pixel, come mostrato di seguito. 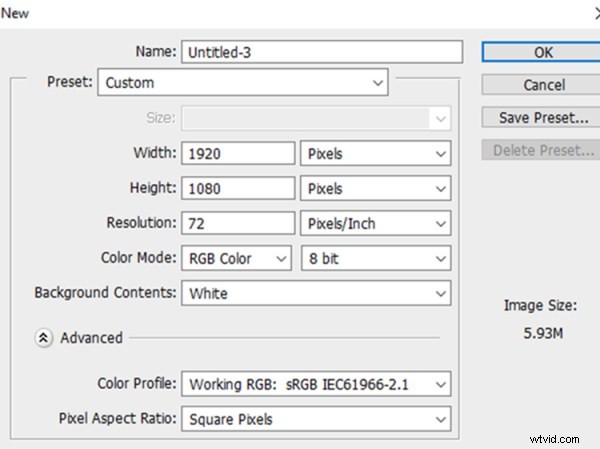
Aggiungi un gradiente
Seleziona Livello tramite la scheda Livelli nella barra degli strumenti in alto e fai clic su Nuovo livello di riempimento e poi su Sfumatura.
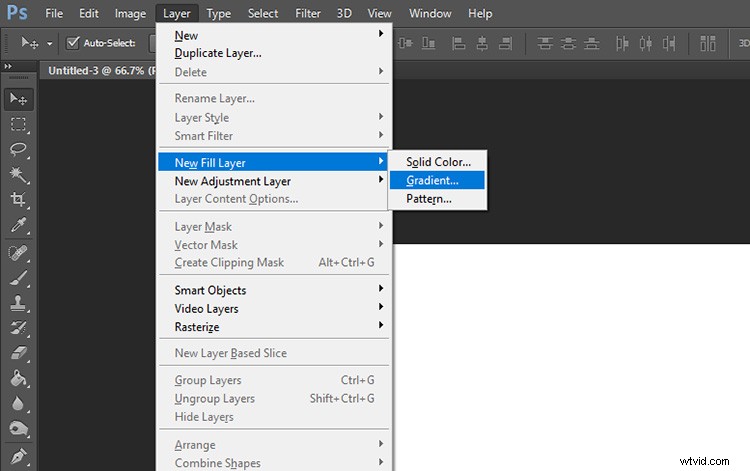
Nel pannello Sfumatura a comparsa, fai clic sulla freccia a discesa e seleziona Sfumature semplici.
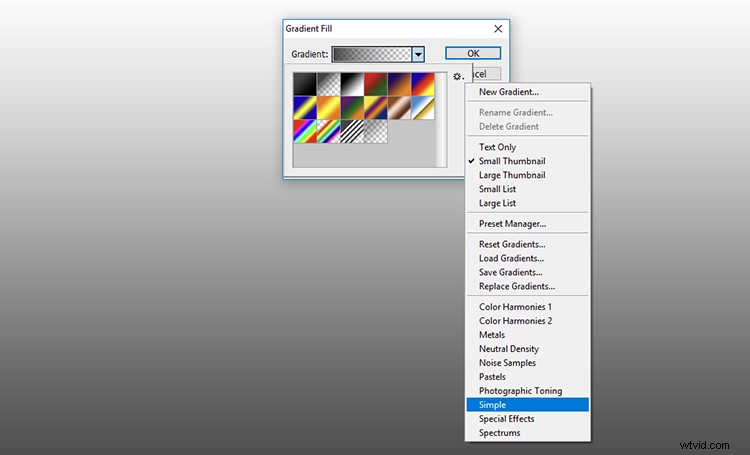
Seleziona un colore dai campioni nella scheda Semplice.
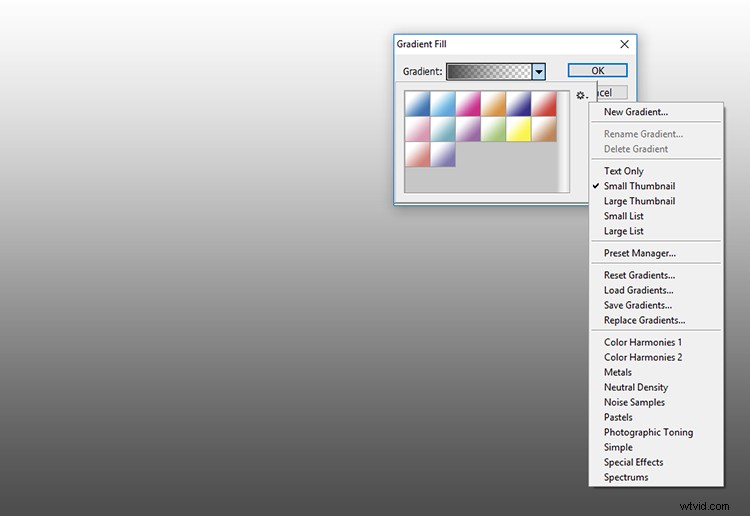
Scegli un colore che ti piace di più, quello che ti piace di più!
Fare clic direttamente sul pannello per il colore del gradiente e verrà visualizzato un nuovo pannello. Ciò ti consentirà di personalizzare ulteriormente la tua combinazione di colori. Fare clic sul nodo bianco sotto la barra del gradiente. Apparirà un selettore colore, che ti consentirà di cambiare le parti bianche della nostra sfumatura originale con un'altra tonalità.
In questa fase, consiglierei un colore simile in tonalità al tuo colore originale. Sono un grande fan del rosa, quindi ho optato per una sfumatura di rosa tenue e chiara per completare la mia combinazione di colori generale. Ma dipende totalmente da te!
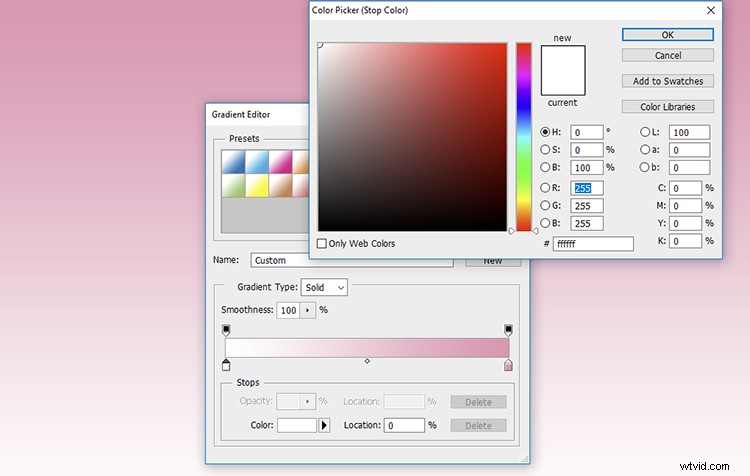
Accetta il colore del gradiente. Seleziona Radiale come stile e la scala come 150.
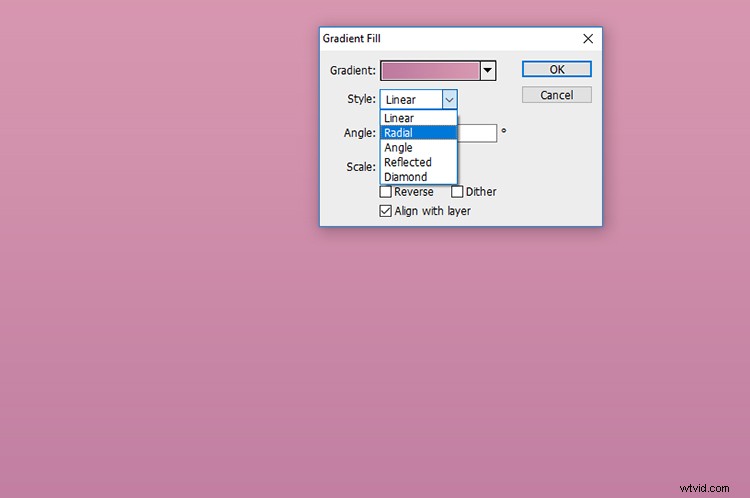
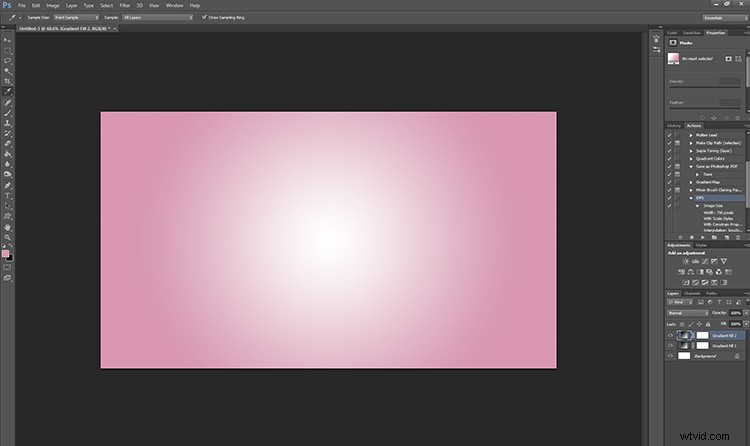
Facendo clic sull'impostazione Radiale, la tonalità più chiara viene emanata dal centro dell'immagine.
Aggiungi un altro livello
Quindi, crea un nuovo livello tramite la scheda dei livelli nella parte superiore dello schermo. Seleziona Nuovo nel menu a discesa e seleziona Livello... Fai clic su OK al prompt.
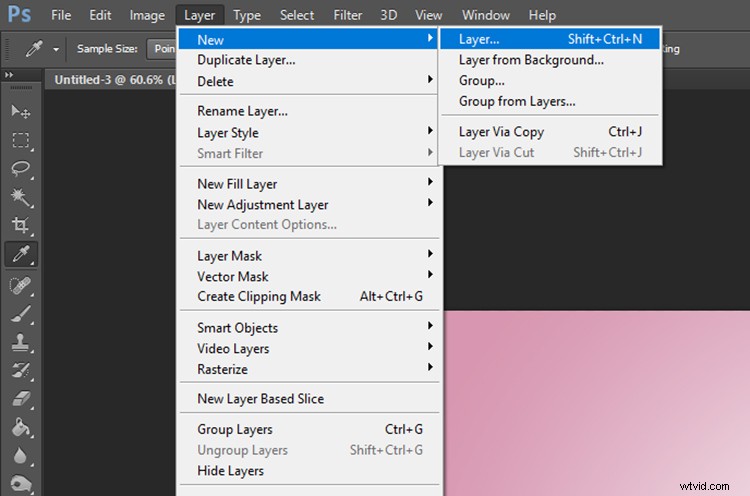
Aggiungi una forma
Fare clic sullo strumento selezione ellittica. Questo potrebbe essere oscurato dallo strumento selezione rettangolare, quindi fai clic e tieni premuto il mouse sopra lo strumento per un momento per rivelare le altre opzioni.
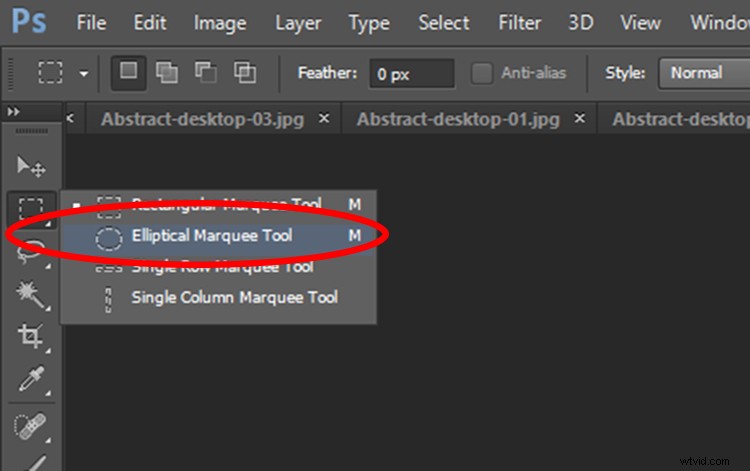
Con lo strumento Selezione ellittica selezionato, disegna un cerchio che si interseca con l'angolo superiore dell'immagine. Per mantenere lo strumento ellittico uniforme su tutti i lati (in altre parole, un cerchio), tieni premuto il tasto Maiusc mentre trascini parte della forma sull'angolo superiore.
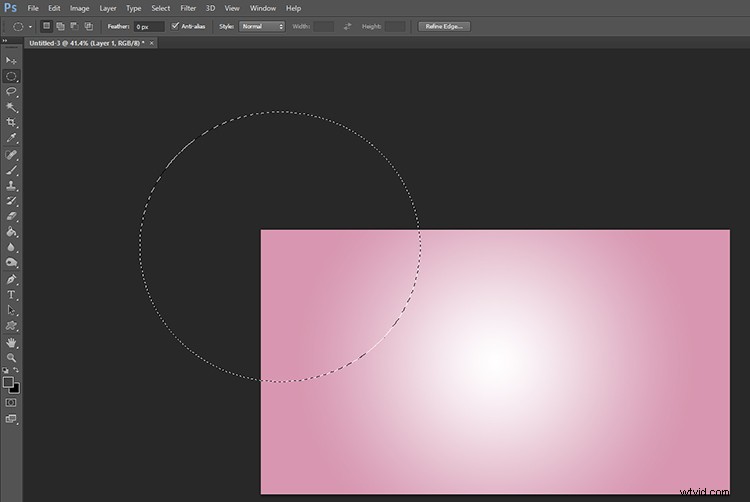
Apri lo strumento pennello e seleziona un bel pennello dai bordi morbidi. Imposta la dimensione del pennello tra 200 e 400 pixel e il livello di durezza su zero. Seleziona un colore in una tonalità leggermente più scura. Ho selezionato un colore pesca.
Con lo strumento ellittico ancora selezionato, spazzola attorno al bordo esterno del quarto di cerchio con il pennello, facendo affidamento sulla morbidezza del pennello per spolverare il bordo interno.
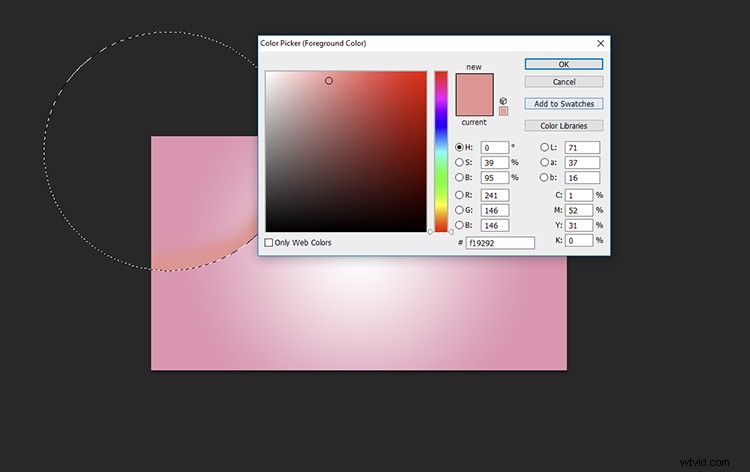
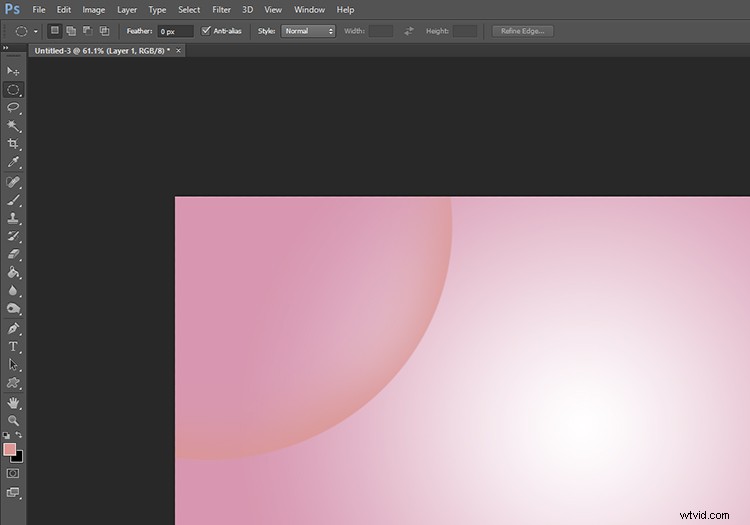
Usa una tonalità leggermente diversa per enfatizzare il bordo del cerchio che hai creato.
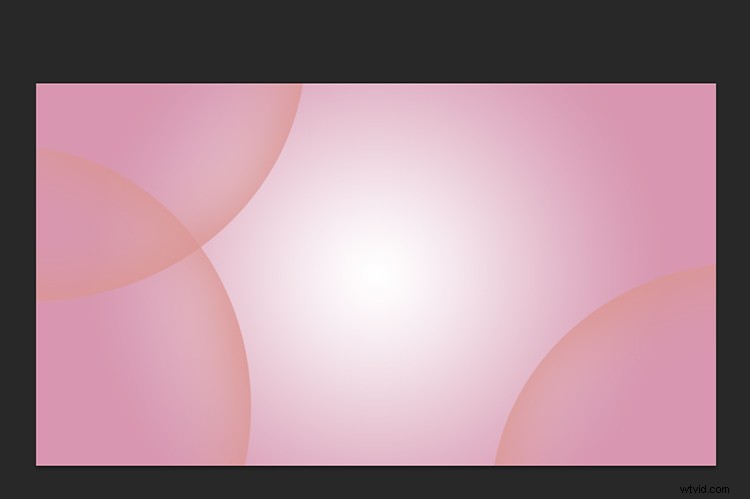
Duplica il livello forma tutte le volte che desideri per creare un motivo interessante.
Aggiungi dimensione
Successivamente, aggiungeremo una nuova dimensione all'immagine utilizzando lo strumento selezione rettangolare anziché lo strumento ellisse.
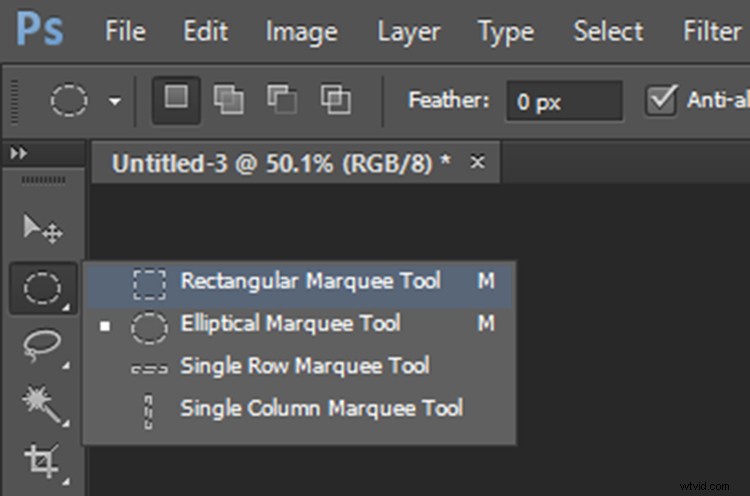
Crea un nuovo livello e quindi seleziona lo strumento selezione rettangolare dal pannello. Allunga lo strumento selezione rettangolare sull'immagine in modo che ne sia selezionata circa la metà, come mostrato di seguito.
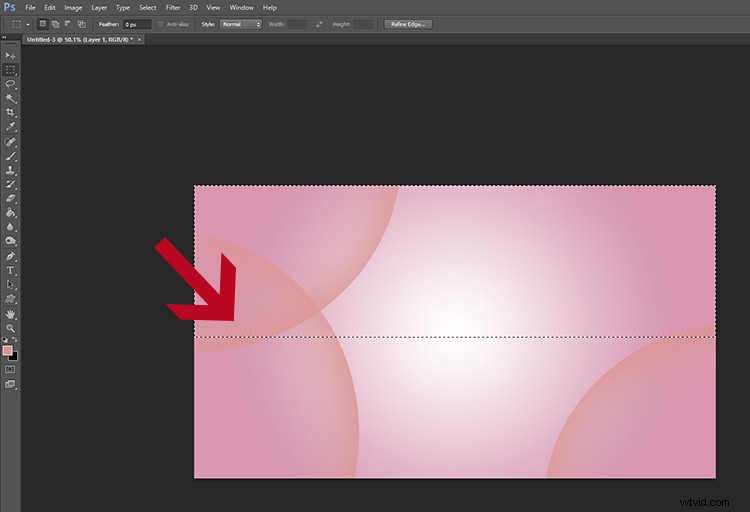
Selezione rettangolare.
Con la stessa tecnica e colore che hai usato sull'ellisse, pennella lungo il perimetro della forma, lasciando solo la minima ombra.
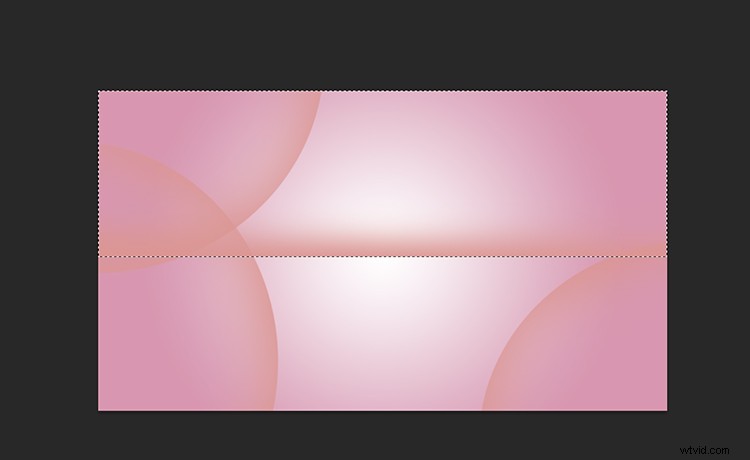
Con il rettangolo ancora selezionato, fai clic su Modifica> Trasforma> Deformazione. Trascina lentamente i diversi punti della selezione rettangolare per regolare l'intera forma del livello. Prova a apportare modifiche graduali all'inizio, per mantenere la linea libera da angoli acuti.
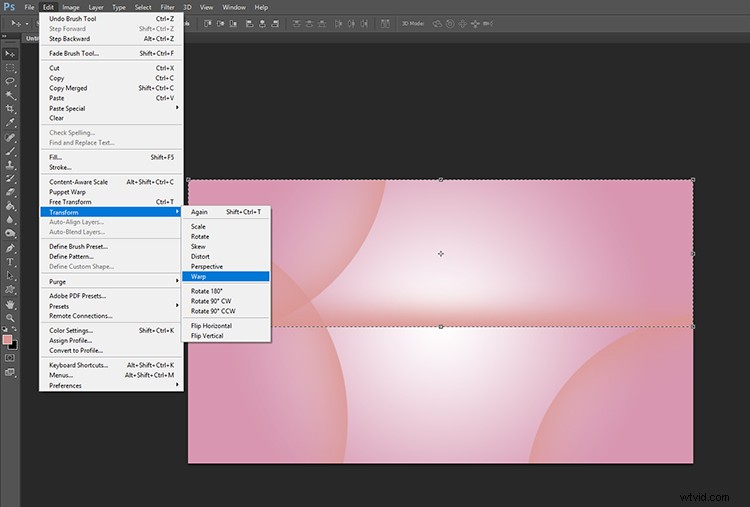
Trasforma il rettangolo.

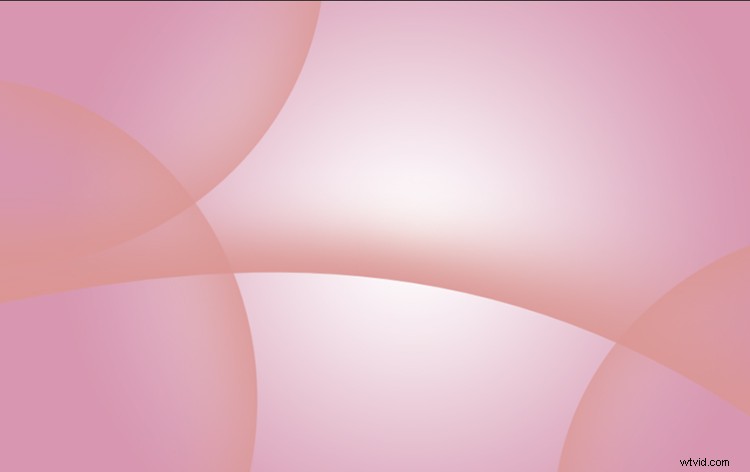
Il bordo del rettangolo dopo la trasformazione.
Modalità di fusione
Ora per aggiungere un po' più di profondità all'immagine, puoi applicare i metodi di fusione per far risaltare le luci sullo sfondo. Seleziona un livello e fai clic su Modalità di fusione che di solito si trova sopra il pannello Livelli. Selezionare un'impostazione dall'elenco delle modalità di fusione disponibili. Di solito uso l'opzione Color Burn, ma sentiti libero di sperimentare!
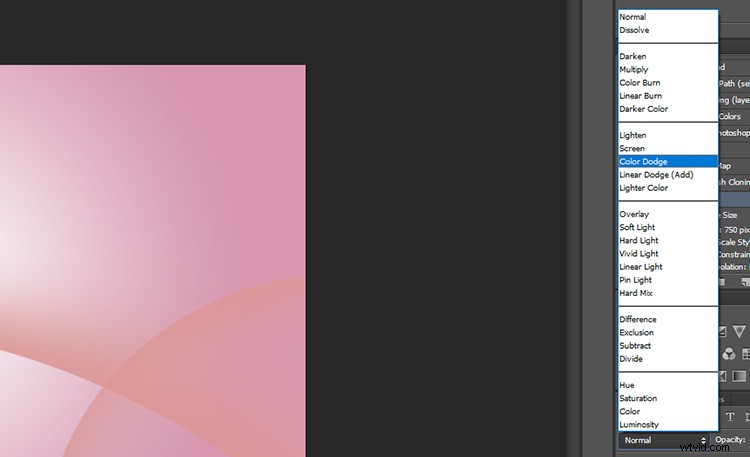
Modalità di fusione.
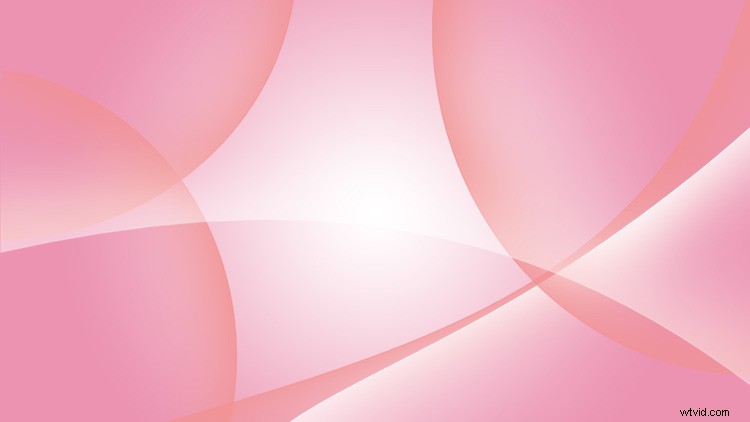
E il gioco è fatto! Non male eh? Incredibile cosa puoi fare con pochi cerchi e ombre.
Liquify
Se lo desideri, prova a sperimentare con lo strumento Liquefy. Si trova nella scheda Filtro nel pannello degli strumenti in alto.

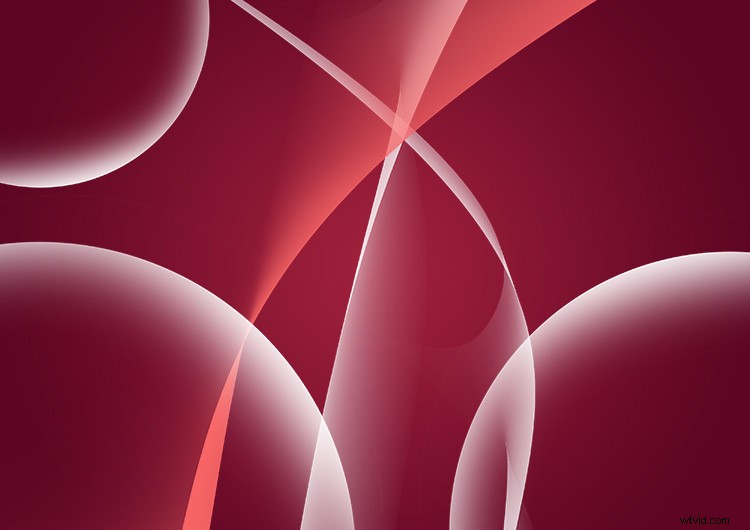
Prima di utilizzare lo strumento fluidifica su un'immagine, ho costruito utilizzando i passaggi precedenti.
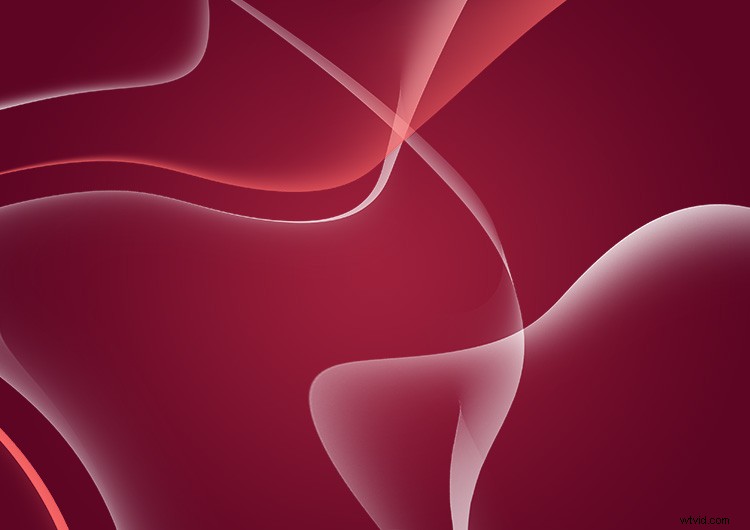
Dopo aver utilizzato lo strumento Fluidifica. Puoi vedere che le forme ora sono un po' più organiche.
Lascio a te!
Ecco alcune altre mie creazioni. Mi piacerebbe che tu vedessi come è risultato lo sfondo del tuo desktop, condividi i commenti qui sotto.

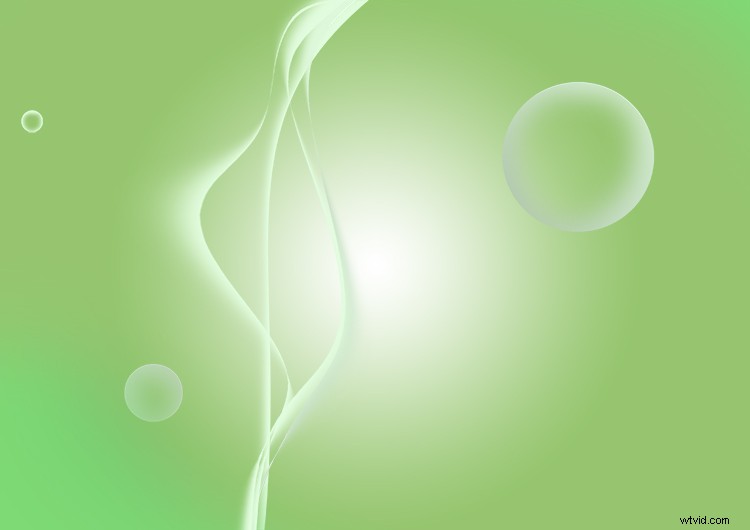

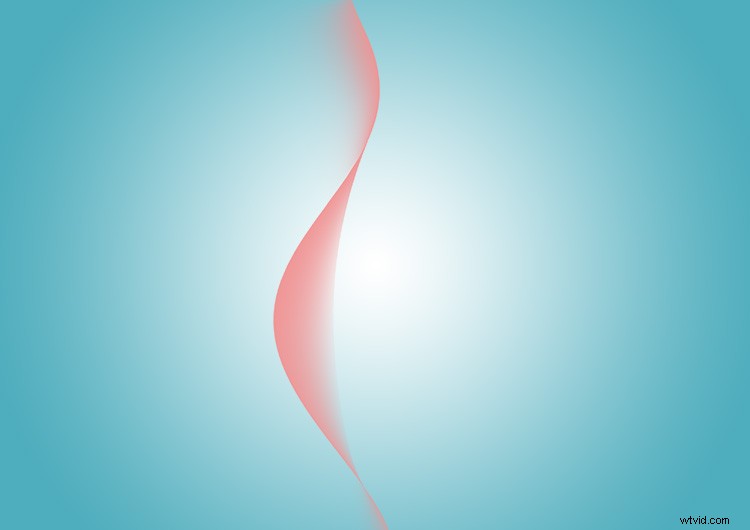
Un approccio minimalista creato ruotando un bordo rettangolare con lo strumento Warp.
Ora è il tuo turno! Mostrami come è andata nei commenti.
