Le maschere di luminosità sono diventate una tecnica di riferimento per molti fotografi che desiderano apportare regolazioni selettive alle loro immagini. Sebbene sia un ottimo modo per creare maschere precise, è una maschera basata esclusivamente sulla luminosità di un pixel e potrebbe non essere l'ideale quando vuoi solo apportare modifiche a un colore specifico. Forse vuoi esaltare quel bel tramonto che hai fotografato ieri sera o forse vuoi cambiare il colore degli occhi del tuo soggetto. Indipendentemente dalla regolazione basata sul colore che desideri effettuare, esiste un metodo semplice e rapido per creare una selezione precisa basata sul valore del colore utilizzando lo strumento Intervallo colori di Photoshop.
Perché utilizzare le regolazioni selettive
Prima di passare a come puoi creare una selezione precisa basata su un colore, voglio parlarti velocemente del perché dovresti utilizzare aggiustamenti selettivi nella tua post-elaborazione.
La mia area di competenza è la fotografia di paesaggio, ma questo argomento è importante indipendentemente dal tipo di immagini che catturi o dalle tue ambizioni. Se desideri migliorare l'aspetto delle tue immagini, hai bisogno di apportare alcune modifiche selettive (locali).
Non è necessario che sia qualcosa di super avanzato, ma inizia almeno effettuando alcune regolazioni selettive del colore. Il motivo principale per cui vorresti farlo è sbarazzarti della dominante di colore indesiderata. La dominante di colore può derivare dalla tua precedente post-elaborazione o può provenire direttamente dalla fotocamera ed è qualcosa che sporge come un negativo quando si visualizza l'immagine (l'eccezione è quando si tratta di una dominante di colore deliberata che serve a uno scopo) .

Ho usato le regolazioni selettive per mantenere fredde le ombre in questa immagine.
È anche abbastanza comune che tu voglia apportare una regolazione solo a un'area specifica di un'immagine (nota come regolazione locale). Una regolazione normale influirà sull'intera immagine (nota come regolazione globale). Invece, crea una maschera che seleziona solo la parte dell'immagine che vuoi modificare (ad esempio le alte luci, un colore o forse solo un soggetto specifico) e fai la tua regolazione. Ora, hai mantenuto intatta la maggior parte dell'immagine, ma hai apportato una regolazione visibile a quella particolare area:nessuna dominante di colore globale e nessun effetto indesiderato.
Crea una maschera basata sul colore
Ok, entriamoci dentro e iniziamo a fare alcune modifiche in base a un colore. Nell'esempio seguente, voglio aumentare la saturazione e la luminosità dei fiori gialli in primo piano. Un modo tipico per effettuare una regolazione simile sarebbe usare la regolazione Tonalità/Saturazione e aumentare la saturazione dei gialli. Sì, ora i fiori sono saturati e più luminosi, ma lo sono anche le scogliere, le aree del cielo e persino parte dell'acqua.

Prima di tutto, assicurati di essere su un livello Timbro, in altre parole, uno che sia tutti i livelli sottostanti uniti in uno (puoi eliminare questo livello in seguito ma ti servirà per il passaggio successivo). Ora vai su Seleziona> Gamma colori... Ora dovrebbe apparire una nuova casella ed è qui che creerai la maschera.
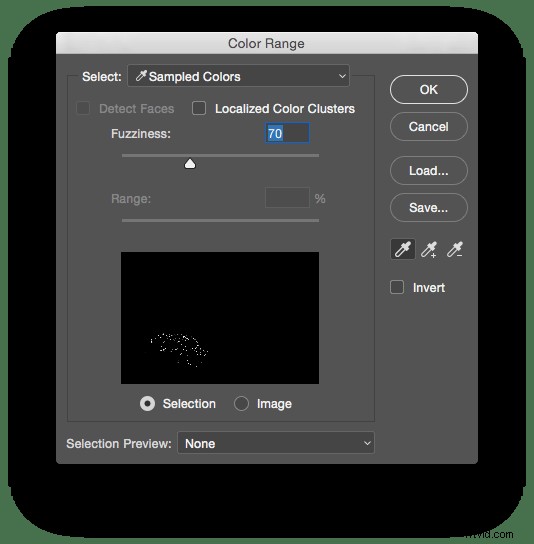
Per ottenere i migliori risultati, assicurati che Colori campionati è selezionato nel menu a discesa in alto. È possibile lavorare anche con le altre opzioni, ma trovo che la maschera sia molto più accurata campionando manualmente i colori desiderati. Successivamente, con lo Strumento contagocce selezionato, fai clic sul colore dell'immagine che desideri selezionare. Per me, quello è uno dei fiori gialli in primo piano. Si noti che l'immagine all'interno della casella Intervallo colori ora è cambiata ed è principalmente nera. Questo rappresenta la selezione che stiamo facendo (saranno interessate solo le parti bianche della maschera).
Perfeziona la maschera
Il cursore Fuzziness è uno strumento utile per rendere la selezione più o meno raffinata. Tirando il cursore verso sinistra, crei una maschera più ristretta e influirà meno sui colori simili a ciò che hai selezionato. Tirandolo verso destra si ottiene l'effetto opposto e la maschera inizia a includere colori simili. Preferisco usare una sfocatura di circa 70-80 ma ti consiglio di giocarci per ogni scatto.
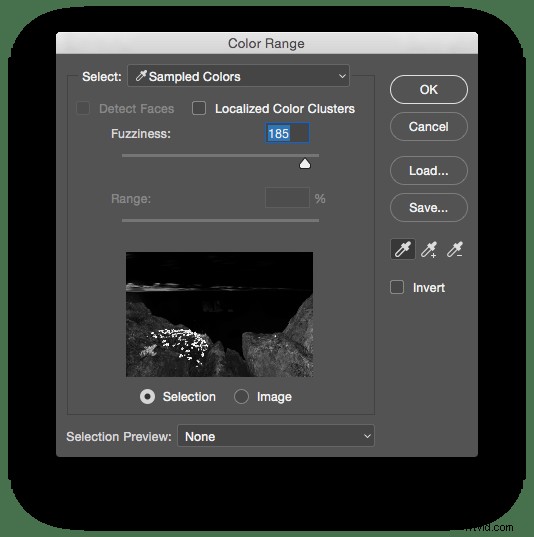
Questo è tutto! Fai clic su OK e hai creato una maschera precisa basata su quel colore. Ora scegli la regolazione che desideri utilizzare:per ora utilizzerò il dispositivo di scorrimento Tonalità/Saturazione.
Aggiunta di colori alla selezione
Prima di continuare e iniziare a migliorare l'immagine, voglio mostrarti come aggiungere più colori alla maschera. Diciamo che ho voluto fare lo stesso adeguamento anche alle parti luminose del cielo. Prima di fare clic su OK e creare la selezione, terrei semplicemente premuto Maiusc (o selezionerei il secondo strumento contagocce chiamato "Aggiungi al campione) e fare clic sul sole. Vedrai che la maschera è cambiata e anche l'area intorno al sole al tramonto è sbiancata.
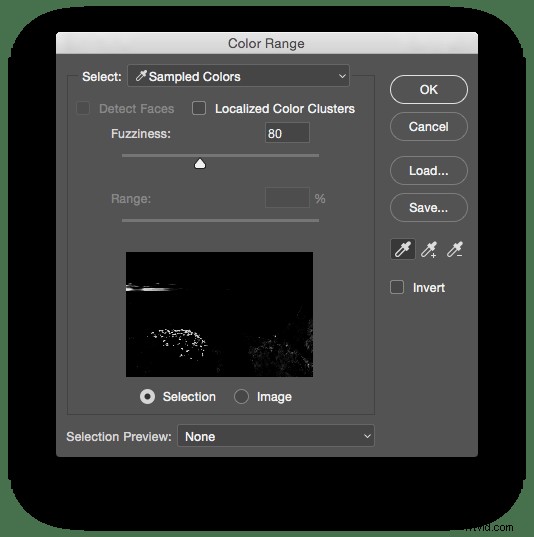
Sfortunatamente, questo passaggio includeva anche alcune delle scogliere nell'angolo in basso a destra che non voglio essere interessate. Il modo migliore per rimuoverlo dalla maschera è dipingere direttamente sulla maschera con un pennello nero dopo creando un livello di regolazione.
Effettuare la rettifica
L'ultima cosa che farò è aumentare la saturazione e la luminosità dei fiori. Con la maschera che abbiamo creato attiva (sai che è una maschera attiva quando vedi le formiche in marcia attorno alla tua selezione), crea un nuovo livello di regolazione tonalità/saturazione. Dato che abbiamo già creato una maschera che prende di mira solo i fiori gialli, non abbiamo bisogno di entrare nel canale giallo, invece, continuiamo a utilizzare il canale principale.
Ora trascina il cursore Saturazione verso sinistra fino a quando i colori non sono saturi secondo i tuoi gusti. Ho anche aumentato la Leggerezza leggermente per far spuntare ancora di più i fiori.

Prima

Dopo
Questa tecnica per creare una maschera precisa può essere utilizzata con qualsiasi livello di regolazione desiderato. Lo combino spesso con qualsiasi regolazione basata sul colore come Tonalità/Saturazione, Filtro fotografico e Bilanciamento colore. Per le regolazioni che influiscono sulla luminosità e il contrasto dell'immagine, preferisco utilizzare le maschere di luminosità.
