Vuoi realizzare una foto-card per la persona amata? O magari un volantino per la tua attività? Oppure aggiungi delle note personalizzate alle tue foto che trasformano il tuo album in un album di ritagli? Se hai mai provato ad aggiungere del testo alle tue foto e hai finito per coprire l'immagine, questo articolo è per te.

Sebbene Photoshop non sia un software creato appositamente per il design, ha alcune funzioni di design, una delle quali è lo strumento di testo. Non è necessario imparare alcun software aggiuntivo per integrare il testo nelle tue foto, imparerai come utilizzare i livelli e le maschere in Photoshop per sovrapporre il testo e l'immagine in modo che interagiscano, il che si traduce in immagini integrate ed eleganti.
Dato che San Valentino è così vicino, ti darò alcuni esempi facili da fare per creare un biglietto per la persona amata. Tuttavia, puoi applicare gli stessi passaggi a qualsiasi immagine per aggiungere testo per qualsiasi altro scopo.
Sovrapposizione
In questa prima tecnica, non applicherai alcun effetto al testo stesso, quindi il risultato è un design pulito e semplice.
Per prima cosa apri un'immagine a tua scelta in Photoshop, quella che si sposa bene con il messaggio che vuoi trasmettere. In seguito puoi spostare il testo per prendere alcune disposizioni finali, tuttavia, devi iniziare con un'idea per il posizionamento del testo. Questo perché è necessario selezionare la parte dell'argomento che si desidera sovrapporre al testo. Ho usato lo strumento Selezione rapida, ma puoi usare quello che è meglio per te.
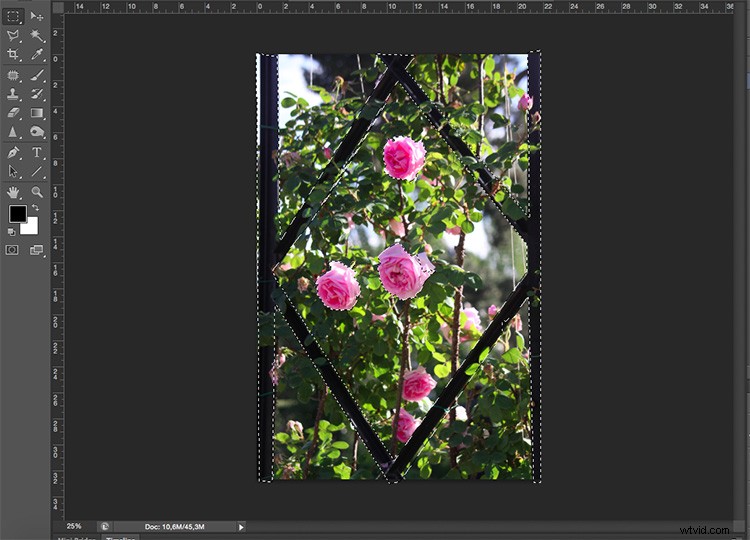
Quindi duplica il livello trascinandolo sull'icona del nuovo livello in basso o andando su Menu> Livello> Duplica livello (puoi anche usare la scorciatoia da tastiera Cmd/Ctrl+J). Quindi dovrai aggiungere una maschera al nuovo livello facendo clic sul pulsante della maschera di livello nella parte inferiore della palette Livelli.
Qualunque cosa sia stata selezionata ora è l'unica cosa visibile da quel livello. Puoi anche perfezionare i bordi di questa selezione se fai clic con il pulsante destro del mouse sul livello e seleziona Affina bordo.
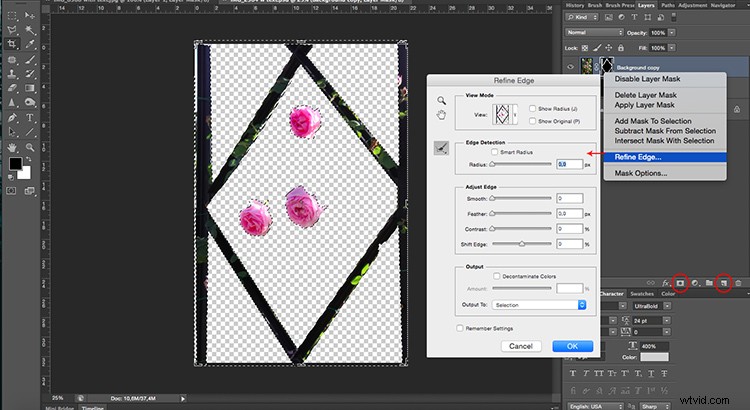
Aggiungi il tuo testo
Quindi, seleziona lo strumento Testo e scrivi il tuo messaggio. Puoi scegliere il carattere, la dimensione e il colore dal menu come faresti con qualsiasi elaboratore di testi come Microsoft Word. Ora il tuo testo sta bloccando la tua immagine, ma tutto ciò che devi fare per creare la sovrapposizione è trascinare il livello di testo tra lo sfondo e i livelli selezionati.
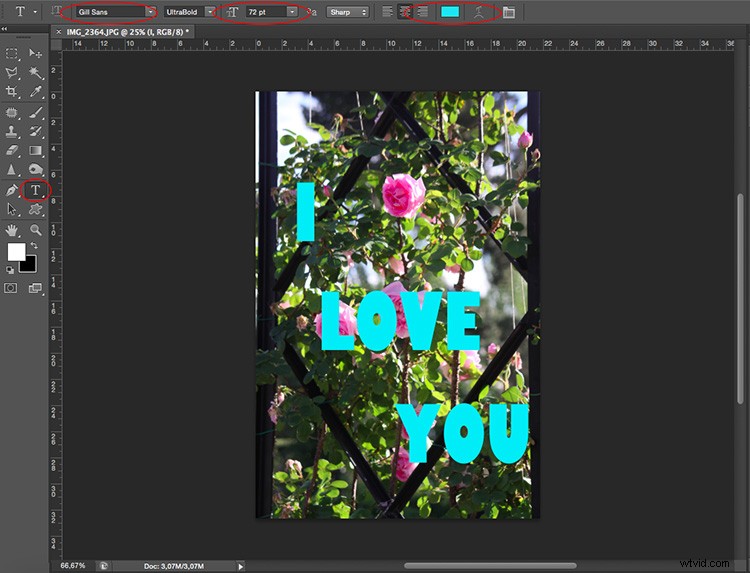
Puoi anche spostare o trasformare il testo per adattarlo meglio. Infine, se vuoi che una parte del testo appaia dietro l'immagine e parte davanti, per renderlo più integrato, puoi dipingere sulla maschera di livello con un pennello nero (il nero nasconde – il bianco rivela) per nascondere il parti “dietro”.

Picture in Picture
Un altro modo per integrare testo e immagine è utilizzare la stessa foto di sfondo come motivo per le lettere e modificare semplicemente la fusione per darle un effetto personalizzato.
Apri un'immagine a tua scelta in Photoshop. Quindi, usando lo strumento Testo, scrivi il tuo messaggio con un carattere abbastanza largo da mostrare l'immagine all'interno, in questo caso ho usato Braggadocio.
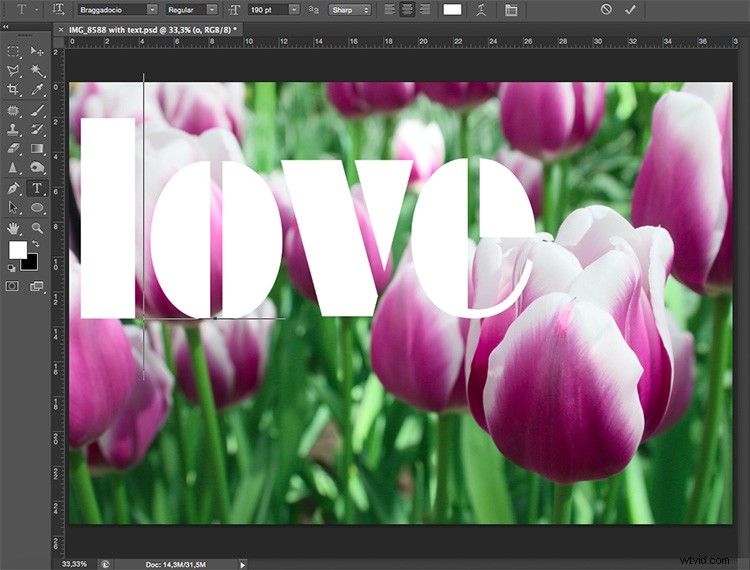
Aggiungi la foto
Ora vai su Menu> File> Inserisci e scegli la stessa foto che stai utilizzando sullo sfondo. Regola le sue dimensioni per adattarle al testo.

Torna alla palette Livelli e fai clic con il pulsante destro del mouse sul livello di testo. Nel menu a tendina scegli “Crea un percorso di lavoro”. Quindi dalla tavolozza Percorso, fai clic con il pulsante destro del mouse sul percorso di lavoro e fai clic su "fai selezione". Questo creerà una selezione attorno alle lettere, ma manterrà il percorso per effettuare la selezione in un secondo momento in altri livelli in cui ne avrai bisogno.
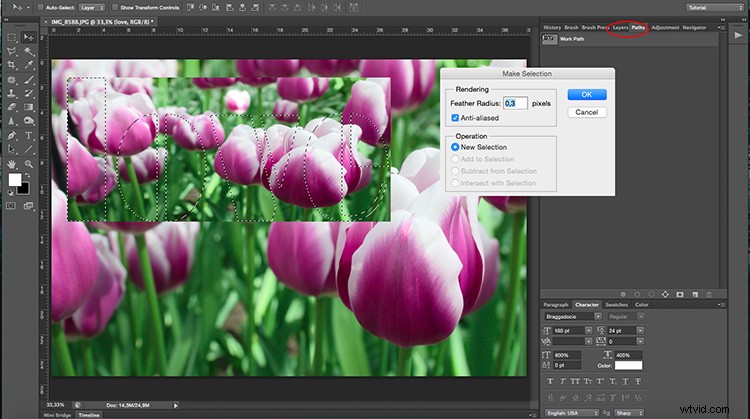
Quindi torna alla palette Livelli e seleziona il livello con la seconda immagine (quella che hai posizionato e a cui hai aggiunto una maschera di livello); questo avrà la forma delle lettere.
Se vuoi riorganizzare l'immagine all'interno delle lettere puoi rendere invisibile il testo originale facendo clic sull'icona dell'occhio sul lato sinistro del nome del livello, quindi scollegare la maschera facendo clic sulla catena tra le miniature. In questo modo puoi semplicemente trascinare la foto finché non sei soddisfatto di come appare (vedi sotto).

Una volta posizionata l'immagine nel modo desiderato, puoi applicare qualsiasi effetto che ti piace. In questo caso, ho aggiunto un livello di regolazione con una mappa sfumatura, questo può essere fatto andando su Menu> Livello> Nuovo livello di regolazione> Mappa sfumatura; o facendo clic sul pulsante di scelta rapida nella parte inferiore della tavolozza. Da lì ho scelto una sfumatura in scala di grigi.
Fine dei lavori
Infine, ho cambiato la modalità di fusione del livello in Moltiplica. Puoi farlo o scegliere qualsiasi altro metodo di fusione dal menu a discesa nella parte superiore della tavolozza dei livelli. Quindi ho attivato il livello di testo originale (che era bianco se ricordi) e l'ho spostato un po' in modo che si vedesse sotto e gli ho dato un bordo per separarlo.

