Photoshop CC è un software complesso. La maggior parte di noi graffia a malapena la sua superficie in termini di funzionalità che utilizziamo. Per fortuna, non importa se non abbiamo familiarità con ogni aspetto di questo vasto programma se solo otteniamo i risultati che desideriamo. Uno degli ostacoli in Photoshop è sempre stato capire come gestisce il colore e quale effetto hanno le diverse impostazioni di colore. Questo può essere sbalorditivo per i nuovi fotografi e cattura anche alcuni esperti.
Ci sono 6 impostazioni di colore da considerare in Photoshop
#1 – Spazi di lavoro RGB
Alcune nozioni di base
In "Impostazioni colore" in Photoshop, il primo elemento che richiede attenzione è la scelta dello spazio di lavoro RGB. Cos'è questo? È il tuo set di colori di modifica, se lo desideri, in cui tutti i vari toni di rosso, verde e blu sono suddivisi in valori compresi tra 0 e 255 e miscelati per creare 16,7 milioni di colori possibili. Non possiamo separare tutti questi colori con gli occhi, ma matematicamente ci sono.
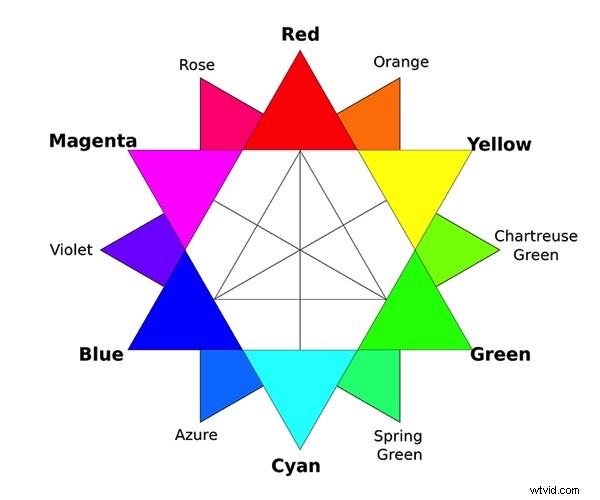
Questa semplice ruota dei colori RGB mostra la relazione tra i colori primari (rosso, verde, blu) e secondari (ciano, magenta, giallo). Ad esempio, un tono magenta completamente saturo non contiene verde (RGB 255,0,255), quindi si trova di fronte al verde sulla ruota. I colori terziari vengono creati mescolando colori primari e secondari adiacenti.
Tutti gli spazi di lavoro RGB hanno lo stesso numero di colori; la gamma che coprono è la principale differenza tra loro. La scelta dello spazio di lavoro RGB, quindi, riguarda principalmente la scelta della gamma più adatta alle proprie esigenze.
Gli spazi di lavoro RGB standard (ad es. sRGB, Adobe RGB o ProPhoto RGB) vengono utilizzati per l'editing perché "si comportano bene". In altre parole, sappiamo cosa aspettarci da loro quando modifichiamo le nostre foto. Per illustrare ciò, se tutti e tre i valori di rosso, verde e blu (RGB) sono uguali in qualsiasi pixel, il tono sarà sempre neutro, sia esso grigio, nero o bianco. Anche le modifiche apportate alle ombre, ai mezzitoni o alle alte luci provocano lo stesso grado di cambiamento, quindi la modifica è sempre prevedibile.
Scelta di uno spazio di lavoro RGB
Ecco le tre scelte principali dello spazio di lavoro RGB:
sRGB
sRGB potrebbe essere una buona scelta di spazio di lavoro se tutto ciò che fai è pubblicare foto su Internet e fare le tue stampe al centro commerciale (cioè un laboratorio fotografico commerciale). È un modo per semplificare le cose, ma potenzialmente perde molti dati sul colore tra la fotocamera e Photoshop, soprattutto se scatti in formato RAW.
Alcuni soggetti sono più adatti a questo spazio colore rispetto ad altri, come i ritratti. È probabile che le tonalità della pelle siano comprese nello spazio colore sRGB, quindi non perdi dati modificandolo. I tipi di soggetti che riprendi possono avere un ruolo nella scelta di uno spazio di lavoro.
L'affermazione popolare che questo spazio colore sia lo "standard Internet" è in parte vera, sebbene leggermente antiquata. La maggior parte delle persone non riesce a vedere molti colori al di fuori di sRGB a causa della gamma standard dei propri monitor, quindi uno spazio più grande sarebbe in gran parte sprecato per il tuo pubblico web.
Adobe RGB
Adobe RGB è consigliato a chiunque esegua la stampa a casa o fornisca immagini a terzi per la pubblicazione. Anche i modelli modesti di stampanti a getto d'inchiostro producono colori al di fuori della gamma sRGB, mentre solo le stampanti di fascia alta superano Adobe RGB in output.
Lo spazio colore Adobe RGB è stato progettato per comprendere l'output delle stampanti CMYK. È spesso considerato un buon tuttofare per il fotografo medio e, se lo desideri, puoi facilmente convertire i file in sRGB per il Web al termine della modifica.
I paesaggi beneficiano in particolare di Adobe RGB, in gran parte a causa dei colori ciano e verde persi durante la conversione in sRGB. In misura minore, vengono troncati anche gialli e arancioni.
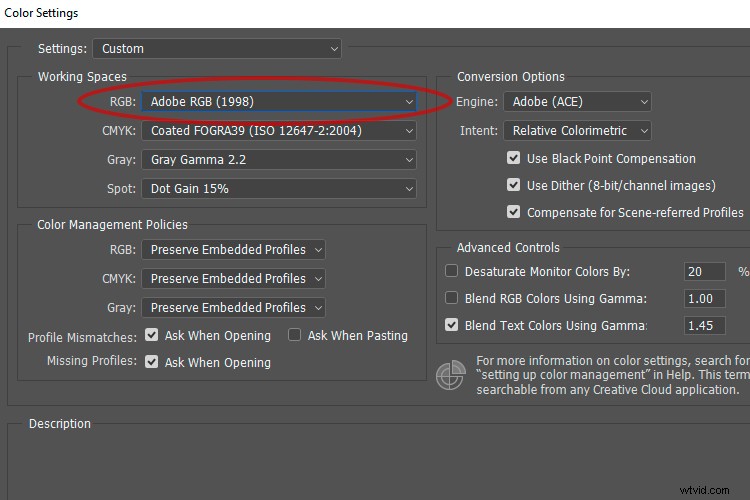 Dato che la maggior parte dei browser ora ha la gestione del colore per impostazione predefinita, puoi salvare le foto nel più grande Adobe RGB spazio colore per il web. Se lo fai, devi incorporare il profilo nel file immagine, altrimenti le tue foto sembreranno desaturate alla maggior parte delle persone. Solo una minoranza del tuo pubblico trarrà vantaggio dallo spazio colore più ampio, purtroppo, ma potrebbe valere la pena provare tra un gruppo di fotografi appassionati con monitor ad ampio spettro.
Dato che la maggior parte dei browser ora ha la gestione del colore per impostazione predefinita, puoi salvare le foto nel più grande Adobe RGB spazio colore per il web. Se lo fai, devi incorporare il profilo nel file immagine, altrimenti le tue foto sembreranno desaturate alla maggior parte delle persone. Solo una minoranza del tuo pubblico trarrà vantaggio dallo spazio colore più ampio, purtroppo, ma potrebbe valere la pena provare tra un gruppo di fotografi appassionati con monitor ad ampio spettro.
ProPhoto RGB
ProPhoto RGB è il più grande dei tre spazi di lavoro RGB comunemente usati ed è quello che conserva meglio tutti i dati di colore tra un file RAW e Photoshop. Chiederebbe un purista; perché vorresti buttare via il colore inutilmente? Ovviamente non scarti sempre il colore con uno spazio colore più piccolo, a seconda del contenuto della tua foto.
ProPhoto RGB è una buona scelta se utilizzi una stampante a getto d'inchiostro di fascia alta in grado di riprodurre colori al di fuori della gamma Adobe RGB, ma ci sono delle avvertenze legate al suo utilizzo:
- Poiché ProPhoto è distribuito su una gamma così ampia, sei costretto a lavorare con file a 16 bit più grandi per evitare la posterizzazione o il banding. (È vero il contrario per un piccolo spazio di lavoro come sRGB, che è ideale per l'editing a 8 bit.)
- Poiché ProPhoto RGB produce colori al di là delle capacità di qualsiasi monitor o della visione umana, lavorerai parzialmente "alla cieca" quando modifichi in questo spazio colore. Questo è un compromesso che molti accettano in cambio dell'estrazione di quanto più colore possibile dalla stampante.
Nota:alcuni soggetti fotografici, in particolare quelli con un colore giallo intenso, perdono immediatamente i dettagli semplicemente aprendoli in Photoshop in uno spazio colore più piccolo (es. sRGB o Adobe RGB). È possibile vedere aree macchiate e posterizzate nelle foto di fiori gialli, ad esempio, in qualcosa di meno di ProPhoto RGB, e l'effetto è peggiore quanto più piccolo è lo spazio di lavoro selezionato. Ciò rende desiderabile stampare tali soggetti direttamente da ProPhoto RGB.
Ancora una volta, non c'è nulla che ti impedisca di modificare i tuoi file in ProPhoto RGB e quindi di convertirli in spazi colore RGB più piccoli quando necessario. Ricorda; non puoi convertire fino a uno spazio colore più grande e recuperare i dati.
ProPhoto RGB non è in genere un'opzione nella fotocamera. È necessario un flusso di lavoro RAW> 16 bit per renderlo una scelta utile in Photoshop.
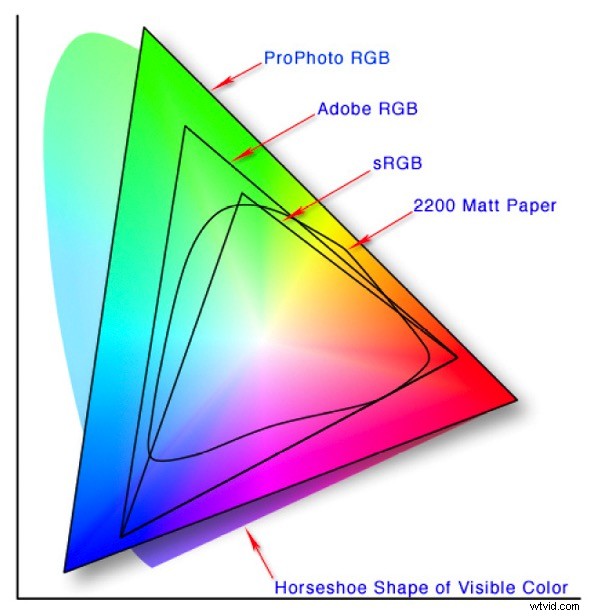
Un confronto di spazi colore RGB. Nota come il profilo di una stampante Epson 2200 con carta opaca supera la gamma Adobe RGB.
#2 – Monitor RGB (controlla il profilo del monitor)
Anche nel menu dello spazio di lavoro RGB vedrai l'intestazione "Monitoraggio RGB". Questo non è un profilo che vorrai utilizzare come spazio di lavoro, perché disattiva efficacemente la gestione del colore in Photoshop. Una cosa per cui la selezione Monitor RGB è utile è verificare che Photoshop stia accedendo al profilo monitor corretto. Il profilo in uso è elencato accanto a “Monitoraggio RGB”.
Se hai creato un profilo monitor personalizzato e noti che il colore è ribelle in Photoshop, una cosa che puoi fare è riportare temporaneamente il profilo del monitor su sRGB nelle impostazioni del tuo sistema operativo (Adobe RGB per monitor ad ampia gamma). Se questo migliora il colore, il tuo profilo personalizzato è probabilmente danneggiato e dovrai eliminarlo e crearne un altro. Anche in questo caso, l'opzione dello spazio di lavoro "Monitoraggio RGB" verificherà il profilo in uso.
#3 – Politiche di gestione del colore
In "Norme di gestione del colore" in Impostazioni colore, seleziona "Preserva profili incorporati" in tutti e tre i menu a discesa.
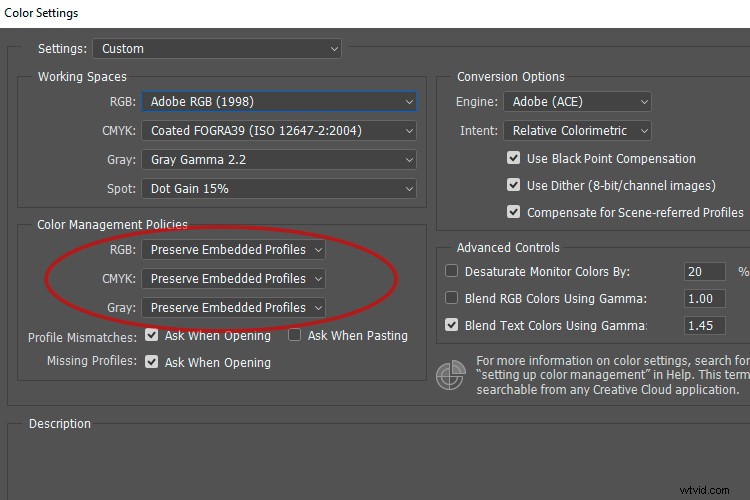
C'è un caso per deselezionare le 2 caselle accanto a "Profilo non corrispondenti", poiché è improbabile che tu agisca in base agli avvisi che producono. La prima casella "Chiedi all'apertura" potrebbe essere utile se vuoi essere aggiornato e sapere immediatamente se un file ha un profilo diverso incorporato rispetto a quello con cui modifichi. Puoi ignorare la seconda casella "Chiedi quando incolli".
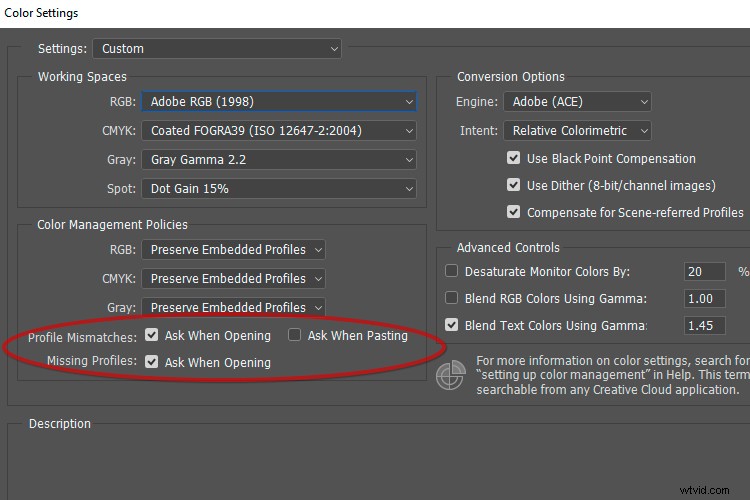
È consigliabile selezionare la casella accanto a "Profili mancanti". Quando si apre un file immagine senza un profilo incorporato, a volte è possibile indovinare lo spazio colore corretto in base alla provenienza e quindi assegnare quel profilo all'immagine. Puoi anche scegliere di aprire il file senza un profilo e quindi assegnare diversi profili in Photoshop per vedere quale ha l'aspetto migliore.
#4 – Assegna profilo
La cosa fondamentale da imparare su "Assegna profilo" in Photoshop è che dovresti lasciarlo da solo nella maggior parte delle situazioni. Molte persone non fanno distinzione tra questo e "Converti in profilo", che è un errore.
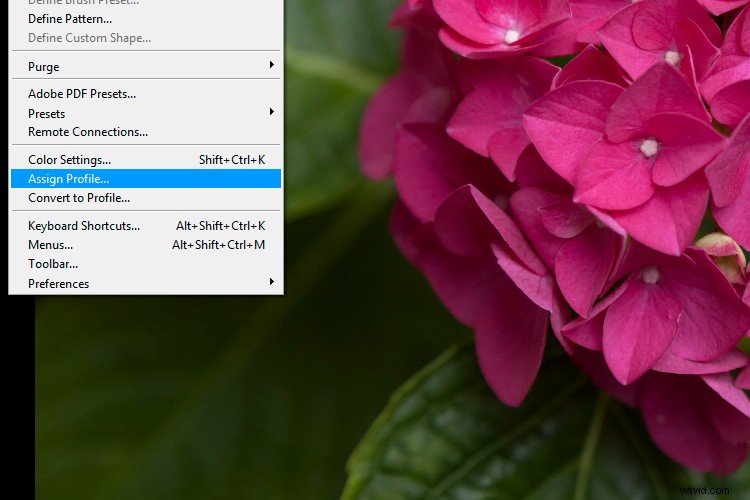

Si verifica uno spostamento del colore quando si utilizza in modo errato "Assegna profilo" per convertire i file da uno spazio colore RGB noto a un altro. "Converti in profilo" utilizza un intento di rendering colorimetrico relativo per abbinare i colori di destinazione ai colori di origine il più fedelmente possibile.
Assegna profilo applica i valori RGB incorporati in una foto a uno spazio colore diverso senza alcun tentativo di abbinare il colore. Questo spesso provoca un enorme cambiamento di colore. Utilizzeresti questa funzione solo su un file a cui non è stato incorporato alcun profilo o a cui è stato assegnato uno all'apertura che vorresti modificare.
#5 – Converti in profilo
Se devi convertire un file da uno spazio colore RGB a un altro in Photoshop, "Converti in profilo" è lo strumento giusto per il lavoro. Un intento di rendering colorimetrico relativo viene utilizzato per abbinare il colore tra diversi spazi colore. Ad esempio, se stai convertendo da Adobe RGB a sRGB, i colori al di fuori della gamma sRGB vengono abbinati al loro equivalente in gamma più vicino.
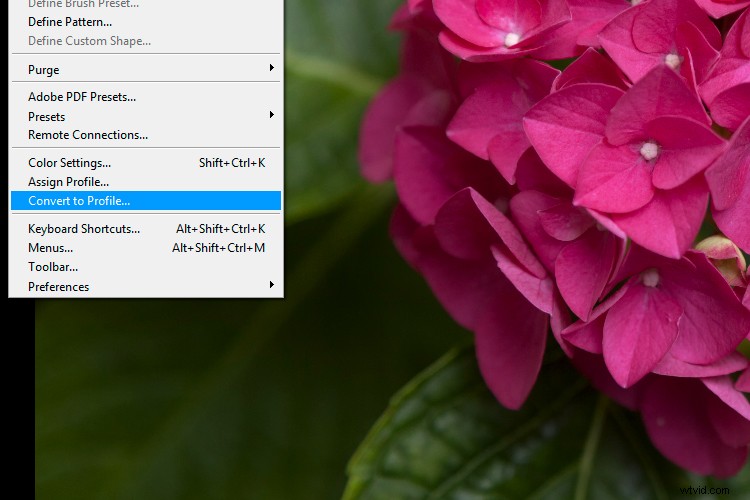
Converti in profilo viene in genere utilizzato per convertire tra spazi colore RGB, poiché la maggior parte di noi non ha bisogno di convertire in profili stampante o CMYK all'interno di Photoshop. Durante la conversione tra file RGB, "colorimetrico relativo" è sempre l'intento di rendering utilizzato, anche se è possibile selezionare altri intenti dal menu.
#6 – Colori di prova
Normalmente non controlleresti "Colori di prova" nel menu "Visualizza" a meno che non visualizzi l'anteprima dell'output a colori di una stampante o di un altro dispositivo. I colori visualizzati si basano sulla selezione effettuata nel menu "Imposta prova". Alcune persone pensano che dovrebbero usare i colori di prova Monitor RGB per la modifica, ma, come abbiamo già notato, questo disattiva la gestione del colore in Photoshop.
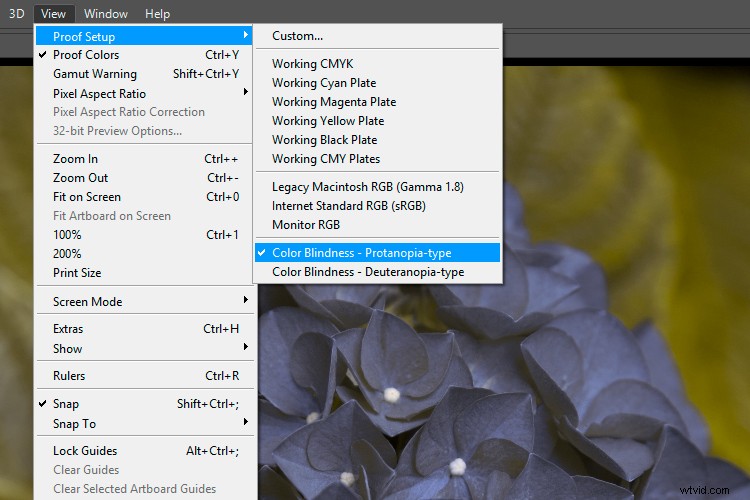
Colori di prova utilizzati per simulare "daltonismo - tipo Protanopia". Più in genere, utilizzeresti questa funzione per visualizzare in anteprima e modificare i colori di stampa in modo che corrispondano in modo soddisfacente all'immagine dello schermo RGB originale (una tecnica nota come "prova soft").
Il metodo normale per utilizzare "Colori di prova" consiste nell'aprire un'immagine duplicata accanto all'originale, applicare il profilo della stampante al duplicato utilizzando i colori di prova e quindi modificare in modo che corrisponda perfettamente all'originale. Questo è un metodo di base per le prove software, anche se una descrizione completa merita un altro articolo.
Lista di controllo
- Spazio di lavoro RGB:in caso di dubbio, scegli Adobe RGB. Comprenderà l'output della maggior parte dei monitor e delle stampanti a getto d'inchiostro.
- Spazio di lavoro RGB:prendi nota della selezione Monitor RGB per assicurarti che Photoshop utilizzi il profilo monitor corretto.
- Politiche di gestione del colore:seleziona "Preserva i profili incorporati" nei tre menu a discesa e seleziona la casella "Chiedi all'apertura" accanto a "Profili mancanti".
- Non utilizzare "Assegna profilo" per convertire da uno spazio RGB a un altro. Provoca variazioni di colore indesiderate. Usalo solo quando il profilo originale è sconosciuto, cosa che non dovrebbe succedere spesso.
- Utilizza "Converti in profilo" per convertire da uno spazio RGB noto a un altro. Questo fa corrispondere il colore il più vicino possibile tra lo spazio colore di origine e quello di destinazione.
- I colori di prova vengono utilizzati per visualizzare in anteprima l'output del colore di altri programmi o dispositivi o per vedere come apparirà un'immagine a un visualizzatore daltonico. Per la normale modifica, questa dovrebbe essere disattivata.
Conclusione
Spero che questo chiarisca la confusione che hai avuto sulle impostazioni del colore in Photoshop. Pubblica eventuali commenti e domande di seguito e cercherò di rispondere.
