Sparare agli edifici può essere complicato. Il motivo principale è che sono alti e devi allontanarti da loro se vuoi inserirli nel telaio. Se stai girando in città, non hai il lusso di andare molto lontano, il meglio che potresti fare è andare più lontano per strada. Quello che devi fare, quindi, è inclinare la fotocamera verso l'alto per far entrare l'intero edificio, ed è allora che succede:distorsione prospettica.

Le scene della città possono essere difficili da fotografare a causa del rischio di distorsione
Quando utilizzi un obiettivo grandangolare (cosa che probabilmente utilizzerai quando scatti un'architettura) e inclini l'obiettivo verso l'alto o verso il basso, l'immagine verrà distorta. I fotografi di architettura userebbero un obiettivo tilt-shift per contrastare questa distorsione, che può fare davvero una grande differenza nella tua immagine. L'unico problema è che si tratta di un obiettivo specializzato ed è costoso.
Fino a pochi anni fa, quella era l'unica soluzione per correggere la distorsione prospettica, ma nelle ultime versioni di Photoshop ci sono alcuni strumenti davvero sorprendenti che possono risolverlo indolore. A volte la distorsione può funzionare bene nell'immagine, ma se è necessario risolverla, queste tecniche possono aiutare. Per ulteriori informazioni su come ottenere foto architettoniche migliori, leggi:Suggerimenti per diversi approcci alla fotografia di architettura
1. Lavorare con la distorsione
La definizione di distorsione è:quando le linee rette di un soggetto o sono curve in una particolare direzione, oppure convergono o divergono. Ciò accade quando il piano focale della fotocamera è puntato verso l'alto o verso il basso. Questo si chiama distorsione prospettica. Il secondo tipo più comune di deformazione è la distorsione a barilotto, questo tipo dipende dal tipo di obiettivo che stai utilizzando. La distorsione del barilotto fa sembrare l'immagine come se fosse stata gonfiata al centro della scena in modo che assomigli a un barile:più largo al centro e più stretto in alto e in basso. Gli obiettivi grandangolari tendono a distorcere una discreta quantità quando puntano verso l'alto o verso il basso e, in alcuni casi, potresti anche ottenere una distorsione a barilotto nell'immagine. Allora, come lo risolviamo?

Gli edifici alti si deformano facilmente con un obiettivo grandangolare.
2. Correzione della distorsione nella fotocamera
Se vuoi evitare la distorsione prospettica, dovrai mantenere il piano focale a 90 gradi rispetto al soggetto. In altre parole, non inclinare la fotocamera verso l'alto o verso il basso durante le riprese. Questo può funzionare bene per la fotografia di paesaggi, ma quando si riprendono edifici alti, potrebbe essere molto difficile farlo bene. A volte non c'è modo di evitare la distorsione della prospettiva nella fotocamera.
Per fortuna Photoshop può aiutarti qui. La distorsione del barilotto è una funzione dell'obiettivo che stai utilizzando, gli obiettivi grandangolari possono far sembrare la parte centrale dell'immagine gonfia o gonfia. Puoi provare a risolvere questo problema ingrandendo leggermente, poiché i grandangoli tendono a soffrire di distorsione a barilotto quando sono alla loro lunghezza focale più ampia. Lo zoom avanti non è sempre possibile, quindi risolveremo la maggior parte dei problemi in Photoshop.
3. Correzione della distorsione in Photoshop
Photoshop ha alcune funzioni che possono aiutarti a correggere sia la prospettiva che la distorsione a barilotto. Uno dei migliori strumenti inclusi nelle versioni recenti è lo strumento grandangolare adattivo. Questo strumento è intuitivo e facile da usare, ma inizialmente richiede un po' di pratica. In passato, usavo gli strumenti di trasformazione (ad esempio, Distorsione, Inclinazione, Prospettiva e Deformazione). Sebbene funzionassero davvero bene, ci è voluto un bel po' di tempo prima che le correzioni risultassero realistiche.
Negli esempi seguenti, puoi vedere che l'edificio sembra più corto e più tozzo. Sarebbe necessario apportare alcune ulteriori modifiche per correggere questo, ma nel complesso gli edifici sono verticali e hanno un aspetto architettonico corretto. Con lo strumento Grandangolo adattivo, questo processo è facile, in alcuni casi con solo tre o quattro clic del mouse.
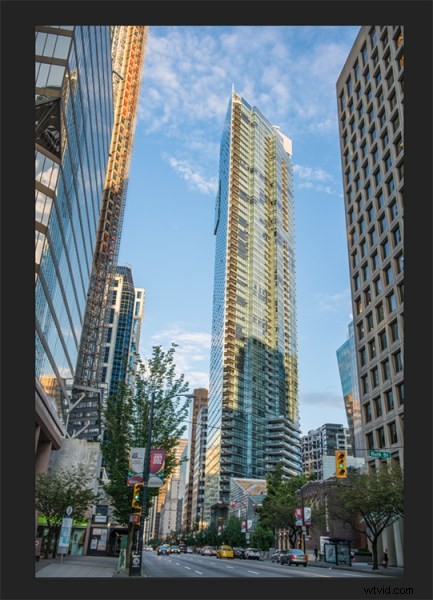
Immagine di un edificio prima dell'applicazione dello strumento di distorsione in Photoshop
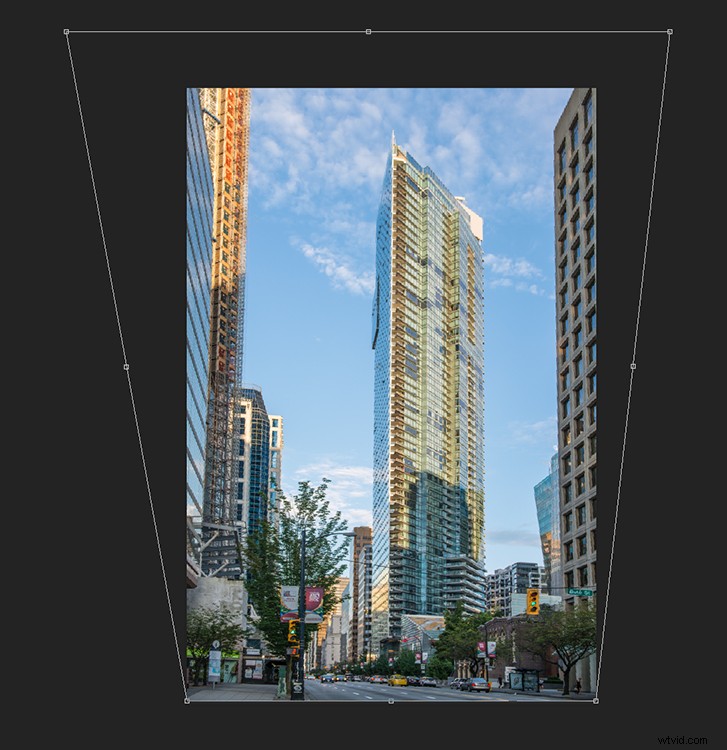
Stessa immagine dopo l'applicazione dello strumento di distorsione
4. Strumento grandangolare adattivo
Lo strumento Grandangolo adattivo si trova sotto il menu dei filtri. Apri l'immagine che vuoi correggere (con edifici o muri obliqui) fai clic su FILTRO>AMPIO ANGOLO ADATTIVO e si aprirà un nuovo riquadro con la tua immagine al suo interno.
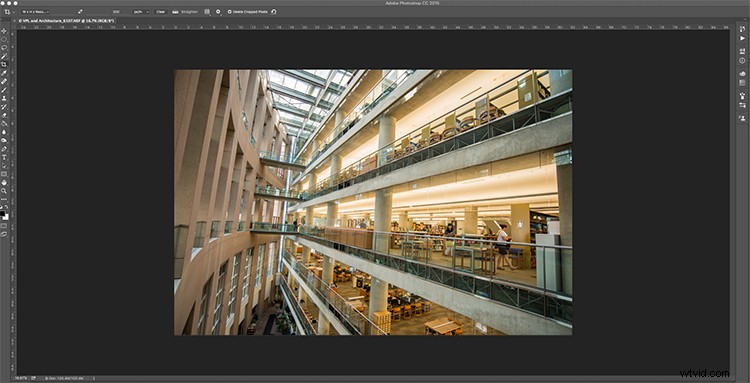
Immagine da correggere, puoi vedere che le linee verticali sono piuttosto oblique
A seconda di come viene visualizzata l'immagine nella casella, potrebbe essere necessario ridimensionarla per vedere l'intera cosa. Sul lato destro vedrai una casella che dice Correzione. Sotto vedrai un cursore della scala, regolalo fino a quando non puoi vedere l'intera immagine nella casella. C'è una casella a discesa con altre opzioni come prospettiva, fisheye, ecc., Trovo che lasciarlo su Auto sembri funzionare meglio. Le altre funzioni all'interno di quella casella potrebbero funzionare in alcuni casi, ma lasciandola su Auto e apportando regolazioni specifiche alle verticali e alle orizzontali nell'immagine, otterrai i migliori risultati.
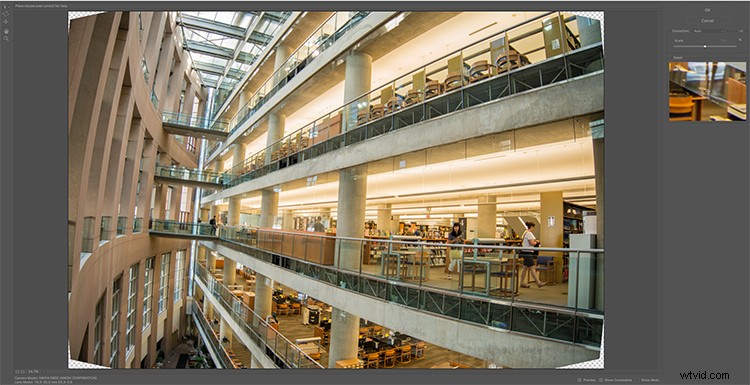
Schermata dello strumento grandangolo adattivo
Sarà quindi necessario identificare le pareti dell'edificio che sono convergenti o divergenti. Sul lato sinistro della finestra di dialogo, vedrai alcuni strumenti di vincolo. Lo strumento che si trova per primo nella riga si chiama semplicemente Strumento Vincolo, questo è quello che uso più spesso.
Fare clic su di esso e spostare il mouse su una delle linee verticali dell'edificio e tracciare una linea lungo il muro. Inizia dalla parte superiore dell'edificio e trascina la linea verso il basso, lungo un muro verticale che dovrebbe essere dritto. Fai clic in fondo alla linea quando hai finito e Photoshop rilascerà una linea esattamente dove hai trascinato. Quando fai clic, Photoshop correggerà qualsiasi distorsione a barilotto, ma la linea sarà comunque obliqua.
Nella parte inferiore della linea vedrai un quadrato, fai clic con il pulsante destro del mouse sul quadrato e verranno visualizzate tre opzioni:Orizzontale, Verticale e Arbitrario. Questi sono i tre modi in cui devi correggere quella linea. Se si tratta di un muro verticale, fare clic su Verticale. Immediatamente, Photoshop porterà quel muro in una posizione verticale perfetta. Quello che noterai è che ora potrebbe distorcere altre linee. Va bene, trova una seconda verticale che non è corretta e ripeti questo processo, una volta che hai fatto tre o quattro verticali, il tuo edificio dovrebbe essere perfettamente dritto, così come il resto dell'edificio. A volte ciò che può accadere è che l'allineamento orizzontale può spostarsi con tutti questi cambiamenti verticali. Puoi quindi selezionare una linea orizzontale nell'immagine e ripetere lo stesso processo che hai fatto per le verticali, basta usare una linea che sai dovrebbe essere orizzontale. Inoltre, quando fai clic con il pulsante destro del mouse, seleziona l'opzione Orizzontale nella finestra a comparsa.
Per assicurarti di fare una selezione precisa quando disegna la tua linea, c'è una finestra di zoom del 100% sul lato destro. Questo è davvero utile, in quanto può essere difficile ingrandire l'immagine e trascinare la linea verso il basso allo stesso tempo. Questa casella ti aiuta davvero ad assicurarti di iniziare e finire nei punti giusti dell'edificio.
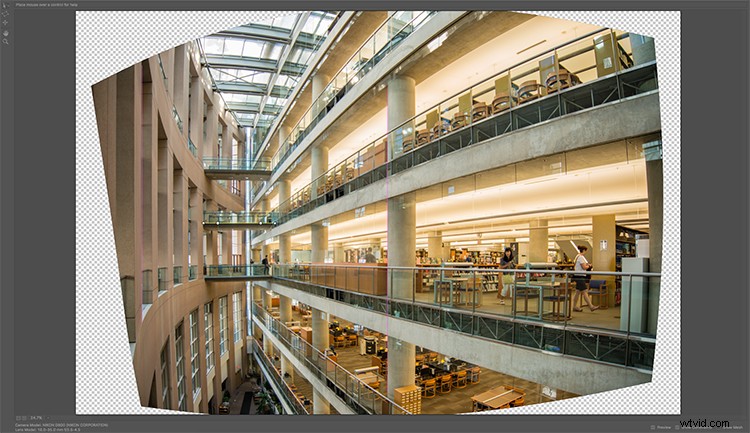
Strumento grandangolare adattivo e immagine dopo aver effettuato 3 regolazioni
Dopo aver raddrizzato alcune delle verticali più inclinate e una o due orizzontali, l'immagine dovrebbe apparire abbastanza vicina alla perfezione. Al termine, fai clic su OK e la tua immagine si aprirà in Photoshop. Da lì puoi modificare il resto dell'immagine con tutte le linee dritte e allineate.
Un nuovo strumento è stato recentemente lanciato da Adobe Photoshop per gli utenti CC chiamato Guided Upright e puoi trovarlo in Camera RAW dell'ultima versione.

Immagine finale dopo essere stata modificata con lo strumento Grandangolo adattivo e ritagliata.
Ecco un fantastico video di breve durata che Adobe ha rilasciato, dai un'occhiata, questo potrebbe anche essere uno strumento utile da utilizzare.
Qual è il tuo metodo preferito per correggere la distorsione prospettica? Si prega di condividere nei commenti qui sotto.
