La fotografia in bianco e nero è più popolare che mai. Se sei uno dei tanti fotografi che lo adorano, sai perché è così. Da un lato, la conversione in bianco e nero rimuove la distrazione del colore da un'immagine. Può aiutarti a creare immagini suggestive e drammatiche, che si concentrano sulle forme e le forme di un soggetto nel suo insieme. Su un altro livello, le fotografie in bianco e nero possono ricordare un tempo passato, quello dei contenitori per pellicole e dei prodotti chimici per camera oscura.
Con la fotografia digitale, non importa se arrivi al bianco e nero da una posizione di nostalgia o se ti avvicini ad esso come strumento per la narrazione visiva. Gli strumenti per crearlo sono gli stessi in entrambi i casi. Questi strumenti, tuttavia, sono molti e possono creare confusione se ti avvicini a Photoshop (o a qualsiasi altro strumento di post-elaborazione) per la prima volta.

Conversioni di Photoshop
Photoshop da solo ha molti metodi per creare conversioni in bianco e nero. Alcuni di loro sono abbastanza inutili e dovrebbero essere evitati. Altri sono molto potenti, ma non funzioneranno bene in ogni caso. Tuttavia, è importante conoscere e comprendere il maggior numero possibile di strumenti. Non esistono due immagini uguali e ogni immagine richiede il proprio trattamento. Mentre uno strumento può fornire risultati perfetti, un'altra immagine dello stesso scatto potrebbe richiedere l'uso di uno strumento completamente diverso per ottenere i migliori risultati.
In questo tutorial, lavoreremo attraverso nove diversi metodi per le conversioni in bianco e nero in Photoshop. Seguendo le tue immagini, sarai in grado di sviluppare rapidamente una comprensione dei numerosi strumenti disponibili. Alcuni di questi metodi funzionano premendo un pulsante. Mentre altri richiedono pochi minuti, offrono il controllo assoluto su ogni aspetto della tonalità delle tue fotografie.
Le tecniche di base
Le prime quattro tecniche di conversione in bianco e nero sono molto semplici e nella maggior parte dei casi non porteranno a buoni risultati. Posso già sentirti chiedere; "Se sono così cattivi, perché sono in questo articolo?" Sono qui in modo che tu ne sia consapevole e sappia per evitarli. Inoltre, alcuni di essi (come il metodo Scala di grigi) sono tra i pochi chiaramente etichettati in Photoshop come conversioni in bianco e nero. Conoscendoli attivamente, sarai in grado di risparmiare tempo in seguito quando ti imbatterai in uno strumento che in precedenza non eri familiare.
Questo non vuol dire che non abbiano i loro usi. Spesso queste tecniche possono essere utilizzate come parte di un flusso di lavoro di ritocco molto più ampio. Ma, per conversioni dirette in bianco e nero, questi metodi ti lasceranno con toni fangosi e risultati poco brillanti.
È importante notare che questo articolo si concentra solo sul processo di conversione in bianco e nero. Ad eccezione dello strumento Mappa sfumatura, dovrai comunque considerare l'utilizzo di altre tecniche di post-elaborazione (rimozione delle imperfezioni, regolazione del contrasto) sulle tue immagini, per ottenere i migliori risultati.
1) Modalità scala di grigi

La conversione delle immagini in scala di grigi è veloce, ma il costo è una perdita di controllo e molte informazioni sui file.
Questo metodo è semplicissimo. In Photoshop, vai alla barra degli strumenti e fai clic su Immagine> Modalità> Scala di grigi. Quando ti viene chiesto di eliminare le informazioni sul colore, fai clic su scarta.
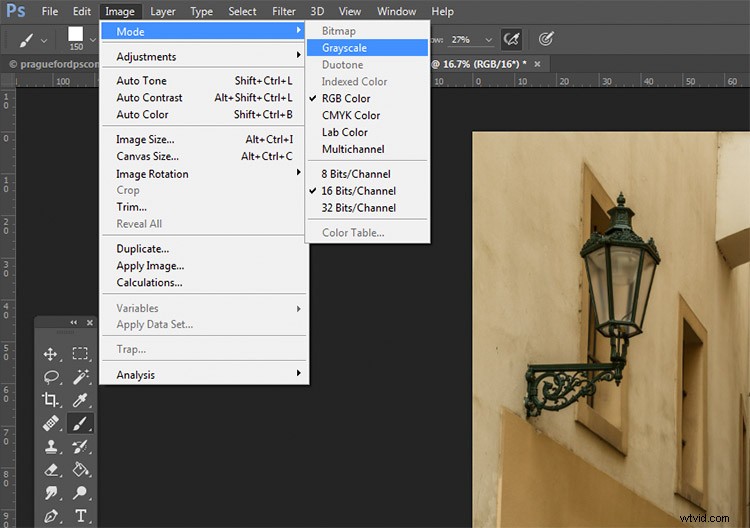
Tra tutte le opzioni, questa è quella da evitare a tutti i costi. L'atto di scartare tutte le informazioni sul colore dalle tue immagini è una tecnica distruttiva. Ciò rende difficile, se non impossibile, apportare modifiche in un secondo momento se decidi che non ti piace l'output. Inoltre, come vedrai nelle tecniche successive, le informazioni sul colore scartate sono ciò che ti dà il maggior controllo sulla tonalità delle tue immagini.
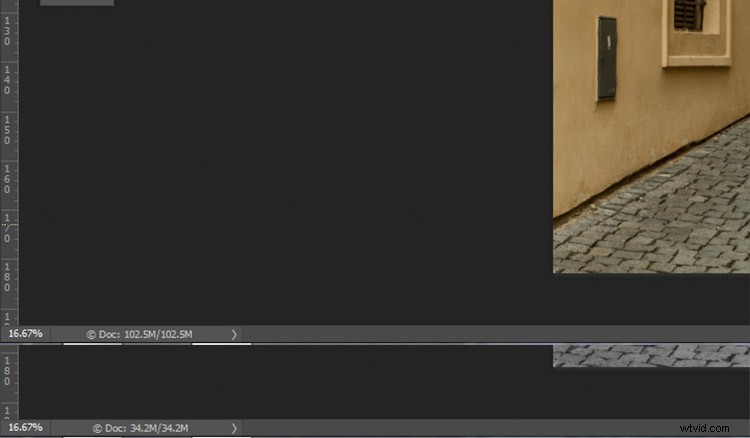
Qui puoi vedere quanti dati sono stati persi durante la conversione in scala di grigi. L'immagine convertita (in basso) ha quasi 2/3 di dati in meno rispetto all'immagine originale (in alto).
Il miglior consiglio per questo metodo di conversione è provarlo, riconoscerlo e poi evitarlo a tutti i costi.
2) Desatura

Immagine originale

Convertito in bianco e nero utilizzando il comando Desatura.
A differenza del metodo Scala di grigi, l'utilizzo del comando Desatura non elimina le informazioni sul colore dall'immagine. È, tuttavia, ancora una tecnica distruttiva, in quanto non consente di alterare o controllare alcun aspetto della conversione una volta eseguita.
Per desaturare la tua immagine, vai alla barra degli strumenti in Photoshop e scegli Immagine> Regolazioni> Desatura
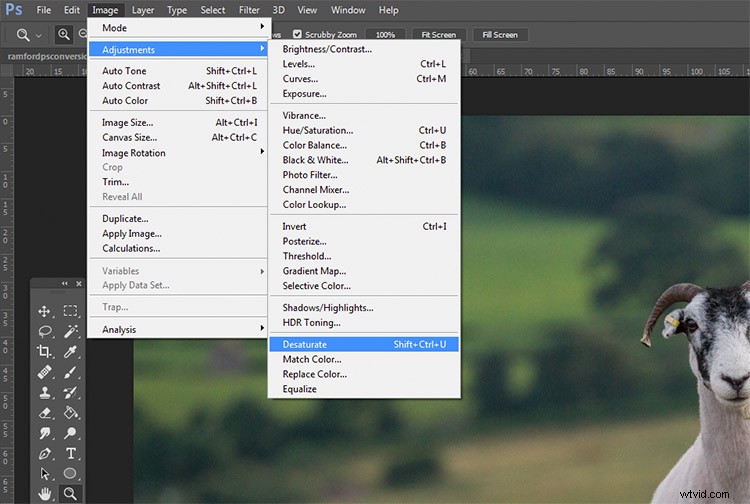
Ancora una volta, come tecnica distruttiva, ti incoraggio a evitare questo strumento quando possibile.
3) Livello tonalità/saturazione

Immagine originale

Convertito in bianco e nero utilizzando un livello di regolazione Tonalità/Saturazione.
Usando un livello di regolazione Tonalità/Saturazione, otterrai esattamente gli stessi risultati del metodo Desatura, con un'eccezione. Poiché si tratta di un livello di regolazione, può essere modificato o eliminato in qualsiasi momento, senza alcuna alterazione all'immagine originale, rendendola una tecnica non distruttiva.
Per convertire la tua immagine con questo metodo, trova il pulsante Crea nuovo livello di riempimento o regolazione (cerchio mezzo scuro, mezzo bianco) nella parte inferiore della tavolozza Livelli e scegli Tonalità/Saturazione (puoi anche selezionarlo dal pannello Regolazioni se lo hai visibile).
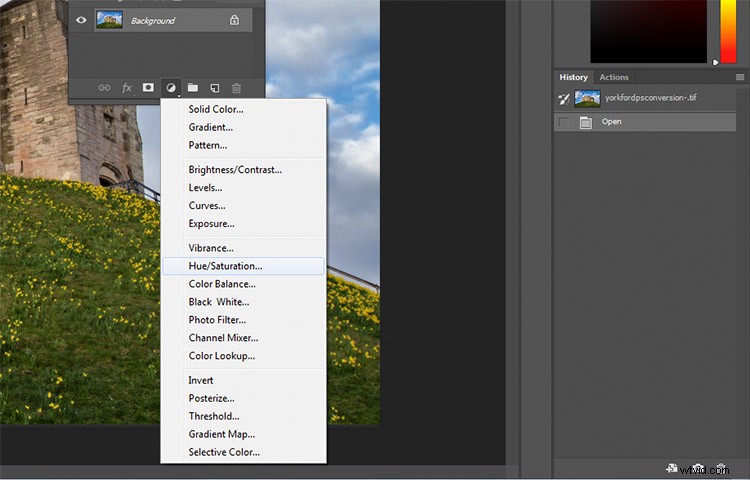
Nella scheda delle proprietà del livello che dovrebbe essere aperta, trova il cursore Saturazione e spostalo su -100.
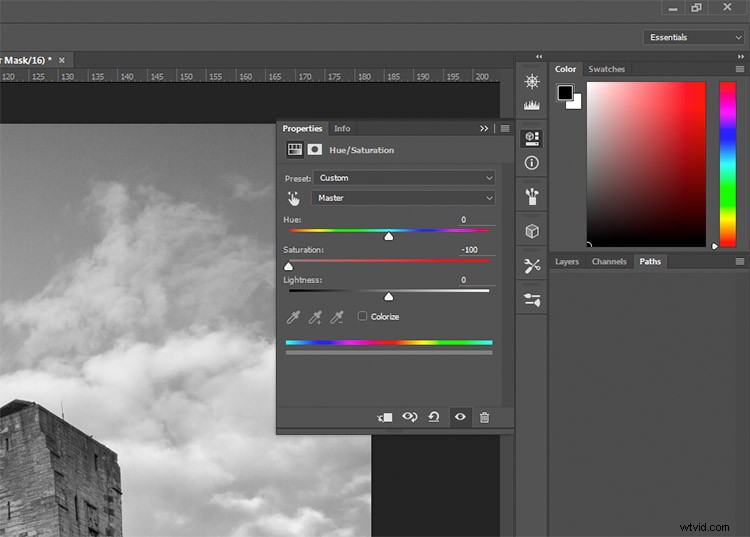
Questo non è ancora un metodo ideale, in quanto non offre alcun controllo sull'effettivo processo di conversione.
4) Strato nero o bianco solido

Immagine originale

Convertito in bianco e nero utilizzando un livello nero uniforme, impostato sulla modalità di fusione del colore.
Un altro metodo semplice per convertire l'immagine in bianco e nero è creare un nuovo livello riempito di nero o bianco, quindi impostare il metodo di fusione su Colore. Anche in questo caso, questa tecnica non offre alcun controllo sulla conversione effettiva, quindi è meglio evitarla.
Per fare ciò, crea un nuovo livello vuoto premendo il pulsante Nuovo livello sulla tavolozza dei livelli (ctrl/cmd+shift+N).
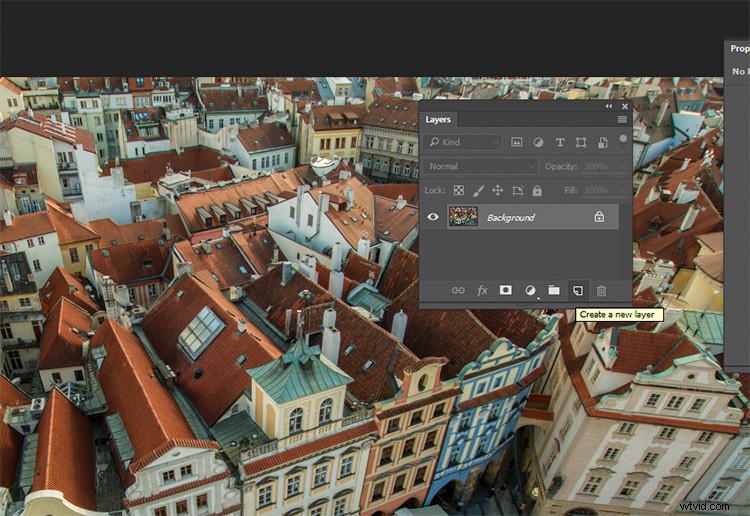
Con il livello vuoto selezionato vai su Modifica>Riempi (MAIUSC+f5) e scegli nero o bianco. La tua immagine dovrebbe ora essere riempita con il colore che hai selezionato.
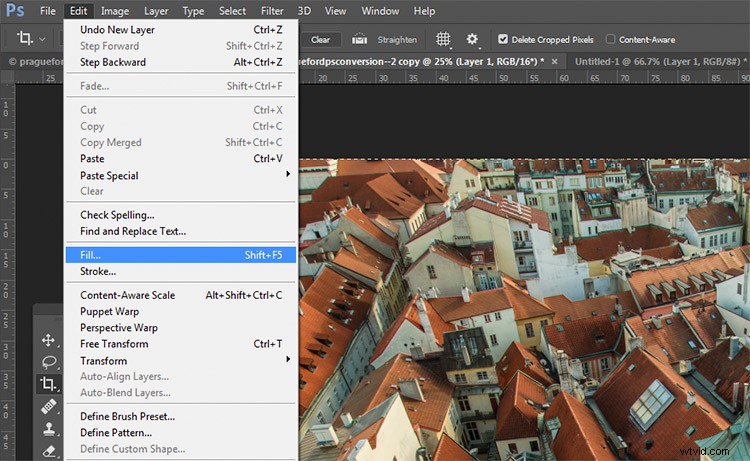
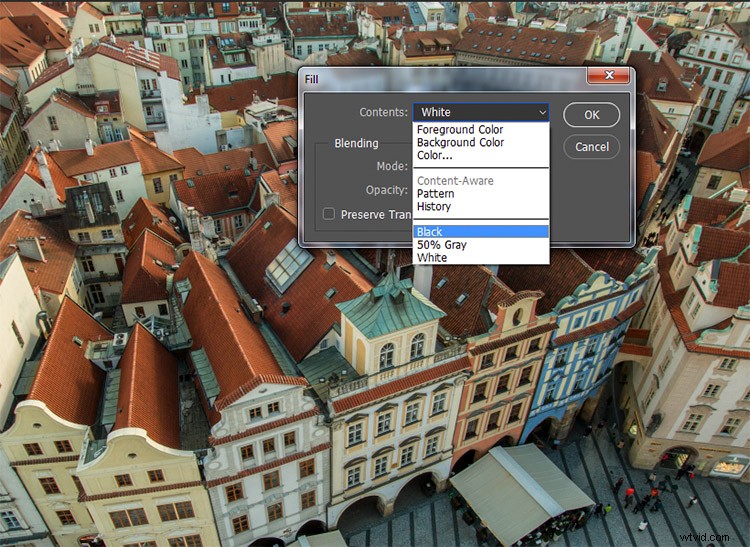
Nella tavolozza dei livelli, trova il menu a discesa per i metodi di fusione e scegli il colore.
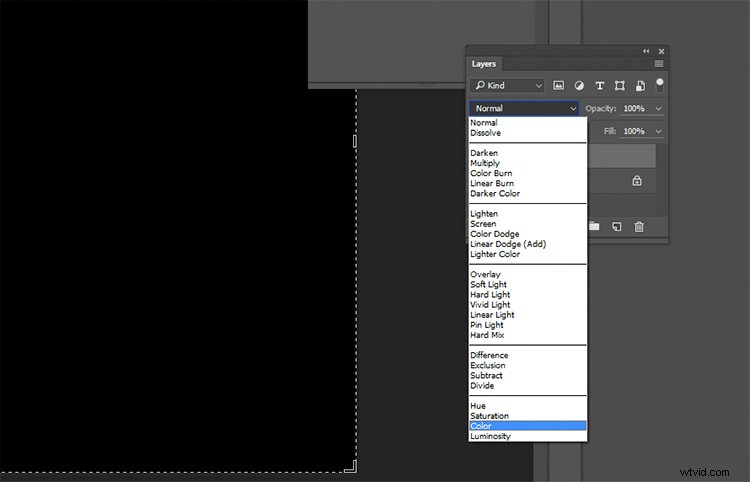
Tecniche intermedie
Le quattro tecniche precedenti sono molto semplici e offrono un controllo minimo, se del caso, sull'effettiva conversione dell'immagine in bianco e nero. Ora che ne sei consapevole, sai cosa evitare se desideri i migliori risultati. Le seguenti tecniche ti offrono una gamma di controllo sulle conversioni in bianco e nero, tuttavia richiedono un po' più di sforzo per essere corrette.
5) Canali

A sinistra:immagine originale
A destra:convertito in bianco e nero utilizzando i canali
Di tutte le tecniche presentate in questo tutorial, questa potrebbe essere la meno ovvia. Per iniziare, assicurati di poter vedere la scheda Canali nella tavolozza dei livelli. Se non è visibile, vai su Finestra nella barra dei menu in alto e assicurati che Canali sia spuntato.
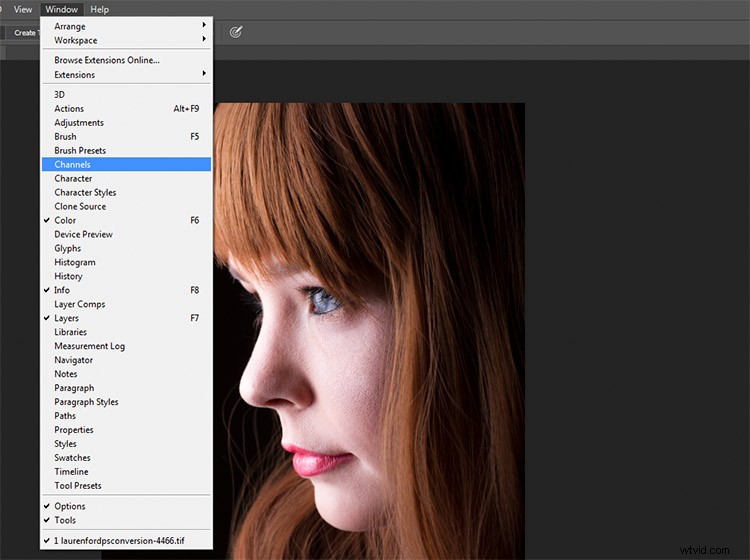
Questa è una tecnica distruttiva, quindi assicurati di lavorare su una copia della tua immagine originale nel caso vada storta. Se non sei sicuro, vai su Immagine>Duplica per fare in modo che Photoshop crei una seconda istanza del tuo file con cui lavorare.
Con la scheda Canali selezionata, dovresti vedere quattro sezioni (appaiono come i livelli nella tavolozza dei livelli) etichettate RGB, Rosso, Verde e Blu. Se selezioni a turno i canali Rosso, Verde e Blu, vedrai le variazioni dell'immagine in bianco e nero in relazione alle informazioni sul colore nell'immagine.
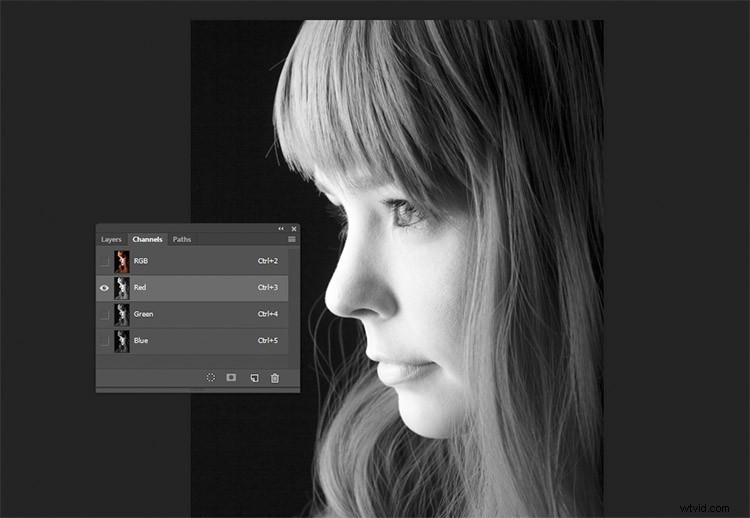
Canale rosso
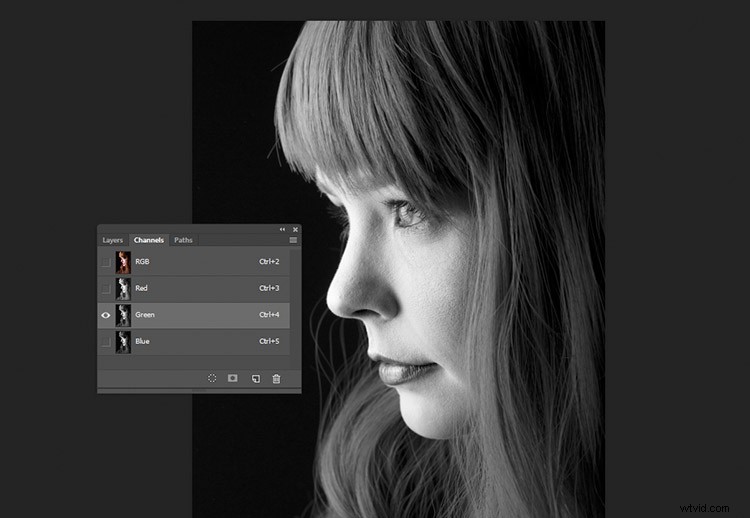
Canale verde
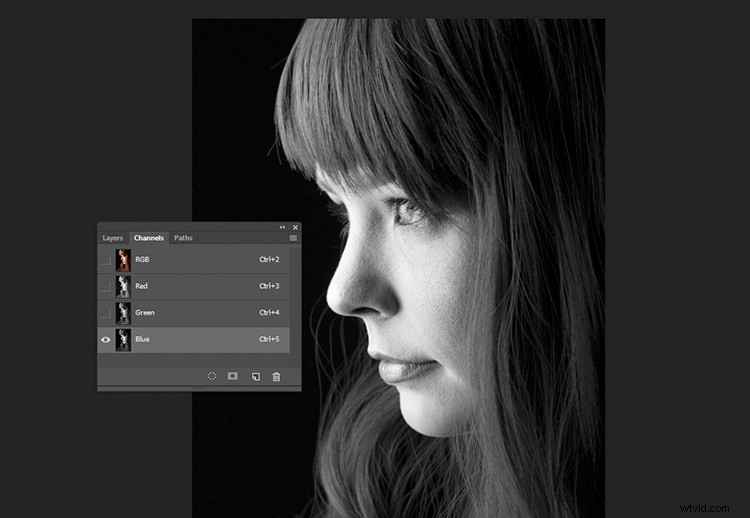
Canale blu
Per usarlo per convertire la tua immagine, scegli il canale che ha l'effetto più piacevole sulla tua immagine. Questo varia a seconda del soggetto e della gamma di colori nelle tue foto. Dopo aver fatto la tua scelta, assicurati di fare clic sul canale con cui desideri lavorare. Ora, sulla barra degli strumenti, scegli Seleziona>Tutto (ctrl+A o cmd+A). Con la selezione attiva vai su Modifica>Copia (ctrl/cmd+C)
Il passaggio successivo consiste nell'incollare il canale selezionato negli altri due. In questo caso, il Verde viene copiato e incollato nei canali Blu e Rosso. Uno alla volta, seleziona gli altri due canali e vai su Modifica>Incolla (ctrl/cmd+V).
Una volta fatto, fai clic sul canale RGB e dovresti vedere che la tua immagine è stata convertita in bianco e nero. Sebbene questa tecnica non offra il controllo completo sulla conversione, può comunque essere utilizzata con grande efficacia.

Il risultato finale con il canale Verde, incollato nei canali Rosso e Blu.
6) Livello di regolazione del mixer dei canali
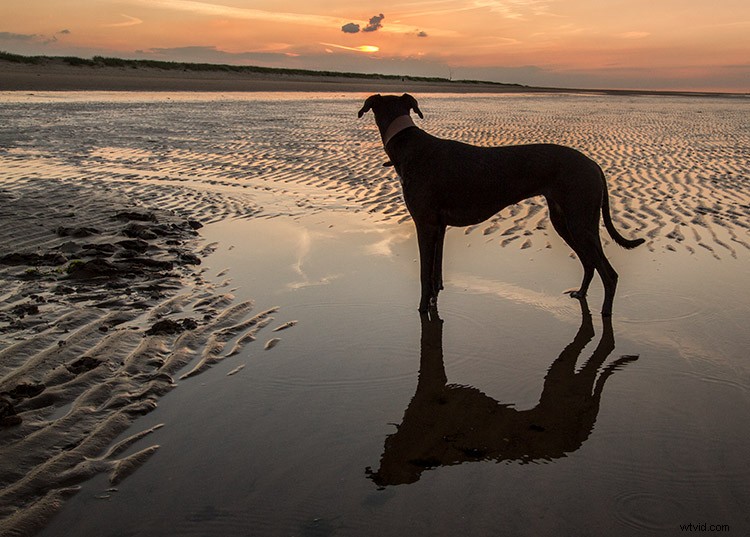
Immagine originale

Convertito in bianco e nero utilizzando un livello di regolazione Mixer canale.
Per un po' più di controllo, puoi usare un livello di regolazione Mixer canale, come tecnica non distruttiva. Nella tavolozza dei livelli, trova il pulsante Crea nuovo riempimento o livello di regolazione e scegli Mixer canale (o selezionalo dal pannello Regolazioni).

Nella scheda delle proprietà del livello Mixer canali, fai clic sulla casella Monocromatico.
Per mettere a punto la tua immagine, puoi regolare i cursori rosso, blu e verde fino a ottenere l'effetto desiderato. Questi cursori non sono molto indulgenti, quindi cerca di mantenere piccole le regolazioni per evitare di distruggere le luci e le ombre nell'immagine.

7) Livello di regolazione in bianco e nero

Immagine originale

Convertito in bianco e nero utilizzando un livello di regolazione Bianco e nero.
Ok, questo è abbastanza ovvio in funzione. È anche piuttosto potente, ma non è sempre la scelta migliore. Tuttavia, in molti casi è un buon punto di partenza. In quanto tale, questa tecnica diventerà probabilmente il tuo metodo di conversione in bianco e nero, soprattutto se sei appena agli inizi.
Per iniziare, trova il nuovo livello di riempimento o regolazione nella tavolozza dei livelli e scegli Bianco e nero (o selezionalo nel pannello Regolazioni).
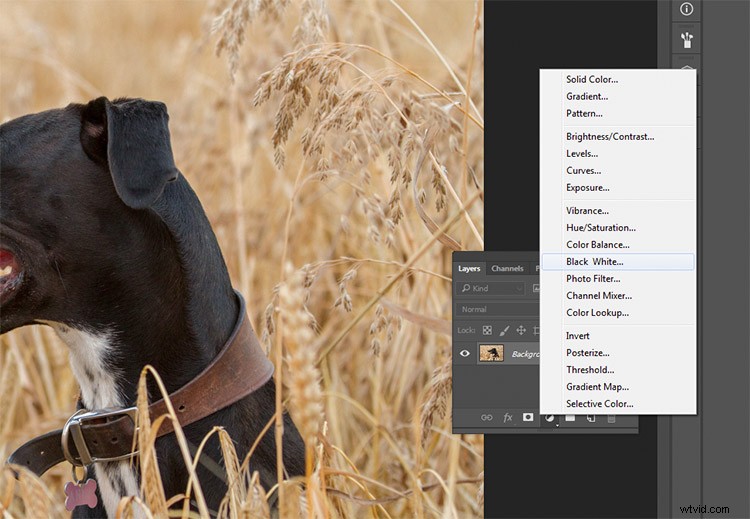
La tua immagine verrà convertita in bianco e nero e nella scheda delle proprietà vedrai ora una serie di cursori di colore. Spostando questi cursori a destra si schiariranno tutti i toni associati a quel colore. Spostandoli a sinistra oscurerai quei toni. L'idea alla base di questi cursori è di emulare l'effetto che i filtri delle lenti colorate avevano una volta sulla pellicola in bianco e nero.
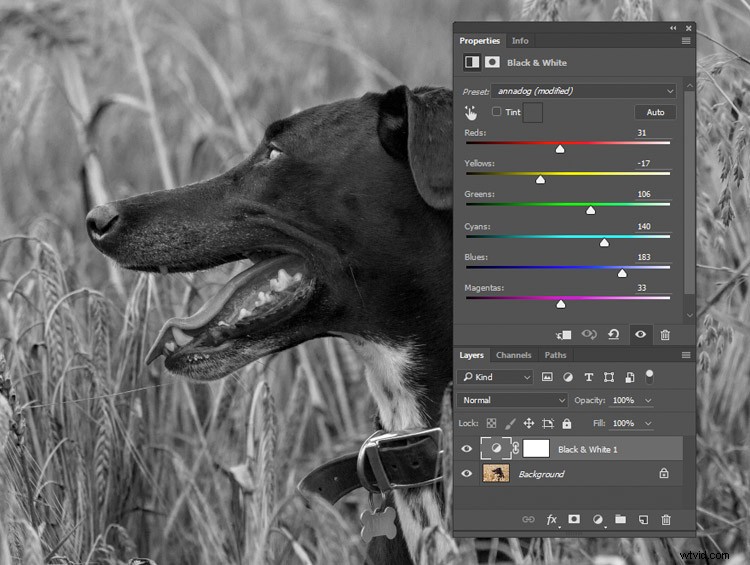
Spostando il dispositivo di scorrimento dei rossi e dei gialli a sinistra si evidenziano i dettagli nell'erba scurindo i toni associati a quei colori.
Per i ritratti, le modifiche più evidenti verranno dallo spostamento dei cursori rossi e gialli. Per i paesaggi, i cursori blu e verdi saranno più utili.
Come con qualsiasi livello di regolazione, se cambi idea in seguito, devi solo tornare alla scheda delle proprietà e modificare i cursori a tuo piacimento. Questa è una modifica non distruttiva.
8) Mappa gradiente

A sinistra:immagine originale
A destra:convertito in bianco e nero utilizzando un livello di regolazione Mappa sfumatura.
La Gradient Map è facilmente il più potente di tutti gli strumenti di conversione in bianco e nero. Ti permette di controllare ogni aspetto della tonalità della tua immagine. A causa di questo controllo, è anche il più complicato e difficile da usare. Vale la pena saperlo, però, e un po' di pratica lo renderà uno strumento prezioso per la tua cintura.
Assicurati che i colori di primo piano e di sfondo siano impostati su bianco e nero. Puoi farlo premendo D sulla tastiera. Ora trova il nuovo livello di riempimento o regolazione nella tavolozza dei livelli e scegli Mappa sfumatura.
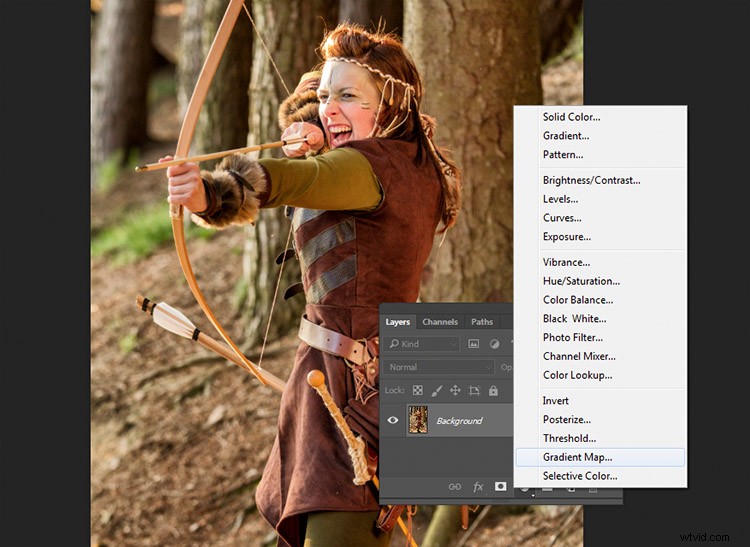
Assicurati che il gradiente selezionato sia da nero a bianco. La tua immagine ora è monocromatica e potresti notare che questa tecnica le conferisce un contrasto più elevato all'inizio rispetto agli altri metodi.
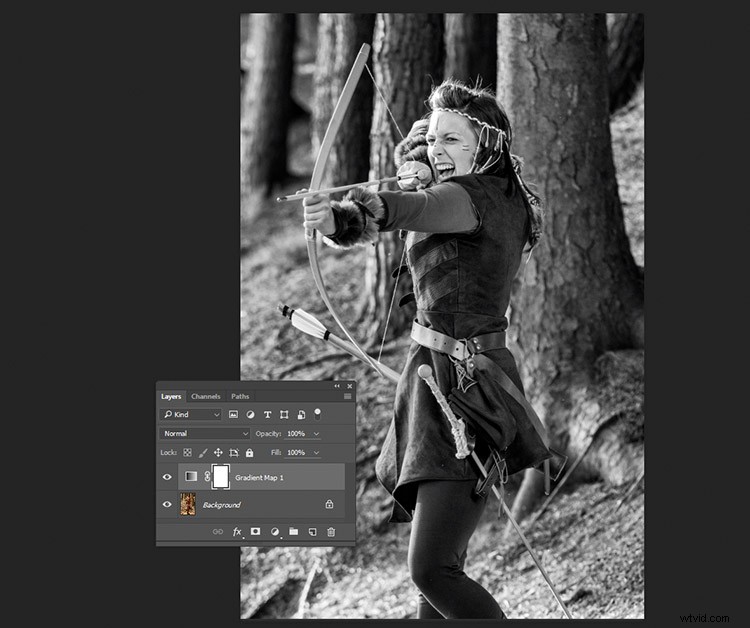
Questo è un esempio di come potrebbe apparire un'immagine con un livello Mappa sfumatura e senza ulteriori regolazioni.
Nota:se l'immagine sembra negativa dopo aver eseguito il livello di regolazione, fai clic sulla casella Inverti nella scheda delle proprietà del livello.
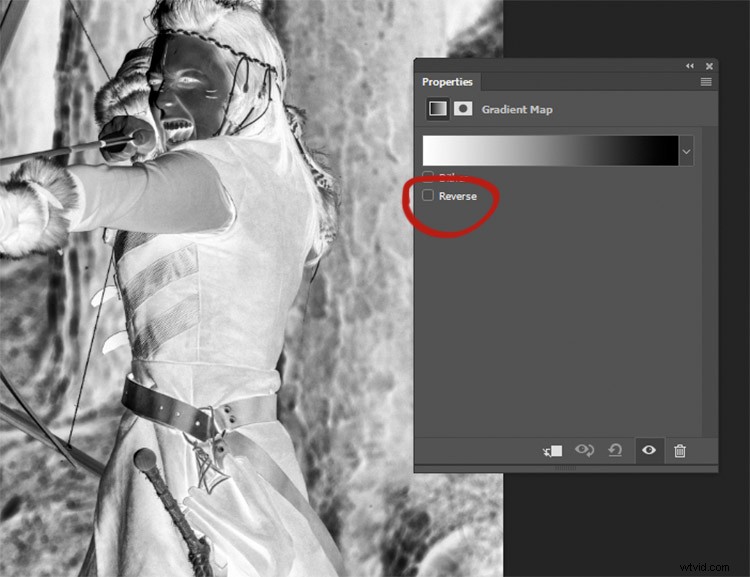
Se la tua immagine sembra negativa, significa solo che i colori di primo piano e di sfondo sono al contrario. Basta fare clic sulla casella Inverti nella scheda delle proprietà della Mappa sfumatura.
Se hai dimenticato di reimpostare i colori di primo piano e di sfondo, la tua immagine probabilmente sembrerà un pasticcio colorato. Basta fare clic sulla sfumatura nella scheda delle proprietà e scegliere la sfumatura in bianco e nero per risolvere il problema con un piccolo errore.
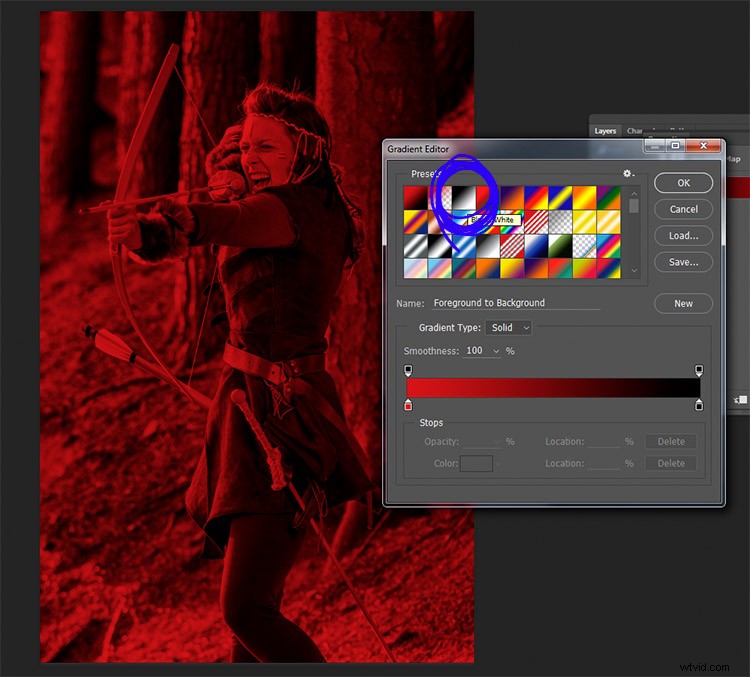
Dimenticare di reimpostare i colori di primo piano e di sfondo può comportare qualcosa di simile a questa immagine. Per risolverlo, scegli il gradiente in bianco e nero (cerchiato in blu) nella sezione dei preset dell'Editor gradiente.
A questo punto, potresti ritenere che questo sia abbastanza. Tuttavia, la Gradient Map offre molto di più in termini di controllo sulla tonalità dell'immagine.
Nella scheda delle proprietà, se fai doppio clic sull'immagine del gradiente, si aprirà l'editor del gradiente. Verso la parte inferiore di questa schermata, vedrai una rappresentazione visiva del tuo gradiente. Ci sono anche una serie di cursori che mostrano il nero o il bianco.
Se sposti i cursori inferiori verso l'interno, aumenterai il contrasto nell'immagine. Spostando il cursore nero verso l'interno, le ombre saranno più profonde, mentre spostando il cursore bianco verso l'interno si schiariranno le luci (la direzione in cui sono dipenderà dal fatto che tu abbia invertito o meno il gradiente). Questo è un modo efficace per aumentare il contrasto nell'immagine senza lasciare il livello di conversione. Tuttavia, controlla il tuo istogramma per il ritaglio delle ombre e delle luci.
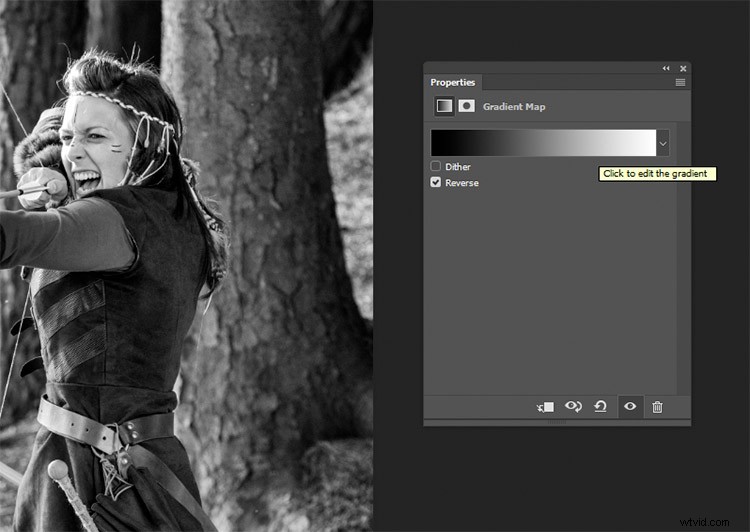
Fai clic sull'immagine del gradiente per accedere all'Editor gradiente (nota che il mio gradiente qui è invertito)
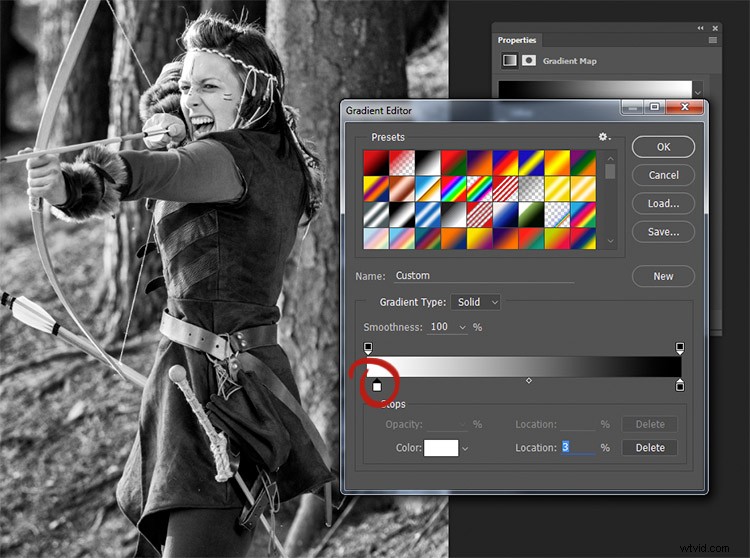
Spostando il cursore bianco verso destra (cerchiato in rosso) si schiariranno i toni di evidenziazione in questa immagine. Spostando il cursore nero in basso (verso sinistra) le tue ombre saranno più profonde.
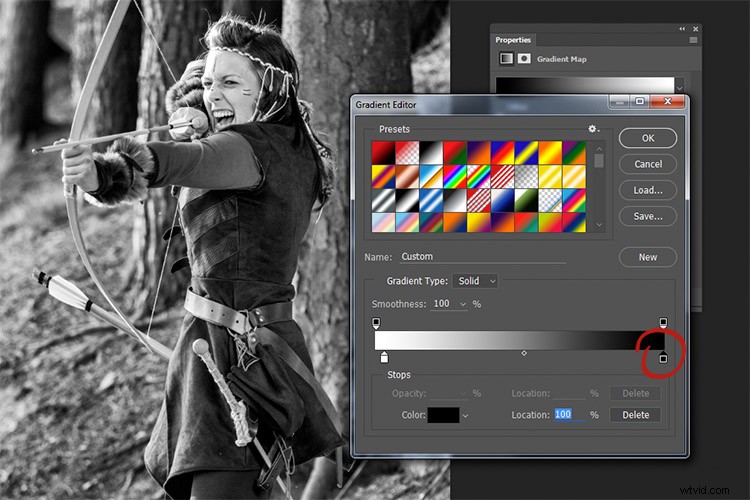
Se desideri scurire le luci o schiarire le ombre, puoi cambiare il colore dei cursori. Per fare ciò, fai doppio clic su uno dei cursori. In questa immagine, i toni scuri sono più intensi di quanto vorrei, quindi ho fatto doppio clic sul cursore dell'ombra come cerchiato nell'immagine sopra.
Dovresti quindi vedere una tavolozza dei colori del Selettore colore (se non vedi il rosso come mostrato di seguito, fai clic su H per Tonalità). Fai clic sull'estrema sinistra della tavolozza e fai scorrere il cursore su e giù fino a ottenere il tono desiderato per le tue ombre più scure (o luci se le hai scelte). Prova a usare solo i colori completamente a sinistra nella tavolozza. Qualsiasi cosa anche leggermente a destra avrà una sfumatura di colore.
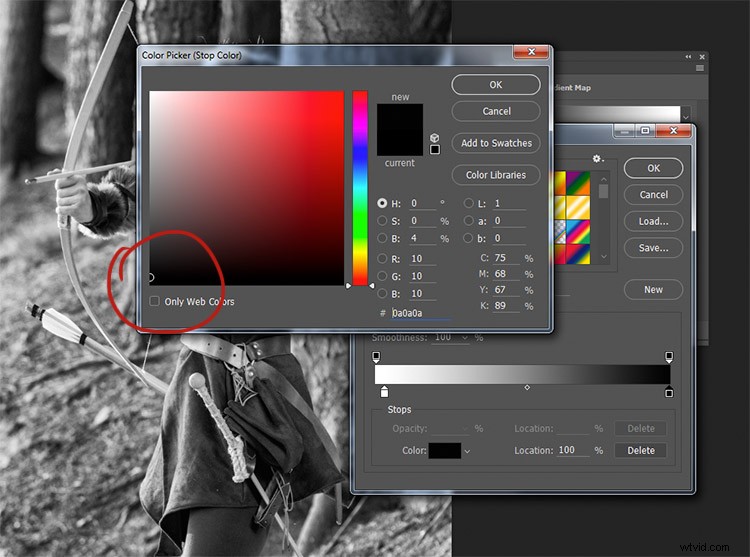
Selezionando un colore appena sopra il nero puro, i toni dell'ombra nell'immagine vengono schiariti in modo significativo.
Per avere davvero il controllo sulla tonalità della tua immagine, puoi anche controllare i toni medi con la Mappa sfumatura. Fai clic appena sotto la barra del gradiente e crea un nuovo dispositivo di scorrimento.
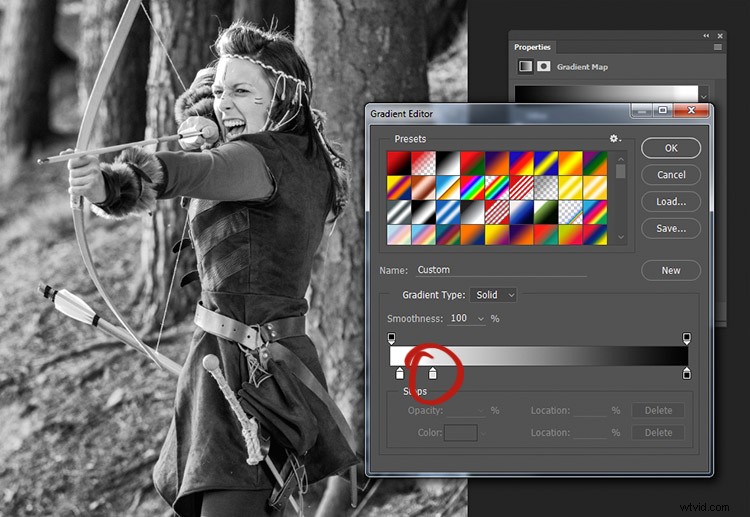
Per controllare i toni medi nell'immagine, crea un nuovo dispositivo di scorrimento nell'editor Sfumatura facendo clic e trascinando sotto il gradiente.
Facendo doppio clic su questo cursore si aprirà una tavolozza di colori. Scegli un tono di grigio (chiaro se vuoi alterare i toni più chiari, scuro se vuoi alterare i toni più scuri) e premi OK.
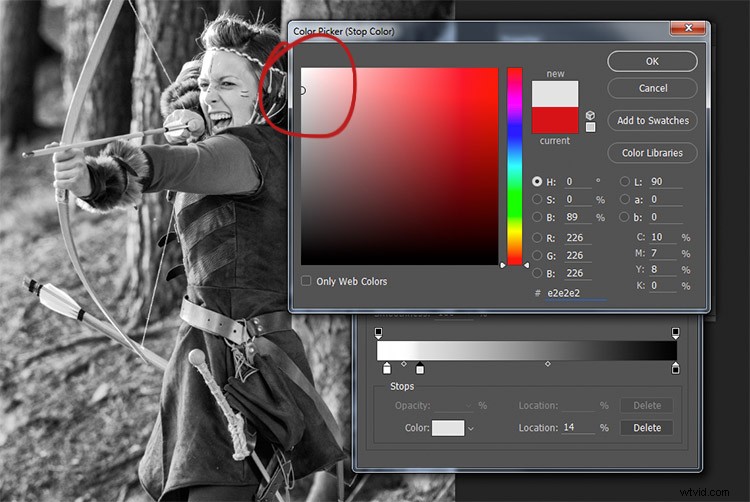
Scegli un colore pertinente ai toni che desideri modificare nell'immagine.
Ora trascina il cursore in un punto in cui influisce sull'immagine nel modo desiderato. Se il tuo tono è sbagliato, fai di nuovo doppio clic sul cursore e scegli una nuova tonalità. Puoi creare tutti i cursori di cui hai bisogno. Questo ti dà il controllo assoluto su ogni tono della tua immagine.
All'inizio potrebbe essere difficile abituarsi a questo strumento, ma la pratica lo renderà più facile. La Gradient Map è di gran lunga lo strumento di conversione in bianco e nero più potente per le tue immagini.
9) Adobe Camera Raw

A sinistra:immagine originale
A destra:convertito in bianco e nero in Adobe Camera Raw
L'ultimo metodo prevede la conversione dell'immagine in bianco e nero nella fase di elaborazione grezza. In questo modo, non ti garantisce il controllo assoluto sulla tua tonalità, ma è comunque una possibilità piuttosto potente. Poiché stai lavorando con un file non elaborato, indipendentemente dalle modifiche apportate, le informazioni sul file rimarranno intatte, rendendo questa una tecnica completamente non distruttiva. Ti consente inoltre di accedere al resto degli strumenti disponibili nell'elaborazione grezza dopo aver convertito l'immagine, offrendoti un risultato più raffinato senza dover aprire l'immagine in Photoshop.
Per iniziare, apri la tua immagine in ACR (Adobe Camera Raw) aprendo il tuo file raw con Photoshop. Sulla barra degli strumenti a destra, dovresti vedere una riga di icone. Trova quello che si chiama HSL/Scala di grigi e fai clic su di esso.
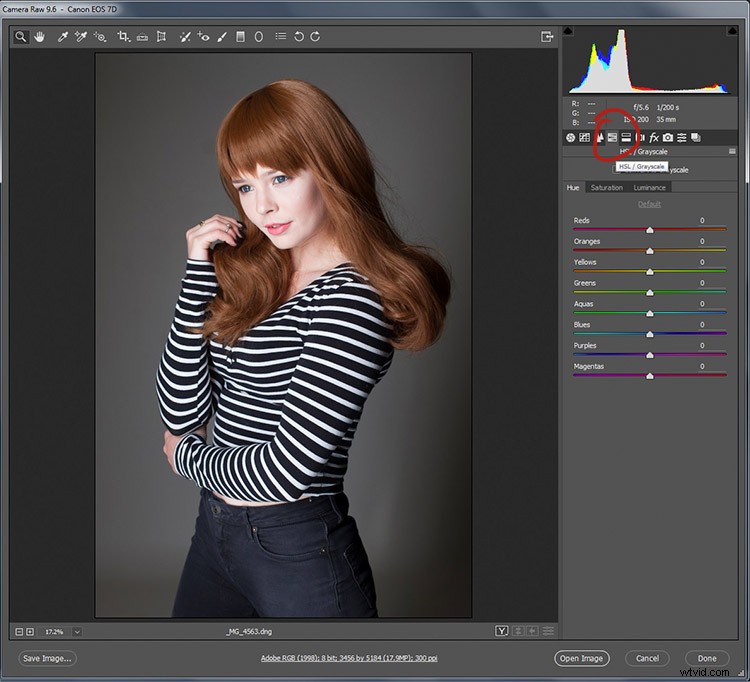
Dovresti vedere una casella con l'etichetta Converti in scala di grigi. Fare clic.
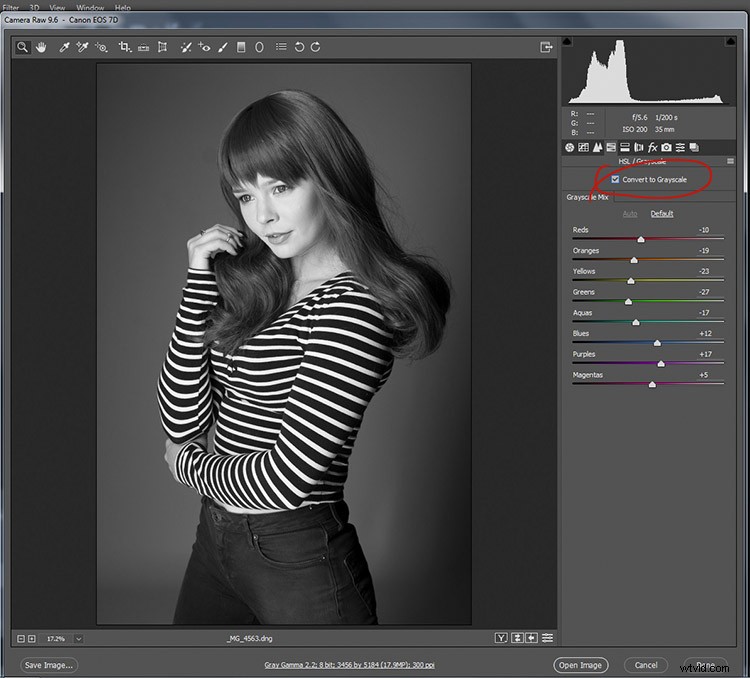
Per convertire il tuo file non elaborato in bianco e nero in ACR, fai clic sulla casella Converti in scala di grigi nella scheda HSL.
Da qui, hai accesso a una serie di cursori che si comportano allo stesso modo come se stessi utilizzando un livello di regolazione Bianco e nero in Photoshop. Gioca con loro finché non sei soddisfatto del modo in cui i toni appaiono nella tua immagine.
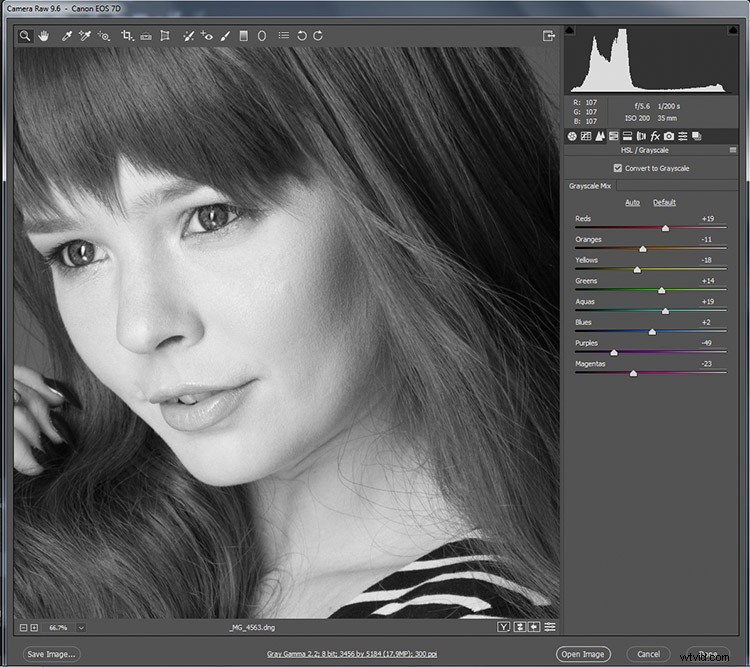
Durante la regolazione dei cursori, ingrandisci aree come le tonalità della pelle, in modo da poter osservare esattamente come i cursori influiscono sulla tua immagine.
Se torni al pannello Base, hai accesso a tutte le funzionalità di base in ACR. Qui puoi elaborare il tuo file non elaborato normalmente e puoi tornare al pannello HSL per modificare i tuoi cursori in qualsiasi momento (prima di lasciare ACR).
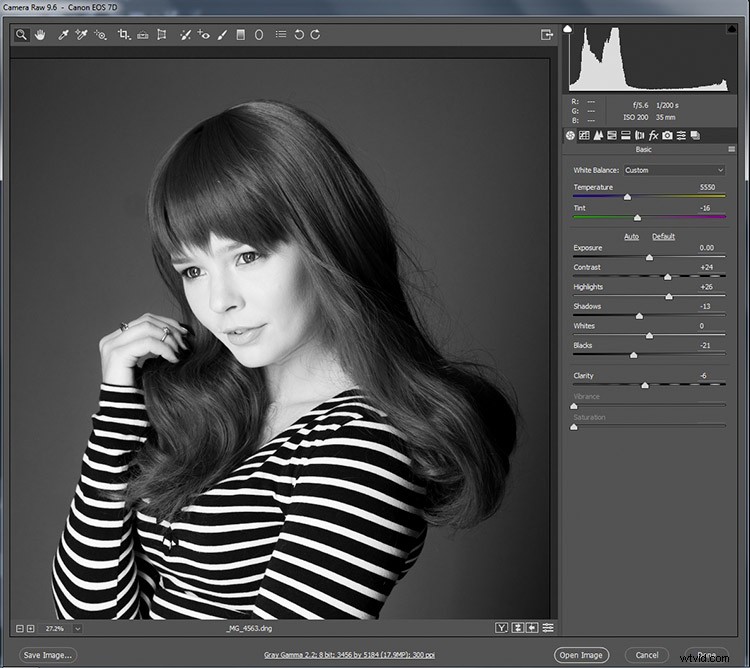
Eseguendo la conversione in bianco e nero nella fase grezza, hai comunque accesso a tutti gli strumenti di elaborazione in ACR. Approfittane per ottenere un risultato più raffinato, prima ancora di entrare in Photoshop.
Una volta terminato, esporta l'immagine nel formato che preferisci (o aprila direttamente in Photoshop) e il gioco è fatto.
Lo strumento giusto per il lavoro
Se hai seguito ciascuno di questi tutorial, avrai acquisito almeno una conoscenza di base su come utilizzarli per le conversioni in bianco e nero in Photoshop. Ora poniti le seguenti domande:
- Quale di questi strumenti ha funzionato meglio per me?
- Quale di questi strumenti mi è piaciuto usare?
- Quale di questi strumenti ho odiato usare?
- Quale di questi strumenti ha creato risultati adatti ai miei gusti?
Alla fine, lo strumento migliore per il lavoro è quello che ti dà i risultati che stai cercando (anche se sono gli strumenti che ti ho esortato a evitare). Continua a esercitarti e sarai in grado di capire quale strumento è il migliore, prima ancora di iniziare a lavorare sulla tua immagine.
Come usi Photoshop per le tue conversioni in bianco e nero? Si prega di condividere nei commenti qui sotto.
