Quando si apportano modifiche a un'immagine in Photoshop, la modifica non distruttiva è fondamentale. L'uso dei livelli di regolazione è un passaggio in un flusso di lavoro di modifica non distruttivo. In Photoshop (CS 6), ci sono 16 livelli di regolazione. Ai fini di questo articolo, mi concentrerò su tre dei miei preferiti.
- Livelli
- Colore selettivo
- Mappa gradiente
Primo:come NON farlo
Ad esempio, se si desidera applicare un contrasto tonale a un'immagine. Puoi utilizzare la regolazione dei livelli.

Ho applicato il livello di regolazione della mappa sfumatura per colorare questa immagine. Ho usato Selenium2 dai preset di tonificazione fotografica.
Con Photoshop aperto, vai alla barra delle opzioni in alto, seleziona Immagine> Regolazioni> Livelli. Viene visualizzata una finestra di dialogo a comparsa Livello e puoi quindi apportare le tue regolazioni utilizzando i cursori Ombre, Tonalità medie e Luci, appena sotto l'istogramma.
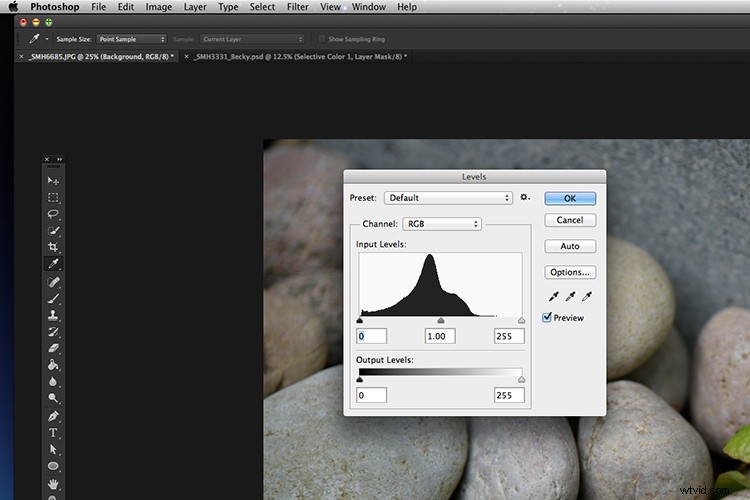
La finestra di dialogo Livelli a cui si accede tramite Immagine>Regolazioni. Questo metodo non aggiunge un livello di regolazione ma altera le informazioni sui pixel direttamente sull'immagine stessa.
Si prega di NON utilizzare questo metodo. Dopo aver fatto clic sul pulsante OK e continuare (a meno che non si prema Cltr/Cmd+Z) stai effettivamente lavorando in modo distruttivo e alterando permanentemente le informazioni sui pixel della tua immagine! Perderai informazioni che non potrai recuperare in seguito.
Vantaggio dell'utilizzo dei livelli di regolazione
È qui che i livelli di regolazione entrano in gioco e sono semplicemente fantastici. Un livello di regolazione applica le regolazioni del colore e dei toni all'immagine senza modificare in modo permanente i valori dei pixel.
Con Livelli di regolazione, stai lavorando su un livello separato sopra l'immagine. In modo da non lavorare direttamente sull'immagine stessa. Qualsiasi modifica che apporti avviene solo su questo livello separato e può essere modificata, duplicata o eliminata in qualsiasi momento e l'immagine originale rimane inalterata e intatta.
Iniziamo con la regolazione dei livelli
La regolazione dei livelli è probabilmente la più comunemente usata per migliorare la tua immagine. Modifica i valori tonali in un'immagine regolando i livelli di luminosità delle ombre, dei mezzitoni e delle luci in modo indipendente. Questo è essenzialmente ciò che dà contrasto alla tua immagine.
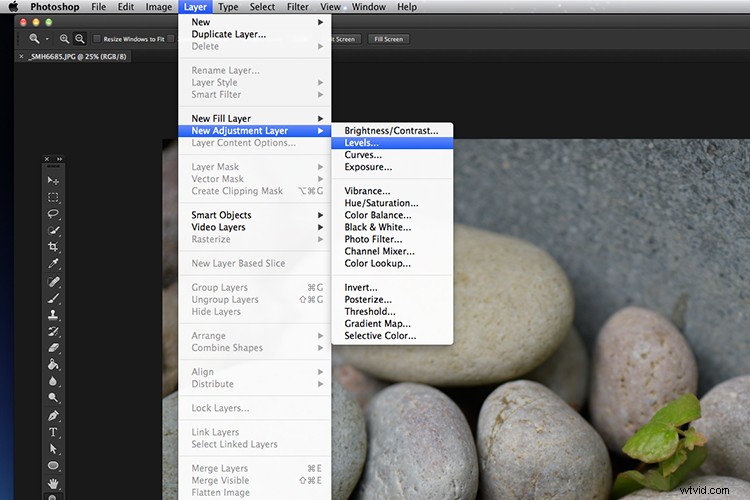
Accesso ai livelli tramite Livello>Nuovo livello di regolazione>Livelli.
Come applicare un livello di regolazione
Apri Photoshop ed esegui una delle seguenti operazioni:
- Scegli Finestra>Regolazioni e fai clic sulla seconda icona nella riga superiore.
- Fai clic sul pulsante Nuovo livello di regolazione nella parte inferiore del pannello Livelli e scegli un tipo di livello di regolazione.
- Scegli livello> Nuovo livello di regolazione> Livelli. Assegna un nome al livello se lo desideri (o lascialo chiamato "Livelli") e fai clic su OK.
Nota: L'aggiunta di livelli di regolazione aumenterà le dimensioni complessive del file.
Il contrasto è la differenza di luminosità tra le aree chiare e scure di un'immagine. Diamo un'occhiata alla finestra di dialogo Livelli. Sotto l'istogramma, hai tre cursori che rappresentano le ombre a sinistra (0 rappresenta tutti i pixel scuri o neri puri), i mezzitoni al centro e le luci a destra (255 rappresenta tutti i pixel chiari o bianchi puri).
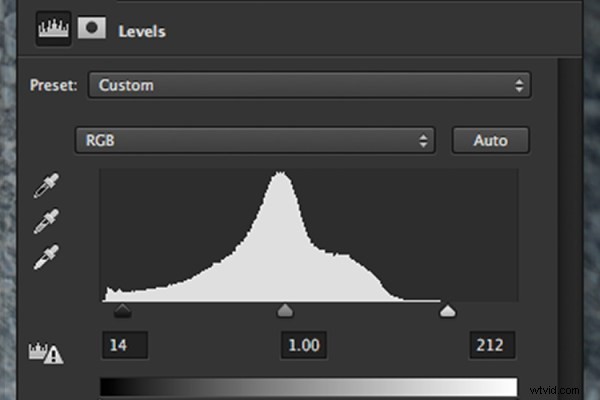
La finestra di dialogo Livelli
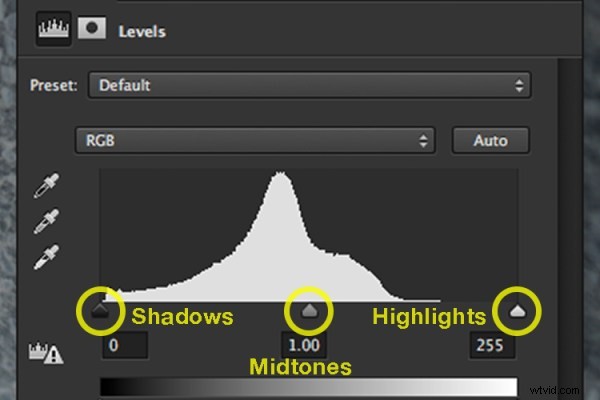
I tre cursori cerchiati sono le ombre a sinistra, i mezzitoni al centro e le luci a destra.
Nell'immagine qui sotto, ho spostato il cursore delle alte luci verso sinistra e le ombre più a destra. Immediatamente, puoi vedere che l'immagine complessiva è stata migliorata aggiungendo un po' di contrasto.
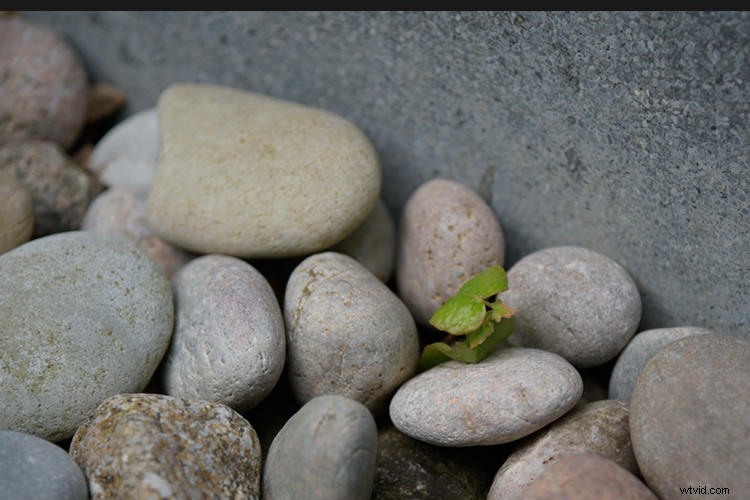
Immagine prima dell'applicazione di qualsiasi contrasto tonale.
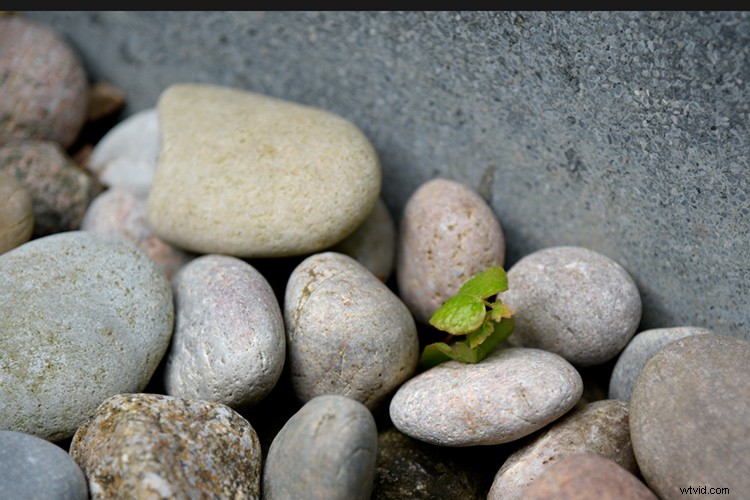
Contrasto applicato all'immagine utilizzando Livelli.
Ci sono anche alcuni preset che puoi usare. Vale la pena provarli, soprattutto se non conosci i livelli di regolazione e vuoi imparare. Torna all'opzione predefinita se non sei soddisfatto dei risultati e ricomincia.
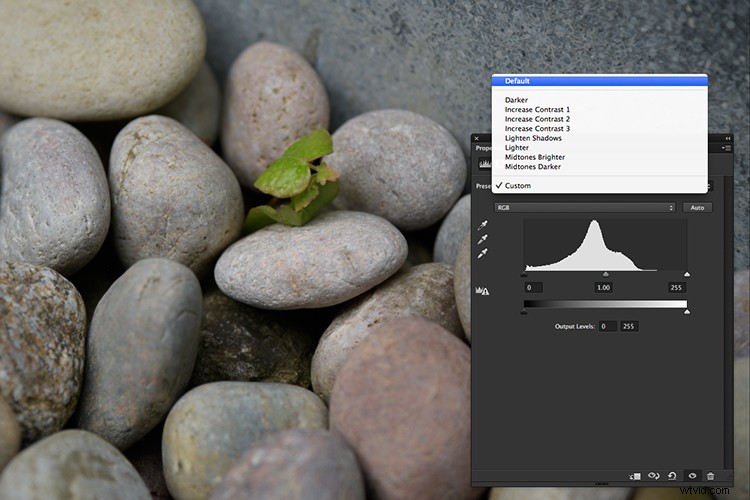
Facendo clic sull'elenco a discesa, viene visualizzato un menu con i livelli predefiniti disponibili.
Correzione del colore usando i livelli
Puoi anche utilizzare la regolazione dei livelli per correggere il colore dell'immagine andando nei diversi canali RGB. Personalmente, ritengo che la regolazione delle curve sia un'opzione migliore per la messa a punto di ciascuno dei canali di colore. Tuttavia, rimanendo con la Regolazione dei livelli, puoi aggiungere regolazioni di colore e tono utilizzando i tre strumenti contagocce che rappresentano i punti nero, grigio e bianco dell'immagine.
Segna le parti in bianco e nero dell'immagine
A partire dai neri, fai clic sul cursore Ombre tenendo premuto il tasto Alt e trascinalo verso destra. Vedrai la tua immagine diventare completamente bianca. Quindi trascinalo lentamente verso sinistra finché non inizi a vedere aree nere nell'immagine. Smetti di trascinare quando vedi apparire alcune aree nere. Queste sono le parti più scure dell'immagine (le ombre), quindi sai che avrai il nero puro.
Vai alla barra degli strumenti e seleziona lo strumento Campione colore. Questo si trova sotto lo strumento Contagocce nel menu a comparsa. Fare clic sulla parte più scura dell'immagine. Lascerà un marker con il numero 1.
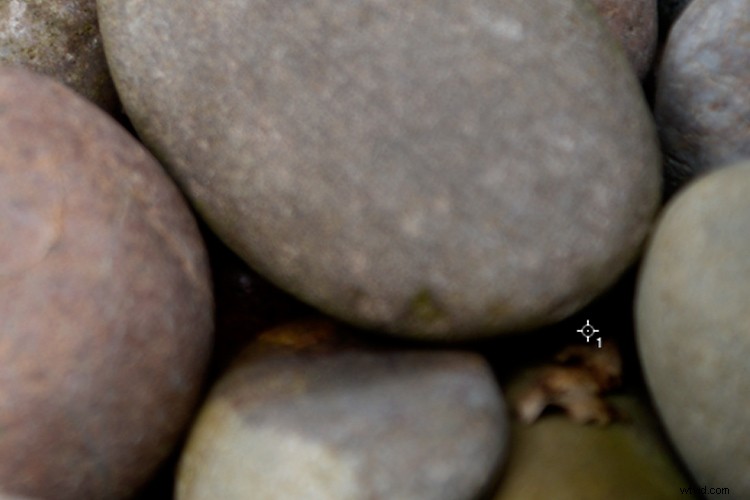
Il marker1 mostra dove si trova la parte più scura dell'immagine.
Ora per i Bianchi, sempre come sopra, fai clic sul cursore Evidenzia tenendo premuto Alt e trascina verso sinistra. L'immagine diventerà nera, trascinala lentamente verso destra finché non vedrai apparire delle aree bianche sull'immagine. Smetti di trascinare una volta visualizzate le aree bianche. Queste sono le aree più chiare dell'immagine (le alte luci). Ancora una volta, seleziona lo strumento Campione colore. Fare clic sulla parte più chiara dell'immagine. Lascerà un segnalino con il numero 2.

L'indicatore 2 illustra la parte più bianca dell'immagine.
Regola toni e colori utilizzando i contagocce Levels
Ora fai clic sul contagocce del punto nero (cerchiato sotto) nella finestra di dialogo Livelli, è il primo in alto. Vai all'immagine e fai clic su Indicatore 1. Seleziona il contagocce del punto bianco (cerchiato sotto) nella finestra Livelli, è quello in basso, e fai clic su Indicatore 2 sull'immagine. Ora il colore e le aree tonali dell'immagine sono state facilmente regolate.
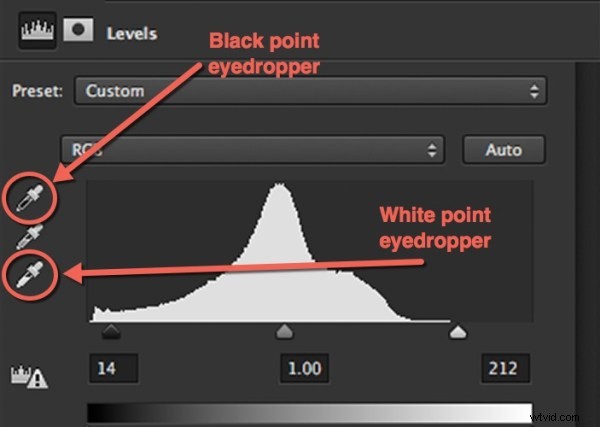

Regolazioni del colore e dei toni effettuate utilizzando Livelli.
Colore selettivo n. 2
Questo mi porta al prossimo livello di regolazione, Colore selettivo. Questo è un fantastico strumento di regolazione del colore, specialmente dove sono richieste le tonalità della pelle. Puoi davvero ottenere un risultato più accurato semplicemente regolando i singoli cursori a destra o a sinistra per ciascuno dei colori e vedendo l'effetto mentre procedi. È così facile.

Ecco l'immagine prima di applicare la regolazione selettiva del colore. Volevo far risaltare i colori senza alterare il tono della pelle.
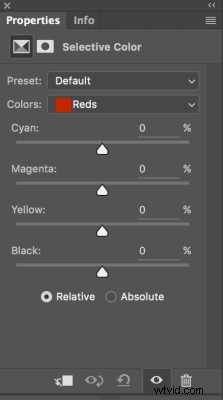 Apri un livello di regolazione del colore selettivo come hai fatto per i livelli eseguendo una delle seguenti operazioni.
Apri un livello di regolazione del colore selettivo come hai fatto per i livelli eseguendo una delle seguenti operazioni.
- Scegli Finestra>Regolazioni e fai clic sulla penultima icona nella riga inferiore.
- Fai clic sul pulsante Nuovo livello di regolazione nella parte inferiore del pannello Livelli e scegli il tipo di livello Colore selettivo.
- Scegli livello> Nuovo livello di regolazione> Colore selettivo. Assegna un nome al livello, se lo desideri, e fai clic su OK.
Vedrai una casella come questa (screenshot a destra). Gioca con i cursori finché non ottieni l'effetto che desideri. Puoi passare dal rosso a un colore diverso facendo clic sul menu a discesa "Colori" e regolandoli separatamente.
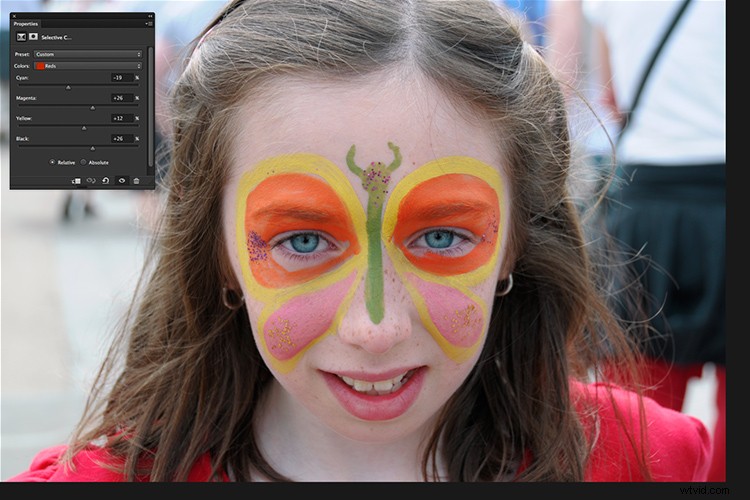
Ecco l'immagine dopo aver applicato la regolazione selettiva del colore.
Mappa gradiente n. 3
Ultimo ma non meno importante, il mio terzo preferito, il livello di regolazione della mappa sfumatura. Le mappe gradiente convertono l'immagine in scala di grigi e quindi sostituiscono la gamma di toni di nero, grigio e bianco con una sfumatura a scelta, colorando in effetti l'immagine. Puoi usare due o più colori. Alcuni effetti davvero stravaganti e tante possibilità diverse sono disponibili con questo strumento.
Aggiungi un livello di regolazione Mappa gradiente come hai fatto con Livelli e Colore selettivo.
La regolazione della mappa del gradiente viene fornita con alcuni fantastici preset. I preset Photographic Toning sono impressionanti e vale sicuramente la pena provare.

Faro di Hook, Wexford, Irlanda.
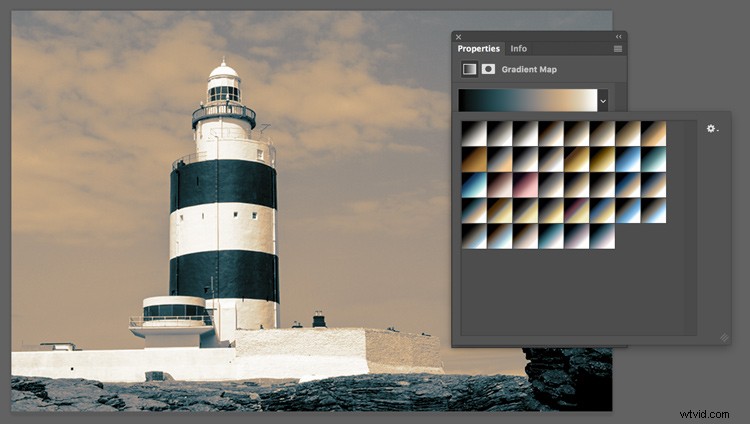
Tonalità fotografica Preimpostazioni mappa gradiente
Se non vedi queste opzioni puoi caricare più preset. Fai clic sulla freccia in basso accanto al gradiente, quindi fai clic sull'icona a forma di ingranaggio per visualizzare un menu a discesa con più preset che puoi caricare. Seleziona “Tonalità fotografica”.
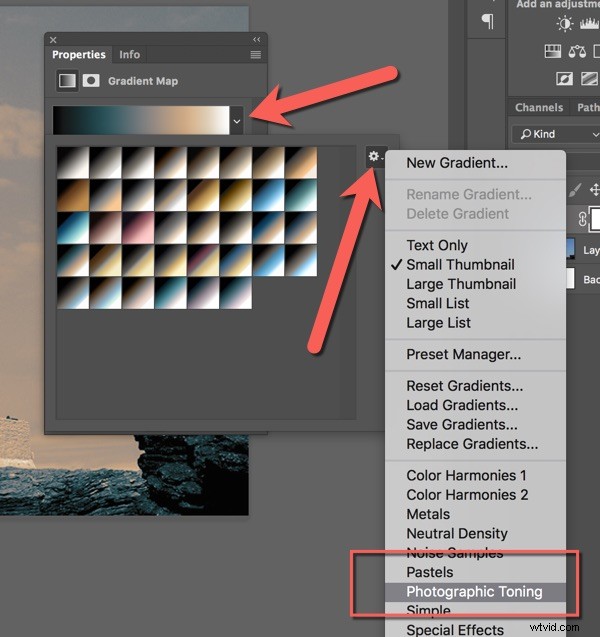
Ti chiederà se desideri sostituire o aggiungere. Fare clic su OK per sostituire tutte le preimpostazioni esistenti oppure fare clic su Aggiungi per aggiungerle. Aggiungi tutte le preimpostazioni che desideri dall'elenco a discesa o sostituiscile facendo clic su OK per ridurre la selezione.
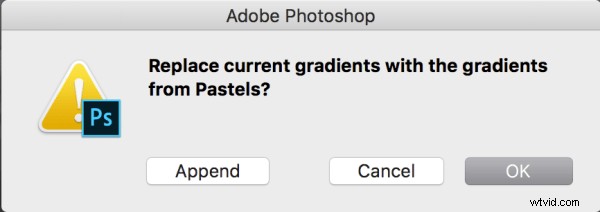
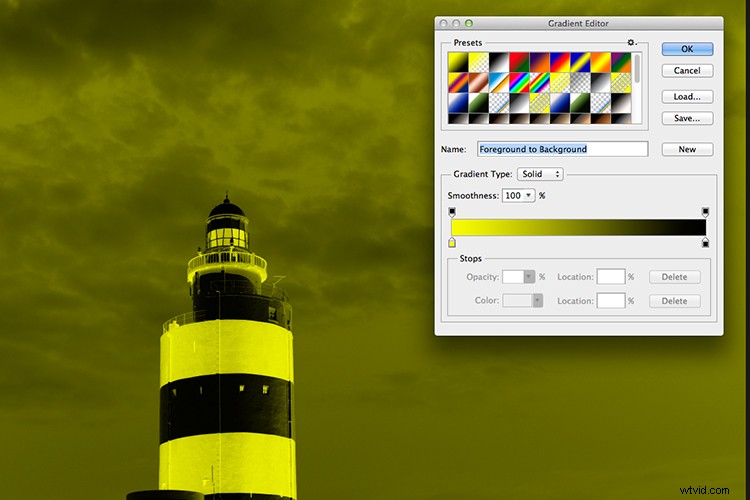
Puoi scegliere qualsiasi colore o preimpostazione per creare effetti cromatici davvero interessanti.
Puoi anche invertire i gradienti e regolare l'opacità del livello e il metodo di fusione per avere ancora più opzioni.
Il tuo turno
Usi i livelli di regolazione in Photoshop? Quali sono i tuoi preferiti? Si prega di lasciare un commento nella sezione sottostante.
