Questo articolo non riguarda come trasformare magicamente le tue immagini usando Photoshop. La vera magia di Photoshop è cercare di convincere lo spettatore che non è stato aggiunto alcun effetto e che l'immagine è stata catturata nella fotocamera. Photoshop può aggiungere quel piccolo extra alle tue immagini. Al contrario, può anche rovinare un'immagine se è esagerata.
Scatto per catturare l'immagine migliore possibile in quel momento, ma il più delle volte il tempo non è dalla mia parte. Se sto girando per un cliente, il tempo è denaro. Le scadenze e gli orari rigorosi sono al primo posto quando si ha a che fare con un cliente. Quando scatto all'aperto, ho a che fare con la luce naturale che cambia costantemente e le condizioni meteorologiche, che potrebbero costringermi a scattare più velocemente o abbandonare completamente le riprese.
Quindi, quando riesco a guardare le mie immagini sul computer, mi prendo il tempo per esaminarle in modo critico. Quando scatto in RAW, devo applicare la post-elaborazione di base a tutte le mie immagini. In alcuni casi, potrebbe essere necessario aggiungere un ulteriore miglioramento, ma ciò dipenderà dall'immagine e da ciò che devo dire.

Lens Flare e particelle di polvere aggiunte utilizzando Photoshop
Questo è il potere del post editing. Per poter aggiungere un miglioramento all'immagine, per darle quel dramma in più o un effetto desiderato che volevi trasmettere nella tua immagine in primo luogo. Può essere sottile come l'aggiunta di particelle di polvere o un po' più drammatico come un effetto riflesso lente. Entrambi questi effetti, indipendentemente dal fatto che tu ne usi uno o entrambi insieme, possono aggiungere quel tocco di grinta!
Quando si applica qualsiasi effetto Photoshop, non si tratta solo di tecnica, anche se il know-how è importante, ma è l'applicazione che è la chiave:
- Come eseguire la tecnica:metodi diversi per ottenere lo stesso risultato finale
- Quando usarlo:alcune immagini si adattano a questa tecnica rispetto ad altre
- Di quanto?

Prima

Dopo
Quanto sopra può sembrare abbastanza ovvio e fondamentale, ma non lo sottolineerò mai abbastanza, soprattutto se non conosci la creazione di effetti in Photoshop.
- COME =la tecnica. Dimostrerò come creare un effetto riflesso lente in modo non distruttivo in Photoshop utilizzando il filtro riflesso lente. Descriverò anche come creare il tuo semplice pennello personalizzato per particelle di polvere. Inoltre, ti mostrerò il mio metodo unico nella fotocamera per catturare le particelle di polvere.
- QUANDO =sei tu a decidere se questa tecnica funzionerà sulla particolare immagine in questione. Solo perché sai usare una tecnica non significa che devi applicarla a ogni immagine. Sì, sicuramente esercitati sulle tue immagini fino a quando non avrai perfezionato il processo.
- QUANTO =sapere quanto poco della tecnica da applicare – meno è di più. Non aver paura di ridurre l'opacità del livello su cui hai applicato la tecnica.
È qui che i principianti possono lasciarsi trasportare quando imparano le tecniche di post-elaborazione in Photoshop, per la prima volta. Per quanto allettante, vuoi mostrare le tue nuove abilità e vedere l'effetto sulla tua immagine in modo drammatico, cerca di mantenerlo sottile.
Cos'è Lens Flare?
Il bagliore è causato in particolare da una sorgente di luce molto intensa nell'immagine, che produce artefatti visibili, o nell'obiettivo ma non nell'immagine, che produce una foschia. Più comunemente, ciò si verifica quando si scatta al sole (quando il sole è nell'inquadratura o l'obiettivo è puntato nella direzione del sole) e si riduce utilizzando un paraluce o un altro paraluce. – come si vede in Wikipedia
Se applicato bene, l'effetto lens flare trasmette davvero quella bella foto estiva.
Il filtro riflesso lente in Photoshop
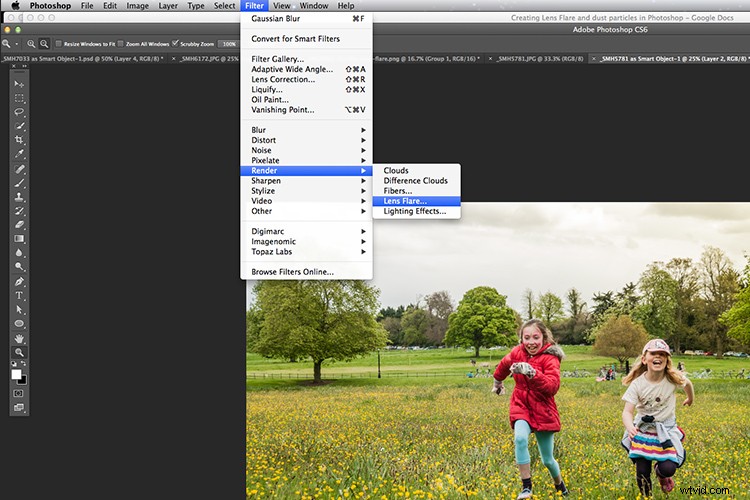
Il filtro Lens Flare si trova in Filtro> Rendering> Lens Flare.
Il riflesso lente si trova in Filtro>Render>Riflesso lente. Tuttavia, questo non funziona allo stesso modo di un livello di regolazione, come in modo non distruttivo. L'effetto agisce direttamente sull'immagine stessa. Inoltre non funzionerà su un livello vuoto. Quindi, crea un nuovo livello sopra l'immagine e riempilo di nero. Cambia la modalità di fusione in Schermo. Vai alla barra dei menu e vai su Filtro> Rendering> Riflesso lente.
Come puoi vedere nell'immagine qui sotto, viene visualizzata una piccola finestra di dialogo pop-up con una finestra di anteprima e mostra i quattro diversi tipi di riflesso lente disponibili. Fare clic all'interno della finestra di anteprima per spostare il riflesso lente nella posizione desiderata.
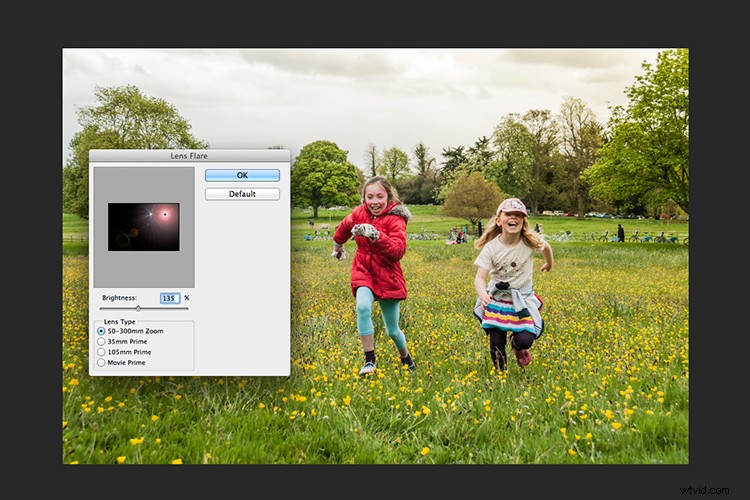
La finestra di dialogo Riflesso lente.
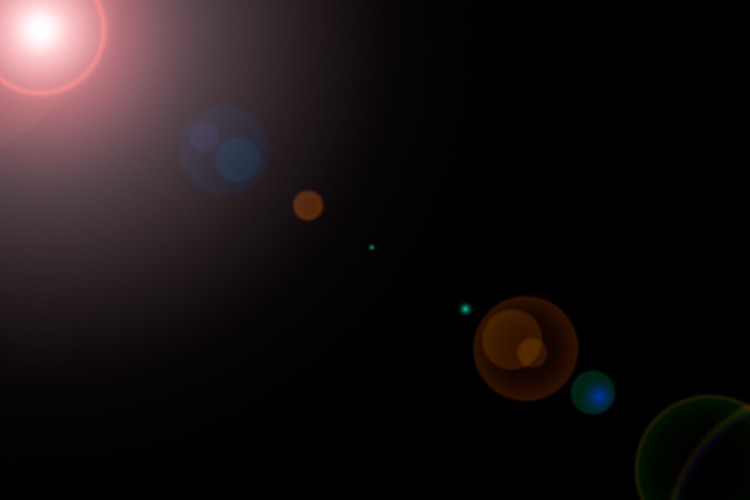
Questo è l'effetto Lens Flare con zoom 50-300 mm su uno strato riempito di nero.
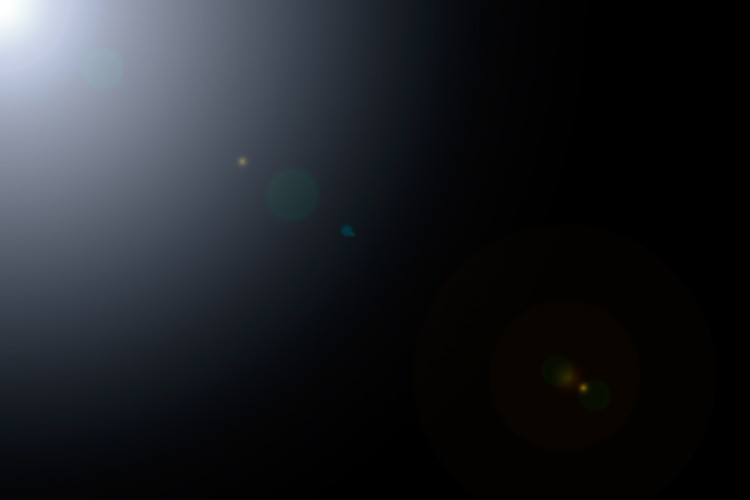
Questo è l'effetto Lens Flare da 105 mm su uno strato riempito di nero.

Lens flare applicato
Suggerimento: Per ottenere una posizione più precisa per il riflesso lente, apri il pannello delle informazioni e sposta il cursore sul punto dell'immagine in cui desideri posizionare il riflesso. Le coordinate xey indicano la posizione esatta in pixel. Quando la finestra di dialogo Riflesso lente è aperta, fai clic sulla finestra di anteprima tenendo premuto il pulsante Alt/Opzione e viene visualizzata la finestra di dialogo Centro riflesso. Digita le coordinate xey e fai clic su OK.
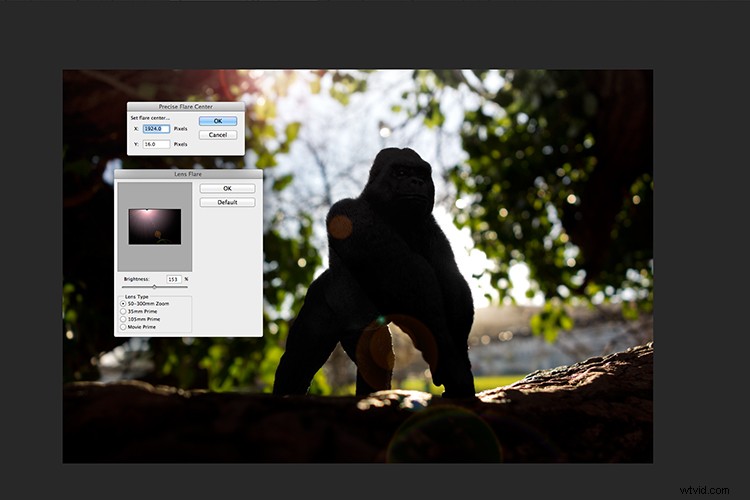
La precisa finestra di dialogo Flare Center appare quando fai clic sulla finestra di anteprima di Lens Flare tenendo premuto il tasto Alt su un Mac (Opzione su PC).
Come creare il tuo pennello personalizzato per particelle di polvere in Photoshop
Creare il tuo pennello personalizzato per particelle di polvere in Photoshop è relativamente semplice. Apri un nuovo documento in Photoshop, ho creato il mio 800 × 800 pixel su uno sfondo bianco, impostato i dpi su 240 o 300. Usa un pennello piccolo, la durezza impostata su 25% e usa il colore nero. Crea piccoli punti casuali sulla tela. Non troppi. Vai alla barra dei menu> Modifica> Definisci pennello predefinito. Digita il nome del tuo nuovo pennello e fai clic su OK.
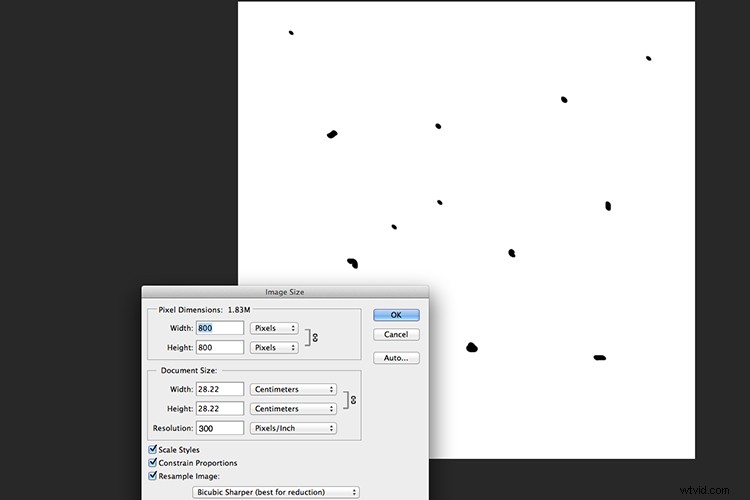
Crea un nuovo documento con uno sfondo bianco 800px x 800px.
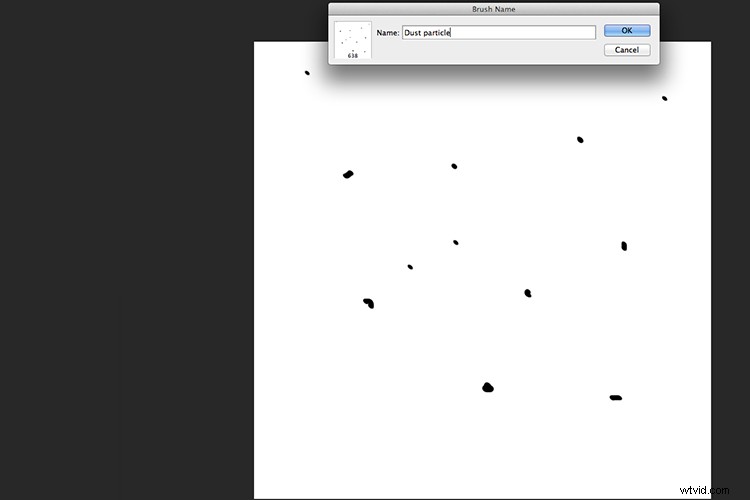
Vai a Modifica> Definisci pennello predefinito e dai un nome al tuo nuovo pennello personalizzato.
Prima di iniziare a utilizzare il pennello, è necessario modificare alcune proprietà del pennello in modo che si comporti come particelle di polvere. Vai su Finestra> Pennello. Questo fa apparire la finestra di dialogo del pennello. Usa le seguenti impostazioni del pennello (vedi anche le schermate sottostanti) Cambia la spaziatura al 100%, fai clic sulla casella Dinamica della forma e sposta i dispositivi di scorrimento Dimensione jitter e Angolo jitter su 100%. Quindi fare clic sulla casella di controllo Scattering. Ho spostato il cursore Scatter su 500%. Spunta su entrambi gli assi. Mantieni il Conte Jitter a 2.
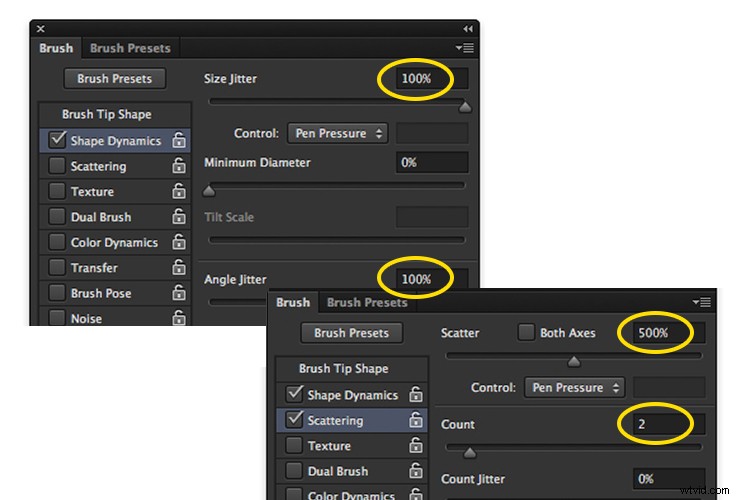
Crea un nuovo livello vuoto sull'immagine e riempilo di nero. Usando il pennello personalizzato, impostato su bianco, inizia a creare particelle di polvere sulla tela. Cambia la modalità di fusione su Schermo e ora puoi vedere le particelle di polvere come puntini bianchi. Aggiungi un po' di sfocatura gaussiana e riduci l'opacità a circa il 75%. Puoi sempre aggiungere un nuovo livello anche per creare l'effetto.
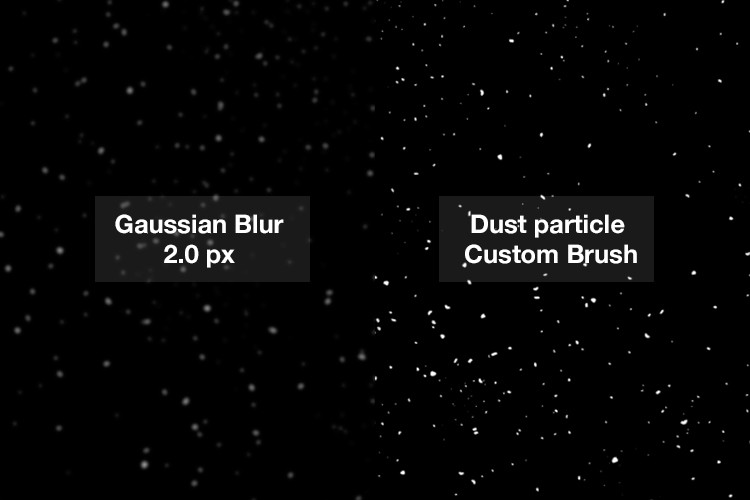
Come creare particelle di polvere nella fotocamera
Devo ammettere che questa tecnica mi ha fatto sorridere. Mi stavo scervellando da un po' per una possibile soluzione per catturare la polvere nella fotocamera. L'altra mattina mi sono alzata presto, come al solito, per portare le mie ragazze a scuola. Ho guardato fuori dalla finestra della cucina, l'orizzonte era di un adorabile arancio dal sole.
Poi ho notato tutti i puntini (sporcizia) sulla finestra e ho avuto un momento eureka, ho afferrato la mia macchina fotografica e mi sono concentrato sui puntini usando un'apertura f/4. L'ho anche sottoesposto di due stop. Volevo che i puntini fossero visibili su uno sfondo scuro. Ho portato questa immagine in Photoshop e ho applicato una regolazione della curva dei livelli per scurire ulteriormente l'immagine. Ho posizionato questa immagine sulla foto del Gorilla. Ho quindi modificato la modalità di fusione su schermo. Ho aggiunto un po' di sfocatura gaussiana e ridotto l'opacità. Non male per ciò che è essenzialmente sporco su una finestra.
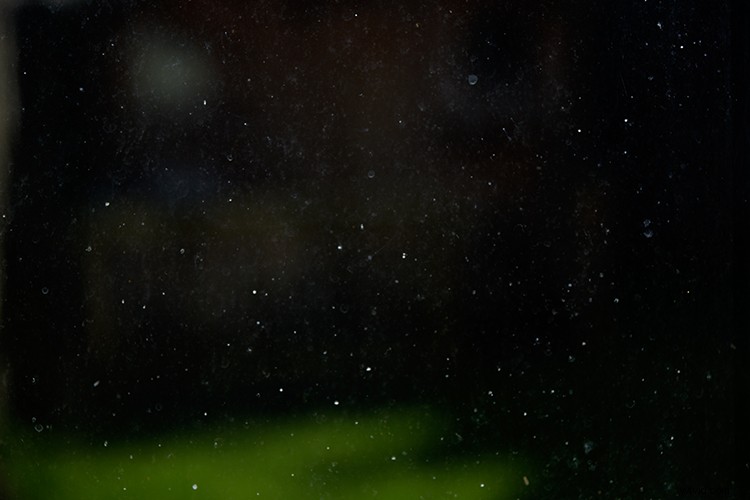
Polvere e particelle di sporco su una finestra.

L'immagine del Gorilla senza l'effetto Lens Flare e le particelle di polvere.

Ingrandita l'area per mostrare le particelle di polvere che ho preso dalla mia finestra!
Disclaimer: Ho dovuto insistere per settimane con i vetri sporchi in nome della fotografia. Questa è la mia storia e la sto seguendo!
Hai una tecnica per creare il tuo bagliore o particelle di polvere in Photoshop? In tal caso, condividi i commenti qui sotto.
