C'è una cosa nella fotografia che sembra essere universalmente amata:i riflessi. Non sono sempre facili da ottenere, soprattutto se è coinvolta l'acqua. Il vento deve soffiare solo leggermente per creare increspature nell'acqua e perderai la possibilità di un riflesso.
Prendi l'immagine seguente, un riflesso reale scattato una mattina appena prima che iniziasse a piovere sul fiume Yarra a Melbourne. Era quasi perfetto, ma dopo ripetuti sforzi per ottenere qualcosa di simile non è più successo, beh non per me.

Uno di quei tempi magici in cui il fiume era così immobile, il riflesso è appena accaduto.
Se ami quel look, allora ci sono modi per farlo senza dover aspettare le condizioni perfette. Puoi falsificarlo in Photoshop, con l'immagine giusta. Trovare l'immagine giusta è difficile, soprattutto quando inizi, ma man mano che acquisisci esperienza nel farlo, sarà più facile inserire riflessi in altre immagini.
Trova un'immagine che sia dritta, come la seguente.

L'immagine di base.
Aggiunta di un livello di riflessione
Apri l'immagine in Adobe Photoshop o qualsiasi programma che ti permetterà di lavorare a livelli. Puoi usare Adobe Photoshop Elements o anche GIMP per fare questo tutorial. Una volta che l'immagine è stata aperta in Photoshop, dovrai ingrandirla per adattarla al riflesso. Puoi farlo usando lo strumento Ritaglia.
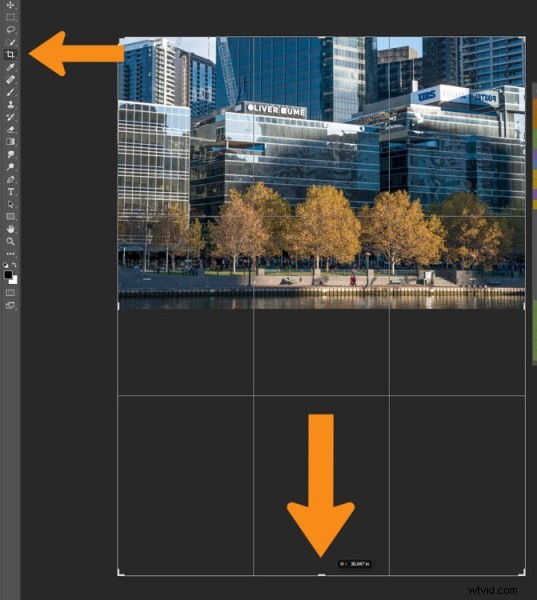
Estendi l'area dell'immagine con lo strumento Ritaglia
Puoi raddoppiare le dimensioni dell'immagine originale, semplicemente trascinando verso il basso il punto nella parte inferiore dell'immagine utilizzando lo strumento Ritaglia. Se la dimensione complessiva è troppo grande, puoi sempre ritagliarla una volta terminata la foto.
Premi Ctrl J per duplicare l'immagine originale su un nuovo livello, oppure vai al menu principale in alto, su Livello> Duplica. Vai a Modifica> Trasforma> Capovolgi verticalmente.
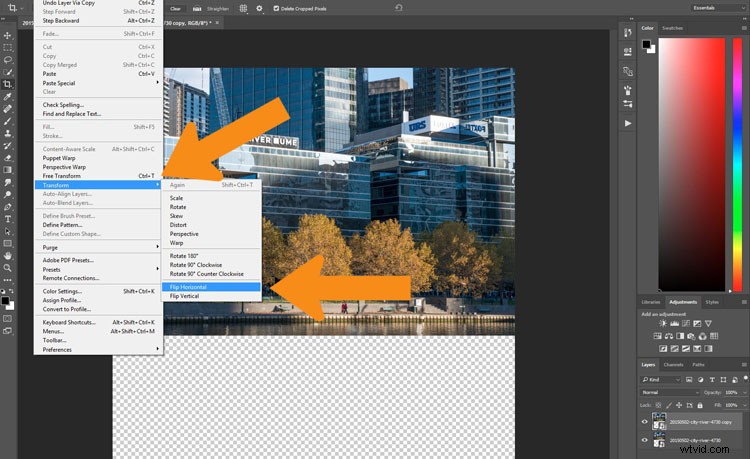
Capovolgi l'immagine duplicata.
Se esegui il capovolgimento verticale nel menu Immagine, inverti tutti i livelli e per questo vuoi solo capovolgere un livello. Seleziona lo strumento Sposta, il primo nella barra degli strumenti a sinistra, la forma a croce (la scorciatoia da tastiera è V). Fare clic sul livello duplicato e spostare l'immagine verso il basso, come di seguito.
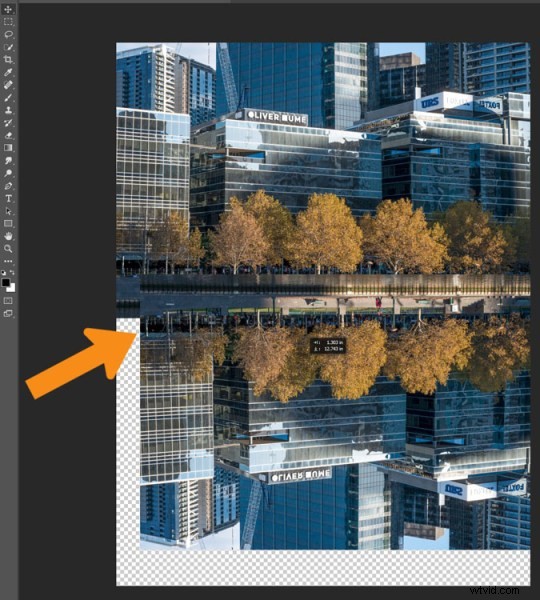
Sposta l'immagine verticale capovolta verso il basso nel punto in cui inizierà il riflesso.
Dovrai capire dove finisce l'immagine e inizierà il riflesso. Nell'immagine di esempio di questo tutorial, il bordo del fiume ha un pannello di legno che sembrava essere il luogo perfetto per iniziare la riflessione. Tuttavia, per fare ciò dovrai cancellare o eliminare l'acqua nell'immagine.
Dovrai aggiungere una maschera al livello capovolto e fare clic sullo strumento pennello in modo da rimuovere parte dell'immagine. Puoi aggiungere una maschera utilizzando l'icona nella parte inferiore del pannello dei livelli o vai su Menu principale> Livello> Maschera livello> Mostra tutto.
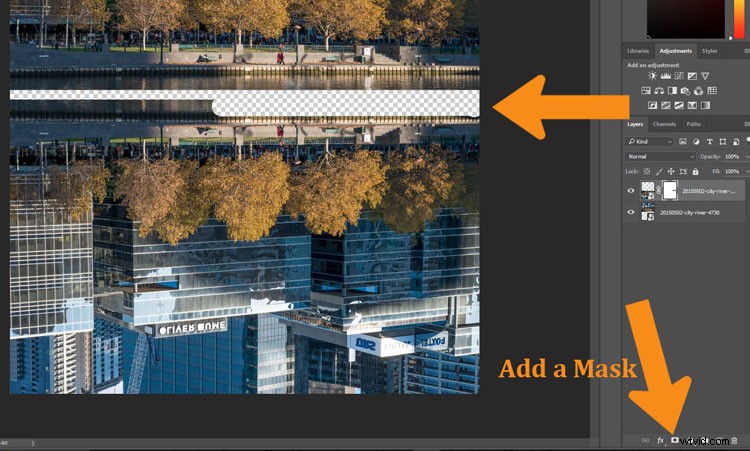
Rimuovi o maschera parte dell'immagine che non sarà necessaria.
Usando lo strumento Sposta, sposta l'immagine verso l'alto per incontrare l'originale, sulla linea tra l'immagine e il riflesso.
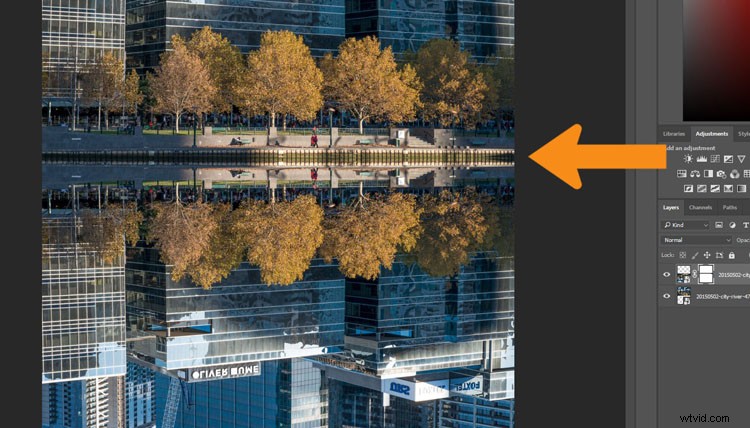
Guarda dove inizierà la riflessione.
Dovrai rimuovere l'acqua o l'area sotto il riflesso. Per fare ciò, fai clic sull'Occhio accanto al livello di riflessione in modo da non poterlo più vedere (disattiva quel livello). Aggiungi una maschera di livello all'immagine originale e, usando il pennello, nascondi quelle aree come hai fatto sul livello duplicato.
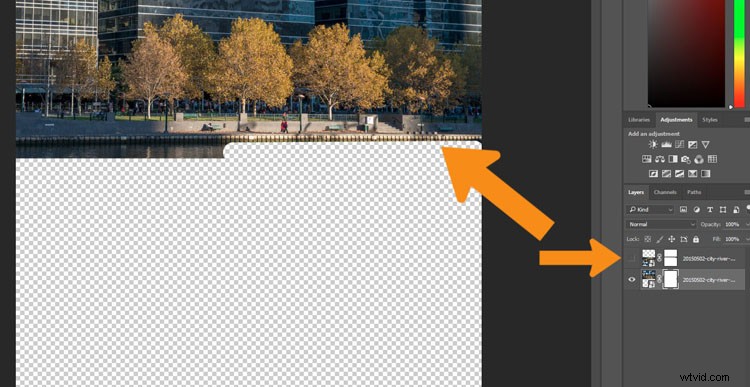
Sull'immagine originale, nascondi l'area coperta dalla seconda foto.
Riattiva il livello di riflessione. Ora avrai una riflessione di base, ma puoi andare molto oltre.
Perfezionare il tuo riflesso
Aggiungi un livello vuoto all'immagine, quindi trascinalo verso il basso per essere il livello inferiore. Se non sei in grado di farlo, potrebbe essere perché il livello dell'immagine originale è bloccato e chiamato Livello di sfondo. Per rimuoverlo, fai doppio clic sulla parola Sfondo, dovresti essere in grado di cambiare il nome in qualcos'altro. Ciò ti consentirà di spostare il nuovo livello vuoto in basso.
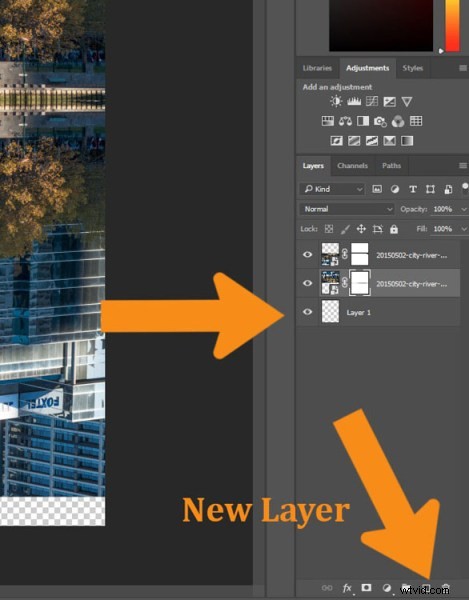
Aggiungi il nuovo livello in basso.
Disattiva due livelli di immagine in modo che scompaiano (fai clic sui bulbi oculari su ciascuno). Seleziona lo strumento Secchio di vernice, è con lo strumento sfumatura, fai clic con il pulsante destro del mouse e vedrai lo strumento secchio.
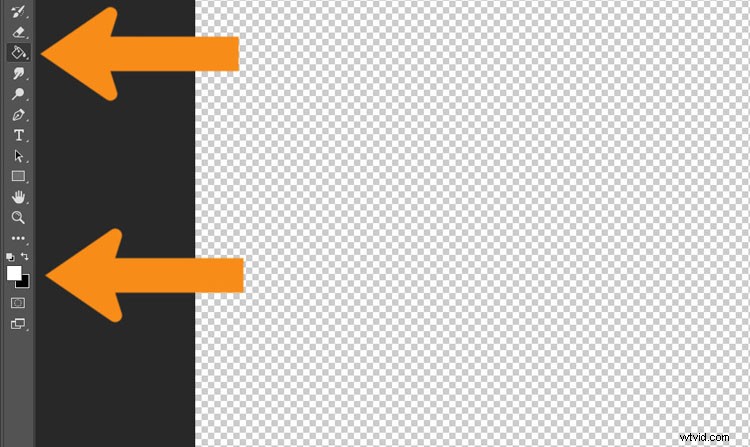
Seleziona lo strumento Secchiello e fai clic sul colore di primo piano.
Fai clic sui selettori del colore di primo piano e di sfondo e verrà visualizzata una finestra in cui puoi selezionare il colore di sfondo del tuo riflesso. È bene usare qualcosa di scuro e un colore simile alla tua immagine.
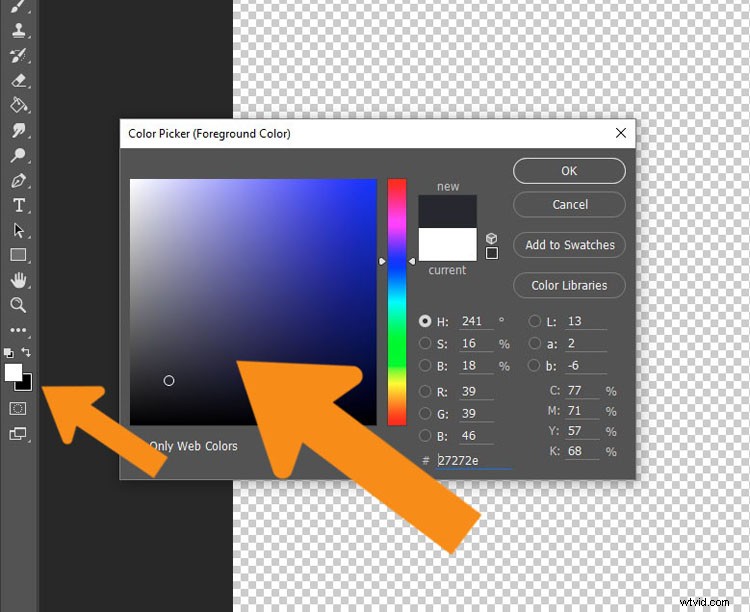
Seleziona il colore per andare sotto l'immagine.
Dopo aver scelto il colore, riempi il livello con esso e riattiva gli altri due livelli.
Seleziona il livello che è il riflesso e vai su Opacity Slider che si trova appena sopra il pannello dei livelli. Abbassa leggermente l'opacità del livello di riflessione. Basta renderlo leggermente meno luminoso dell'originale. Per questo tutorial è stato ridotto al 71%.
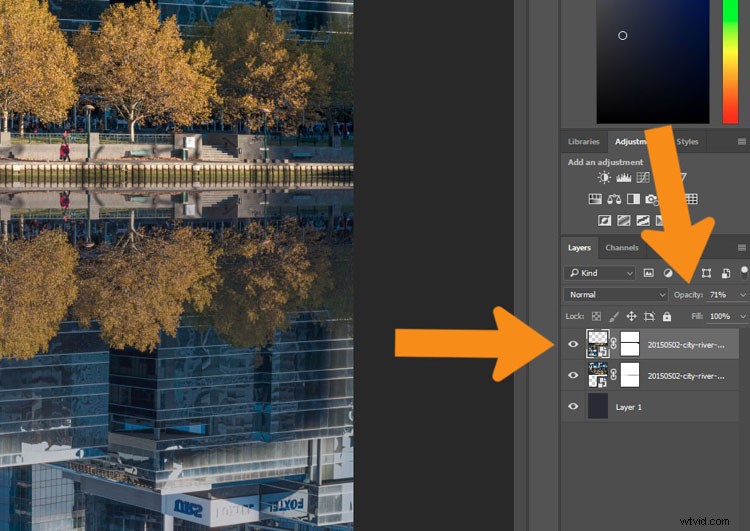
Modifica l'opacità del riflesso.
Seleziona lo strumento Ritaglia in modo da poter rimuovere qualsiasi parte che ora non è più necessaria. Potresti anche voler ritagliare l'immagine in modo che non sembri che ci sia solo un'immagine sopra l'altra.
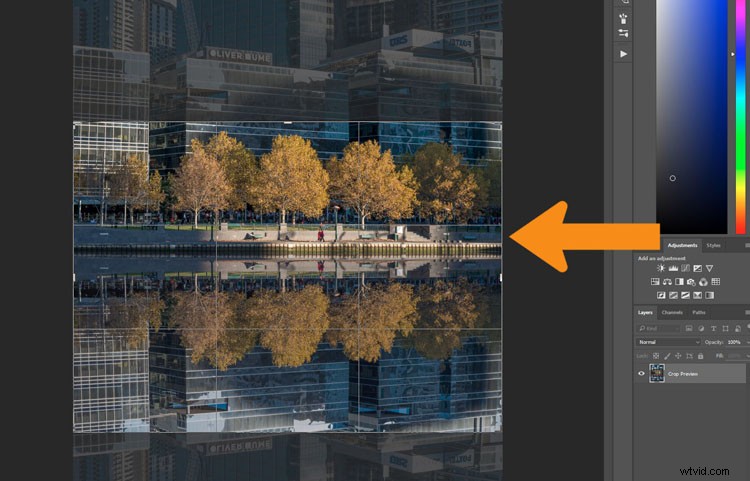
Seleziona lo strumento di ritaglio per ottenere l'immagine finale.
Dissolvenza del riflesso
Per la parte finale, aggiungi un altro livello vuoto, quindi seleziona lo strumento sfumatura. Assicurati che il nero sia il colore di primo piano. Aggiungi un po' di sfumatura nella parte inferiore dell'immagine per aiutarla a fondersi. Se non stai facendo funzionare la sfumatura in modo da rendere trasparente il primo piano, dovrai selezionare quell'opzione nella barra delle opzioni dello strumento in alto sotto il menu principale. Potresti anche voler cambiare l'opacità dello strumento a circa il 50%.
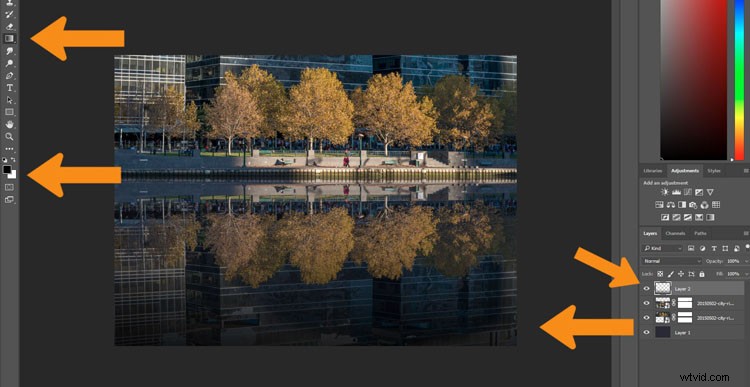
Aggiungi una sfumatura in basso.
Ecco l'immagine finale.

L'immagine finale
Questo può essere fatto per molte cose e non è necessario disporre di un corpo d'acqua per farlo. Ecco l'immagine di una stazione ferroviaria di Melbourne dove ho cercato di far sembrare che la strada fosse allagata.

Flinders Street Station come se la strada di fronte fosse allagata.
Ecco un paio di altre immagini in diverse situazioni da guardare e darti ispirazione. Dai libero sfogo alla tua immaginazione e scopri in che altro modo puoi utilizzare questa tecnica.

Ponte Bolte al tramonto con riflesso nel porto.

Lo skyline di New York con riflesso nell'acqua.
