Creare un riflesso usando Photoshop è una di quelle cose che a prima vista sembrano davvero difficili, ma in realtà non lo è, una volta che si scompongono i passaggi (basta illuminare il Light Painting che ho trattato in un'altra serie in due parti). In questo articolo ho intenzione di demistificare la creazione di un riflesso, una tecnica che funziona particolarmente bene su immagini con pavimentazione aperta e immagini elaborate HDR che tendono a far sembrare la pavimentazione già bagnata.
Impareremo come partire da questo . . .

A questo!

In meno di 10 minuti!
Di recente ho mostrato a una delle mie lezioni HDR come farlo e tutti mi hanno seguito passo dopo passo. Alcuni di loro stavano usando Elements (che funziona bene, ma potresti trovare i menu e le scelte leggermente diversi), e questa tecnica può essere eseguita anche usando quel programma, quindi se usi Elements, non preoccuparti. Molti dei miei studenti si erano anche autoproclamati "novizi di Photoshop" e quando ho chiesto loro se pensavano che sarebbero stati in grado di farlo quando ho mostrato le immagini prima e dopo, la maggior parte ha detto "no"! Ma lo hanno fatto tutti e abbiamo finito in meno di 10 minuti. **Nota che includeva anche il fatto che andassi molto lentamente per assicurarmi che ciascuna delle 12 persone della classe fosse sulla stessa pagina con me. Immagino che ci vorranno meno di 5 – pronto VAI!
Ecco i sei semplici passaggi da seguire in Photoshop. Questa è la versione super condensata per quei lettori veloci e skimmer.
- copia una sezione dell'immagine
- incolla come un nuovo livello
- capovolgi esso
- posizione esso
- cambia la modalità di fusione dei livelli
- maschera esso
Questo è tutto! Vuoi qualche dettaglio in più?
Andiamo un po' più a fondo in ogni passaggio
PASSO UNO – COPIA
Usando lo strumento di selezione ("M" è la scorciatoia da tastiera) disegna un riquadro attorno a un'area dell'immagine che diventerà il riflesso (vedi Figura n. 1 sotto). Assicurati di andare da bordo a bordo sui lati e di ottenere abbastanza dell'immagine verticalmente. Se prendi più del necessario, va bene, lo sposteremo e lo maschereremo comunque più tardi.
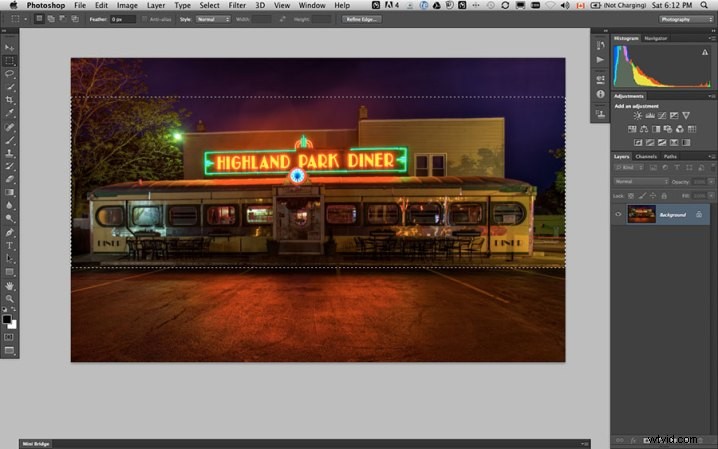
La figura n. 1 effettua una selezione
Copia la selezione come un nuovo livello. Puoi farlo in diversi modi.
- fai clic con il pulsante destro del mouse sull'immagine e dal menu che si apre scegli "livello tramite copia" (vedi Figura 2 sotto)
- dal menu di modifica scegli "copia" o usando la scorciatoia da tastiera "comando/controllo+c" (vedi Figura 3 sotto)
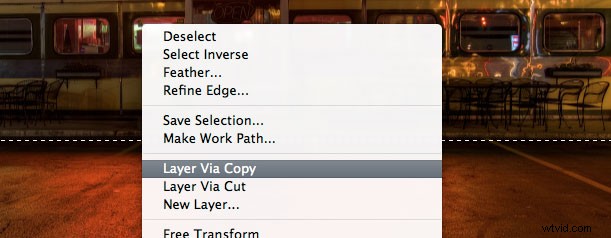
Figura n. 2 fare clic con il pulsante destro del mouse>Livello tramite copia
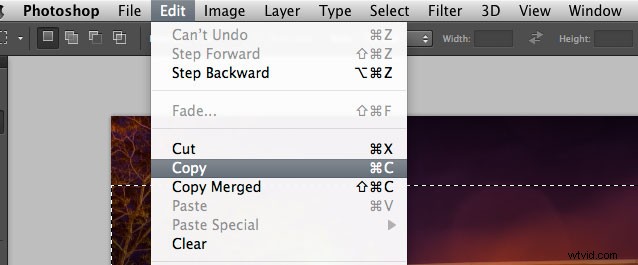
Figura #3 Copia dal menu Modifica
PASSAGGIO DUE – INCOLLA COME NUOVO LAYER
Se hai scelto il metodo "livello tramite copia" sopra, hai già incollato la selezione come nuovo livello. Se non l'hai già fatto, vai avanti e incolla dall'opzione di menu Modifica>Incolla della scorciatoia da tastiera "comando/controllo+v". Finirai con qualcosa che assomiglia a questo, Figura 4 sotto.

Figura #4 incolla il nuovo livello
Non sembra molto diverso vero? Destra! Perché è fondamentalmente sopra se stesso. Ma guarda i tuoi livelli, è lì su un nuovo livello e ha catturato solo una parte dell'immagine. Ora inizia la magia!
PASSAGGIO TRE – VOLTALO
Quindi dal menu Modifica scegli "Modifica> Trasforma> Capovolgi verticalmente" per capovolgere questo nuovo livello. Dovresti ritrovarti con qualcosa di divertente simile alla Figura 5 di seguito.
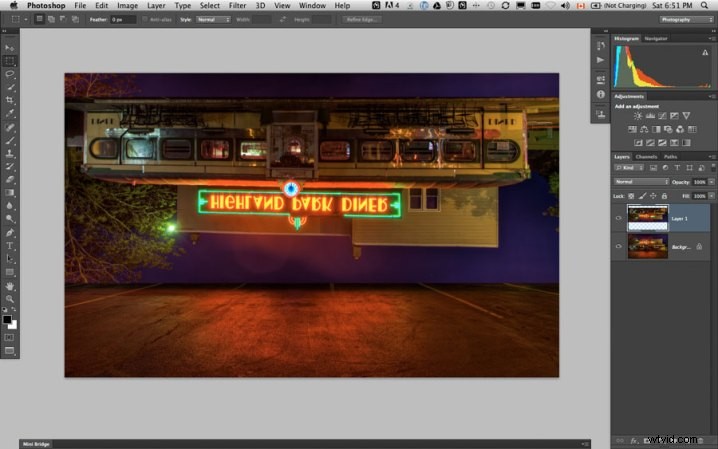
Figura #5 capovolgi verticalmente
PASSAGGIO QUATTRO – POSIZIONARLO
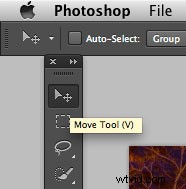
Figura #6 strumento di spostamento
Quindi seleziona lo strumento SPOSTA dalla tavolozza degli strumenti (vedi Figura n. 6 a destra - "v" è la scorciatoia da tastiera) e prendi il livello capovolto e trascinalo verso il basso fino a quando le immagini iniziano ad allinearsi dove inizierà il riflesso. Nella mia immagine sto usando il bordo del marciapiede davanti alla tavola calda. Se non si allinea perfettamente, non preoccuparti, puoi mascherare eventuali parti imperfette più avanti nel passaggio sei.
Ora vuoi avere qualcosa che assomigli alla Figura n. 7 di seguito. Il riflesso è più o meno nella posizione giusta. Assicurati di non spostarti da un lato all'altro, solo verso il basso, altrimenti avrai degli spazi vuoti sui bordi del tuo riflesso.
NOTA:una volta selezionato lo strumento Sposta, puoi anche utilizzare le frecce su e giù sulla tastiera per spostare il livello su e giù. Funziona benissimo per piccoli aggiustamenti quando ti avvicini alla posizione.
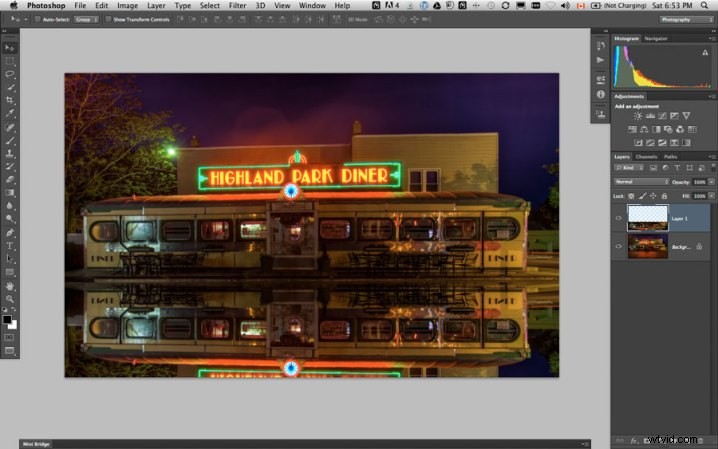
Figura #7 posiziona il livello
PASSAGGIO CINQUE – CAMBIA LA MODALITÀ DI MISCELA
Dal pannello dei livelli cambia la modalità di fusione dei livelli in una delle "modalità schiarisci". Troverai le modalità di fusione dei livelli nella parte superiore del pannello dei livelli, accanto a "opacità". Per impostazione predefinita, la modalità di fusione è "normale".
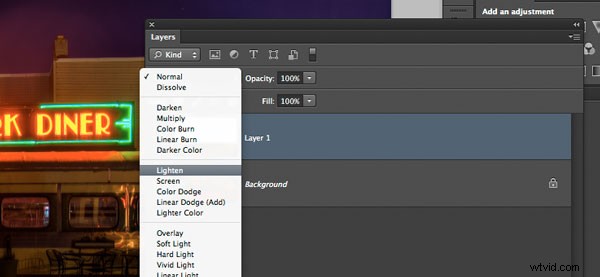
Figura #8 Alleggerisci modalità di fusione
Le modalità Schiarisci sono quelle nella terza sezione in basso (vedi Figura #8 a destra), e includono:Schiarisci, Schermo, Scherma colore, Scherma lineare, Colore più chiaro. Le modalità di fusione dei livelli cambiano il modo in cui il livello selezionato interagisce con quello sottostante (l'immagine originale). Selezionando una delle opzioni in questa sezione verranno mostrate solo le aree di questo livello che sono più chiare di quella sottostante e le aree più scure non verranno visualizzate. Per i riflessi di solito scelgo Schiarisci o Schermo, dipende dall'immagine. Provali tutti e scegli quello che si adatta meglio alla tua immagine. Per questo esempio sto usando la modalità Schermo.
Ora ho qualcosa che sembra un po' più vicino a un riflesso reale (vedi Figura n. 9 di seguito).
Sei ancora con me!? Hai qualcosa di ragionevolmente simile?
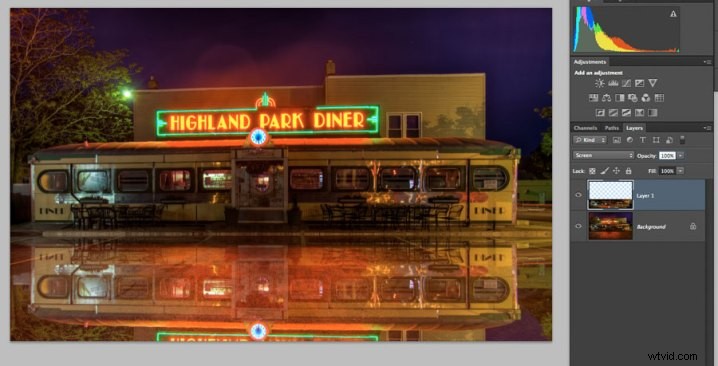
Figura #9 cambia la modalità di fusione dei livelli
STEP SEI – MASCHERLO
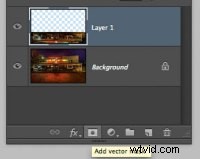
La figura 10 aggiunge una maschera di livello
Ok, abbiamo quasi finito e sembra abbastanza buono. Ma nella mia immagine l'insegna al neon nel riflesso è troppo luminosa. Non sembra naturale perché i riflessi sono generalmente più scuri dell'originale, quindi lo attutiremo usando una maschera e lo strumento sfumatura.
Innanzitutto, crea una maschera di livello facendo clic sull'icona "aggiungi maschera di livello" nella parte inferiore del pannello dei livelli (Figura 10 a destra). Puoi farlo anche andando nel menu Livelli>Maschera livello>Rivela tutto.
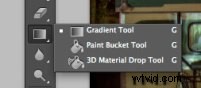
Figura #11 strumento sfumatura
Quindi seleziona lo strumento Sfumatura dal pannello degli strumenti. La scorciatoia da tastiera è "g", ma assicurati di avere lo strumento sfumatura e non il secchio di vernice. Vedere la figura n. 11 a sinistra. Premi il tasto "d" sulla tastiera per impostare i colori di primo piano/sfondo sui valori predefiniti, quindi premi "x" per cambiarli. Assicurati di vedere il nero come colore di primo piano e il bianco come colore di sfondo (vedi Figura 12 di seguito).
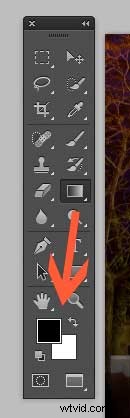
Figura n. 12 colori di primo piano/sfondo
Dopo aver impostato i colori su bianco e nero e aver selezionato lo strumento sfumatura e pronto per l'uso, assicurati di essere sulla maschera di livello e non sul livello. Puoi dire perché qualunque cosa sia attiva ha parentesi angolari attorno ad essa. Se la miniatura del tuo livello è selezionata, fai semplicemente clic sulla miniatura della maschera di livello bianca per renderla attiva. Dobbiamo assicurarci di farlo sulla maschera, NON sul livello.
Come funzionano le maschere è che qualsiasi cosa in bianco sulla maschera rivela il contenuto del livello. Ovunque sia presente del nero sulla maschera, nasconde quell'area del livello. Quindi vogliamo nascondere i bordi esterni di questo livello in modo che svanisca gradualmente verso la parte inferiore dell'immagine e appaia più naturale.
Con lo strumento sfumatura, per impostazione predefinita, dipinge dal colore di primo piano allo sfondo, sfumando dall'uno all'altro a seconda di come creiamo il gradiente. A volte ci vuole un po' di sperimentazione per farlo bene, ma puoi sempre "annullare" usando la pratica scorciatoia "comando/controllo+z" sulla tastiera e torna indietro di un passaggio o annulla ciò che hai appena applicato.
NOTA:"annulla" è il tuo migliore amico in Photoshop, se non impari altre scorciatoie da tastiera, memorizza questa!
Quindi, per applicarlo al nostro riflesso, inizia con il mirino per lo strumento al centro dell'immagine, vicino al fondo. SUGGERIMENTO:tenendo premuto il tasto MAIUSC si manterrà il gradiente dall'applicazione ad angolo, andrà semplicemente verso l'alto. Fai clic e trascina lo strumento verso l'alto (vedrai una linea che traccia la diffusione del gradiente) e rilascialo quando ti avvicini alla parte superiore del tuo riflesso. Se non è esattamente come lo desideri, potresti dover iniziare un po' più lontano dal bordo inferiore, o trascinarlo più in alto, o altre varianti.
NOTA:con lo strumento sfumatura su una maschera non è nemmeno necessario "annullare" se ne trascini semplicemente un altro sopra, sostituisce il primo. Ma è comunque utile sapere come annullare!
Ecco l'immagine con il mio gradiente applicato alla maschera di livello. Avviso sulla maschera va dal nero al bianco? Quindi sta nascondendo l'area inferiore di questo livello che è quello che vogliamo. Vedere la figura n. 13 di seguito.

Figura #13 gradiente applicato alla maschera di livello
TOCCHI FINITURA OPZIONALI
Ora, se vuoi fare qualsiasi altra mascheratura per mostrare o nascondere determinate aree del riflesso, usa lo strumento pennello (scorciatoia "b") con un'opacità ridotta (10-20%) e dipingi con il nero sulla maschera sulle aree che desideri da nascondere e bianco sulle aree che vuoi mostrare. In questa immagine ho dipinto i bordi della tavola calda dove ho sentito che era ancora un po' troppo luminoso. Puoi anche cambiare l'opacità del tuo livello per regolarlo in questo modo.
Vedere la figura n. 14 di seguito per la mia versione finale. Nota la mia maschera in cui ho dipinto un po 'i lati per nascondere un po' di più quelle aree. Se lo desideri, potresti anche dipingere un po' nel mezzo del riflesso dove il pavimento è il più scuro. Questo è il bello della fotografia:è tutto soggettivo!
È davvero facile arrabbiarsi o ferire i sentimenti quando qualcun altro dice qualcosa che percepiamo come negativo su una delle nostre immagini, qualcosa in cui mettiamo sangue, sudore e lacrime, giusto!? Bene, la mia opinione personale è che è solo la loro opinione, una persona, e non devi essere d'accordo con loro. Se hanno una critica valida o costruttiva TU puoi decidere se vuoi prenderla in considerazione o, semplicemente, accettare di dissentire e andare avanti. La vita è troppo breve per preoccuparsi di piacere agli altri.
Fai la fotografia per te! Se piace ad altre persone, allora fantastico!
Se no, vabbè! Muoviti e la vita continua.

Figura 14
OK TURNO!
Quindi, pensi di poterlo fare? Provalo!
Ecco la mia immagine con cui giocare, nel caso non ne avessi una che funzioni. È largo 2000 pixel, abbastanza grande per questo test.
Scarica immagine cena:fai clic su questo link e salva l'immagine che si apre in una nuova scheda.
Alcune cose banali per tua informazione su questa immagine:
- è stata scattata a Rochester, NY, USA quando ero in zona e ho visitato la Eastman Kodak House. Se mai ci sei, vai, vale la pena fare un viaggio per vedere dove la fotografia ha messo radici ed è cresciuta
- è un HDR a 5 immagini, mappato in tonalità in Photomatix e finito con LR4
- durante l'esposizione più lunga della mia serie tra parentesi un bambino su uno skateboard, portando un pesce rosso in una borsa, ha pattinato proprio attraverso il parcheggio di fronte a me. Perché non si è presentato? Perché la mia esposizione è durata 30 secondi e se non ci sei per più di 1/2 tempo non comparirai.
Va bene, vai e vediamo i tuoi risultati!
Ciao Darlene
