
In un post precedente ho mostrato come correggere questa immagine creando duplicati del livello di sfondo, fissando una copia concentrandosi sulle ombre e fissando l'altra concentrandosi sulle alte luci e poi unendo i due livelli usando le maschere. Se trovi le maschere difficili da usare o se non le hai mai usate prima, questo post:https://digital-photography-school.com/photoshop-applying-fixes-using-masks è un ottimo modo per iniziare.
Tuttavia, come hanno sottolineato molti lettori, lavorare con livelli immagine duplicati fa aumentare le dimensioni del file a un ritmo allarmante. Ogni volta che duplichi il livello di sfondo di una foto, aggiungi di nuovo all'immagine l'equivalente approssimativamente della dimensione dell'immagine. Quindi un'immagine che contiene tre copie del livello di sfondo è circa il triplo delle dimensioni dell'immagine originale.
Se si salvano le immagini in un formato che salva i livelli come PSD o un TIFF a più livelli, l'utilizzo di livelli immagine duplicati aumenta anche notevolmente le dimensioni dell'immagine. Al contrario, se si esegue la stessa correzione utilizzando i livelli di regolazione e le maschere, l'aumento delle dimensioni del file è trascurabile. Quindi, di fronte a una scelta, è meglio eseguire correzioni su un'immagine utilizzando livelli di regolazione e maschere piuttosto che duplicare livelli ove ciò sia possibile. Non solo questo riduce le dimensioni del file, ma i livelli di regolazione sono modificabili, quindi, se una correzione è troppo forte, puoi fare doppio clic sul livello di regolazione e modificarne le impostazioni.
Quindi, ecco come eseguire la stessa correzione dell'ultima volta - schiarire il segno in primo piano e scurire e aggiungere contrasto allo sfondo - usando Livelli e maschere di regolazione.
Passaggio 1
Per correggere lo sfondo dell'immagine, scegli Livelli> Nuovo livello di regolazione> Livelli e regola i livelli per migliorare il contrasto nelle aree più chiare dell'immagine. Ignora le aree più scure dell'immagine poiché non fanno parte di questa correzione.
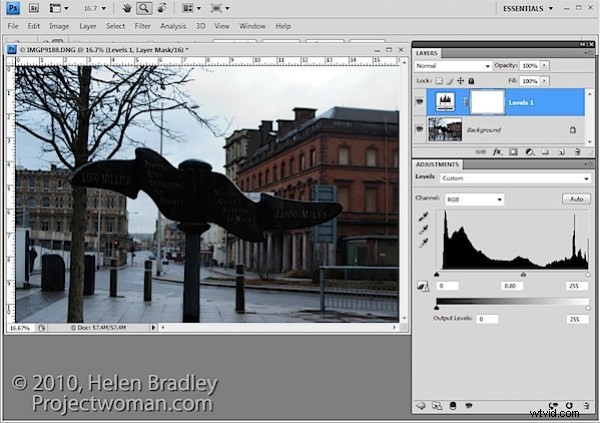
Se lo desideri, puoi anche regolare la saturazione usando Livelli> Nuovo livello di regolazione> Tonalità/Saturazione.
Passaggio 2
Per far risaltare i dettagli dall'area più scura del segno, utilizzerai un livello di regolazione aggiuntivo. Nel post del blog originale ho usato lo strumento Ombre/In evidenza, ma questa è una soluzione che non puoi applicare utilizzando un livello di regolazione, quindi dovrai utilizzare una regolazione diversa per questa immagine. Userò un livello di regolazione Curve qui.
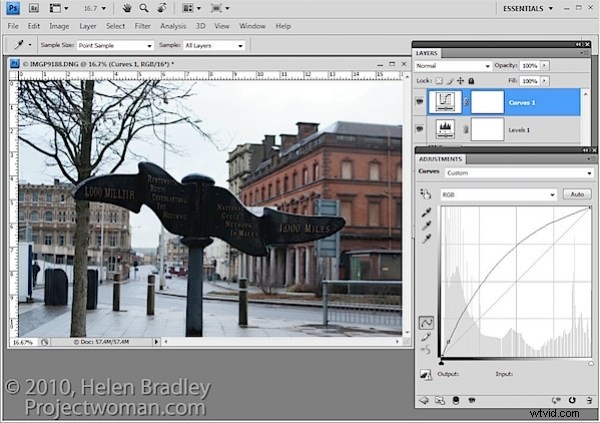
Per fare ciò scegli Livelli> Nuovo livello di regolazione> Curve e regola l'estremità più scura della curva sul lato sinistro. Trascina verso l'alto sulla linea curva per schiarire le ombre.
Se preferisci utilizzare un altro strumento, puoi farlo. Tuttavia, l'importante è correggere le ombre e ignorare eventuali modifiche alle alte luci.
Fase 3
Il livello di regolazione superiore contiene la regolazione per le aree più scure dell'immagine e il livello di regolazione inferiore contiene la regolazione per le aree più chiare dell'immagine. Per fondere questi livelli, utilizzerai le maschere di livello allegate ai livelli di regolazione per aggiungere selettivamente le correzioni all'immagine.
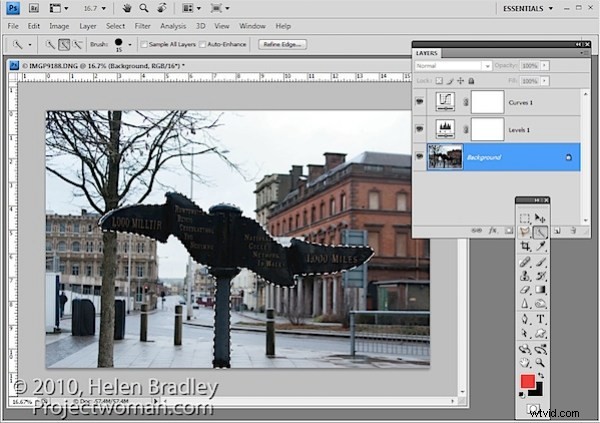
A differenza del dispositivo di scorrimento Opacità del livello di regolazione che imposta ogni pixel sullo stesso valore di opacità, una maschera di livello consente di regolare l'opacità in modo selettivo in modo che un'area possa essere opaca al 100% e altre parzialmente o completamente trasparenti.
Per questa immagine, poiché voglio schiarire il segno ma non nient'altro, sarà più veloce se inizio selezionando il segno sul livello di sfondo.
Fase 4
Seleziona la maschera sul livello Curve. Quando lavori con le maschere, ricorda che "il nero nasconde e il bianco rivela", quindi dipingere con il bianco sulla maschera rivela la regolazione su questo livello e dipingere con il nero sulla maschera nasconde la regolazione.
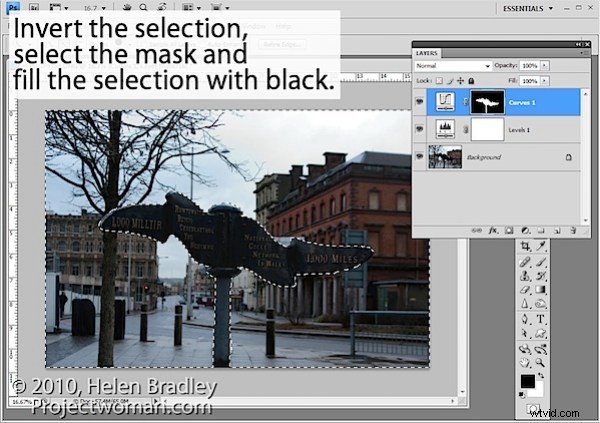
Premi Ctrl + Maiusc + I (Comando + Maiusc + I su Mac) per invertire la selezione, quindi ora abbiamo tutto tranne il segno selezionato. Imposta il colore di primo piano su nero e premi Alt + Backspace (Opzione + Canc su Mac) per riempire la maschera tranne dove il segno è con il nero.
Premi Control + D (Comando + D) per deselezionare la selezione.
Passaggio 5
Se la correzione sembra troppo intensa, puoi regolare leggermente l'opacità del livello superiore Curves.
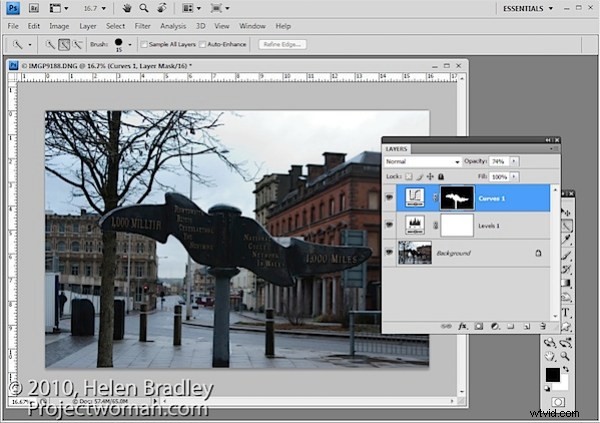
Durante la regolazione dell'opacità, potresti trovare più facile giudicare un valore ideale se trascini il cursore Opacità su zero e quindi aumenti il valore finché non trovi una buona correzione, invece di trascinarlo dal 100% verso il basso alla ricerca dell'impostazione ideale.
Passaggio 6
Se vuoi rimuovere il segno dalla regolazione Livelli puoi farlo usando un inverso della maschera di livello che hai già creato.
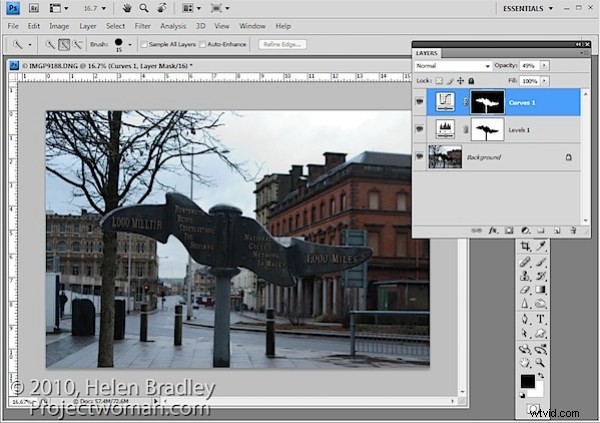
Per copiare e invertire la maschera, premi Alt + Maiusc (Opzione + Maiusc su Mac) mentre trascini la maschera da un livello di regolazione e rilasciala sopra la maschera su un altro livello. Quando viene richiesto di sostituire la maschera, rispondere Sì. (Se vuoi semplicemente copiare una maschera, usa invece Ctrl + Alt o Comando + Opzione).
Se lo fai, stai rimuovendo la correzione dei livelli dal palo e potrebbe essere necessario regolare il livello di regolazione Opacità delle curve per compensare questo.
Passaggio 7
Puoi anche regolare le maschere dipingendo su di esse in nero, bianco o una sfumatura di grigio. La pittura in nero nasconde la correzione su questo livello, la pittura in bianco rivela la correzione su questo livello e la pittura in grigio nasconde parzialmente la correzione.
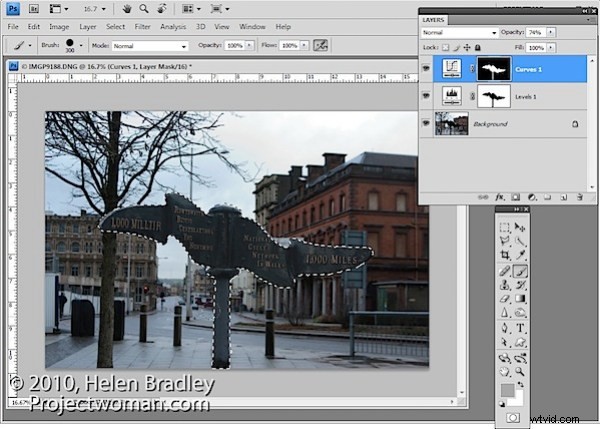
Qui ho Control + cliccato sulla maschera nel livello di regolazione Curve in alto per selezionare le aree bianche della maschera, quindi ho dipinto in grigio sulla maschera per nascondere parte dell'effetto schiarente sul palo. Selezionando l'area bianca della maschera prima di dipingere, limito la vernice solo all'area selezionata che mi consente di lavorare rapidamente.
Se vai troppo lontano, cambia colore e ridipingi l'effetto.
Per finire, ho ruotato l'immagine per raddrizzare il segno e l'ho ritagliata per rimuovere gli elementi di disturbo sul lato sinistro dell'immagine.
