Photoshop ci offre strumenti che possiamo utilizzare per creare effetti che prima potevano essere ottenuti solo in camera oscura utilizzando immagini che sono state acquisite appositamente. Uno di questi processi è l'effetto Orton che prende il nome dal fotografo Michael Orton. Questo processo si traduce in un'immagine alquanto surreale che ha un aspetto leggermente sfocato pur mantenendo molti dettagli sui bordi.
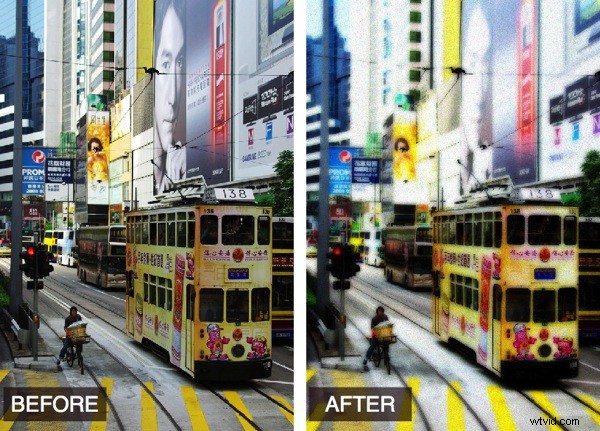
In camera oscura questo effetto viene creato utilizzando due immagini di cui una leggermente sfocata ed entrambe leggermente sovraesposte. Combinandoli insieme e facendo una stampa si ottiene una fotografia simile a quella sopra.
Grazie a Photoshop possiamo creare questo effetto da una singola immagine ben esposta e creare digitalmente i look sovraesposti e soft focus.
Ecco come creare questo effetto Orton su un'immagine della tua collezione:
Passaggio 1
Apri l'immagine, fai clic con il pulsante destro del mouse sul livello di sfondo nella tavolozza dei livelli e seleziona Duplica livello. Con il livello duplicato selezionato, scegli Immagine> Applica immagine, seleziona la modalità di fusione dello schermo e fai clic su OK. Questo applica l'immagine a se stessa in modalità schermo, che equivale a creare un ulteriore livello duplicato, impostando la modalità di fusione di questo livello su Schermo e quindi unendo i due livelli. Il vantaggio dell'utilizzo di Applica immagine è che fai tutto in un solo passaggio.
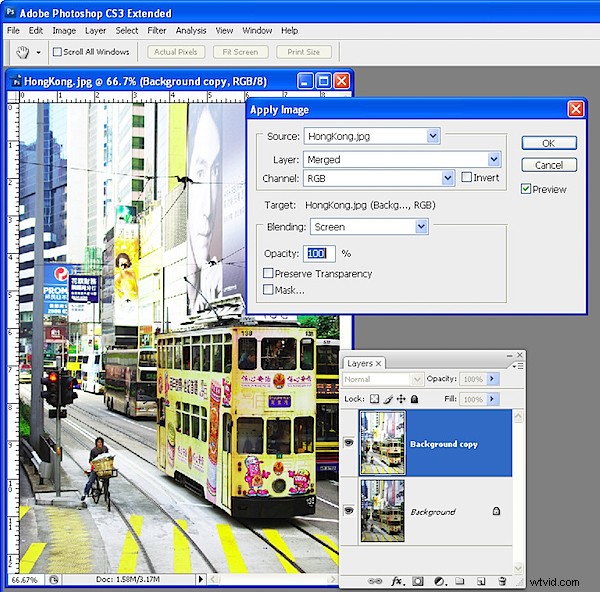
Passaggio 2
Duplica questo livello e imposta la sua modalità di fusione su Moltiplica. Ciò ha l'effetto di annullare l'effetto schiarente dall'applicazione della modalità Schermo.
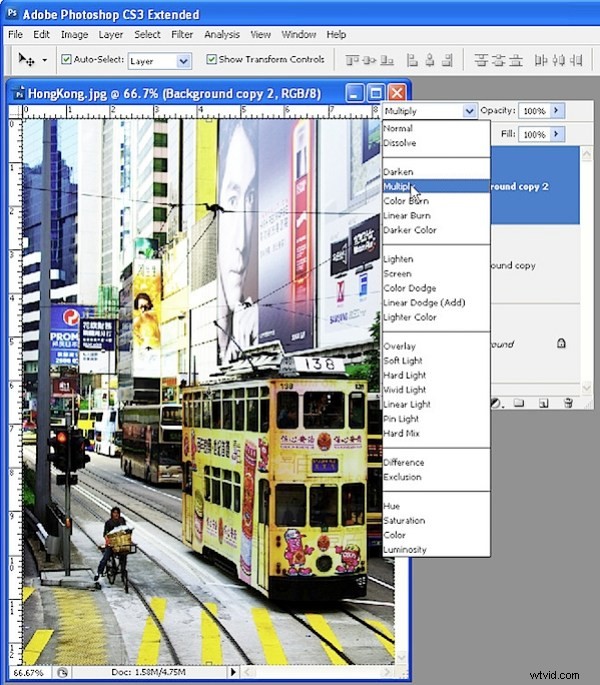
Fase 3
Con questo livello più in alto ancora selezionato, applica una sfocatura usando Filtro> Sfocatura> Sfocatura gaussiana. Seleziona la casella di controllo Anteprima in modo da poter vedere il risultato sull'immagine. Regola il raggio di sfocatura in base al valore che preferisci:ho usato 4,5 ma scelgo il migliore per la tua immagine. Nota che, se crei una sfocatura molto grande piccola o molto grande, l'effetto scompare del tutto.
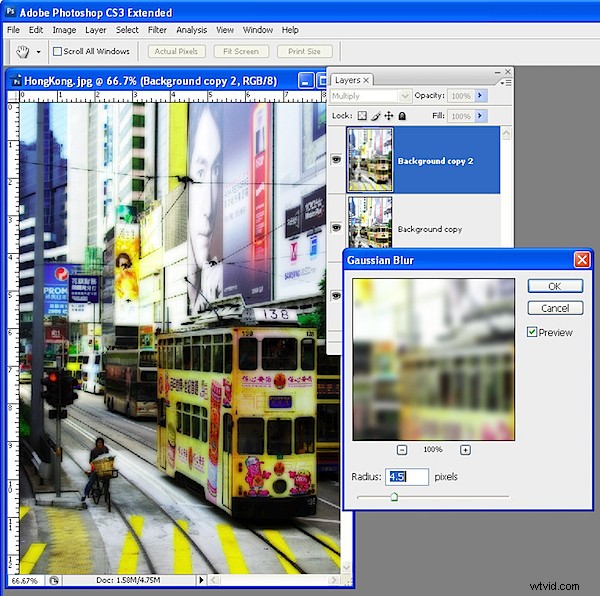
Passaggio 4
Se l'immagine non è abbastanza chiara, torna al livello intermedio e ripeti il passaggio 1 per applicare nuovamente l'immagine a se stessa in modalità Schermo.
Quindi, se lo desideri, aggiungi del rumore all'immagine per darle un aspetto granuloso. Per fare ciò, scegli Filtro> Disturbo> Aggiungi disturbo. Disattiva la casella di controllo Monocromatico, fai clic su Gaussiano e regola la quantità fino a ottenere una sensazione leggermente sgranata dell'immagine.
Il risultato è un'immagine con messa a fuoco morbida che presenta ancora dei bei dettagli ai bordi ed è un processo adatto per essere utilizzato con ritratti, paesaggi e paesaggi urbani.
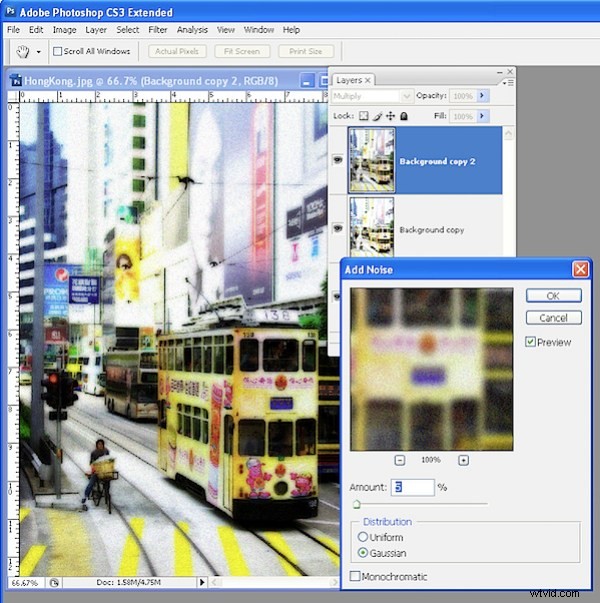
Usi Photoshop Elements?
Lo stesso effetto può essere ottenuto in Photoshop Elements, ma dovrai eseguire il passaggio 1 a lungo. Per fare ciò, duplica il livello Sfondo due volte, imposta il Metodo di fusione del livello superiore su Schermo, quindi scegli Livello> Unisci in basso per unirlo in un unico livello. Non esiste un comando Applica immagine in Photoshop Elements.
