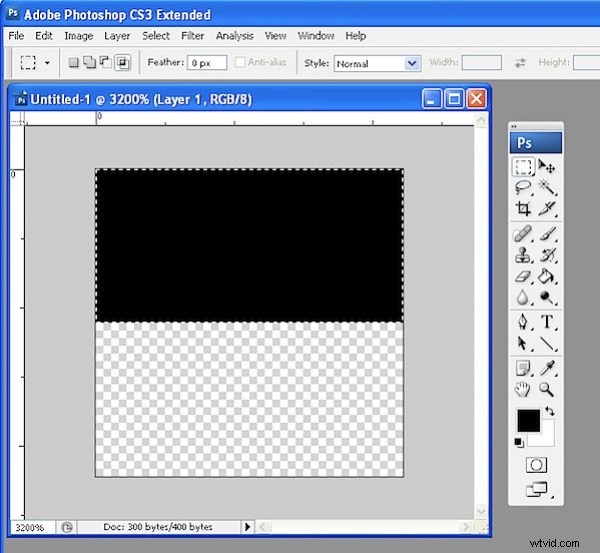Photoshop ha un ottimo strumento per creare modelli che, a prima vista, sono di scarsa utilità per il fotografo medio. Cioè, finché non inizi a esplorare le sue possibilità creative e una di queste è creare una sovrapposizione di linee sulla tua immagine, proprio come potresti vedere su una foto catturata da un televisore (vedi sotto:fai clic per ingrandire).

Ti mostrerò come creare un motivo a linee, come applicarlo come sovrapposizione sull'immagine e poi come fonderlo nella tua foto per un effetto creativo (funziona anche in Photoshop Elements ).
Passaggio 1
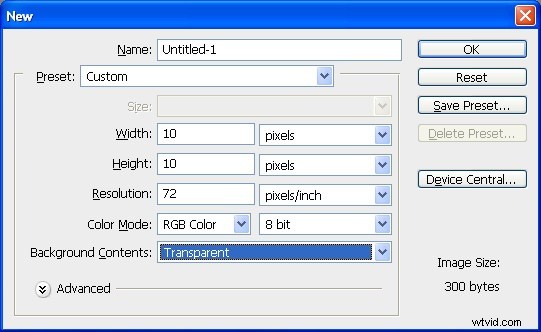
Per creare il motivo per le linee, inizia con un nuovo documento Photoshop che ha uno sfondo trasparente e cioè, ad esempio, 10 x 10 pixel di dimensione.
Passaggio 2
Imposta il colore di primo piano su nero. Ingrandisci l'immagine e seleziona la metà superiore del quadrato. Ora premi Alt + Backspace (Opzione + Backspace su Mac) per riempire la selezione con il colore di primo piano.
Fase 3
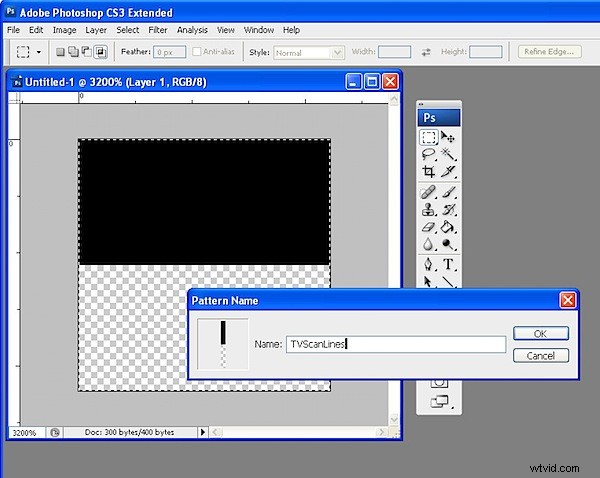
Seleziona l'immagine scegliendo Seleziona> Tutto:devi selezionare sia la parte nera che quella trasparente poiché insieme costituiscono il tuo modello. Scegli Modifica> Definisci modello e digita un nome per il tuo modello:chiamalo TVScanLines o qualcosa di simile e fai clic su OK. Chiudi l'immagine.
Passaggio 4
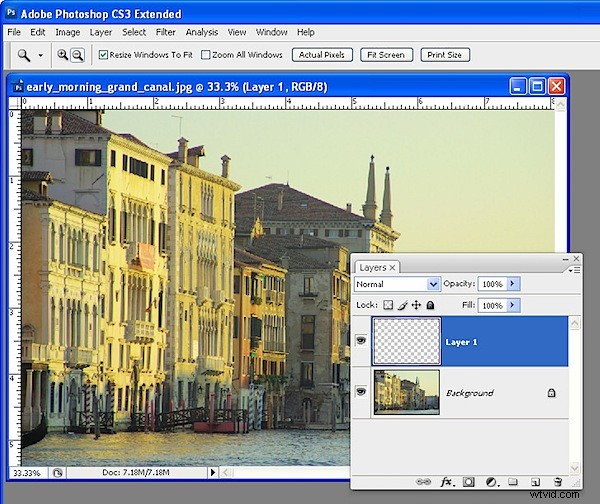
Apri l'immagine a cui aggiungere le linee di scansione. Aggiungi un nuovo livello per le linee scegliendo Livello> Nuovo> Livello e fai clic su OK.
Passaggio 5
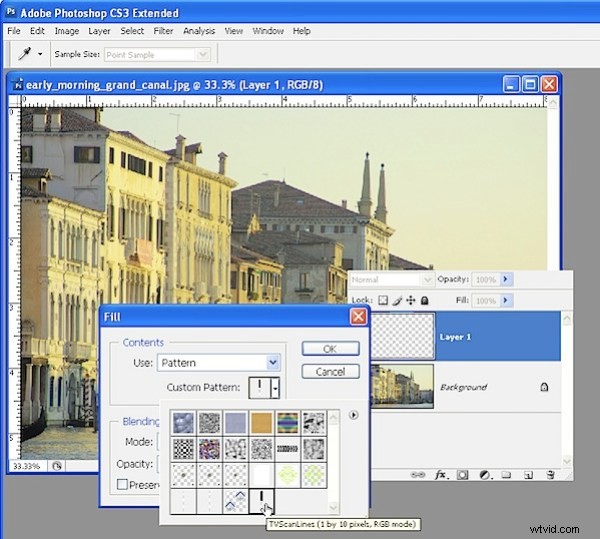
Per riempire il livello con le linee di scansione, scegli Modifica> Riempi e, dall'elenco Usa, scegli Motivo e apri il campione Motivo personalizzato. Il tuo modello sarà l'ultimo nell'elenco, quindi fai clic su di esso e fai clic su OK per riempire il nuovo livello con il modello.
Passaggio 6
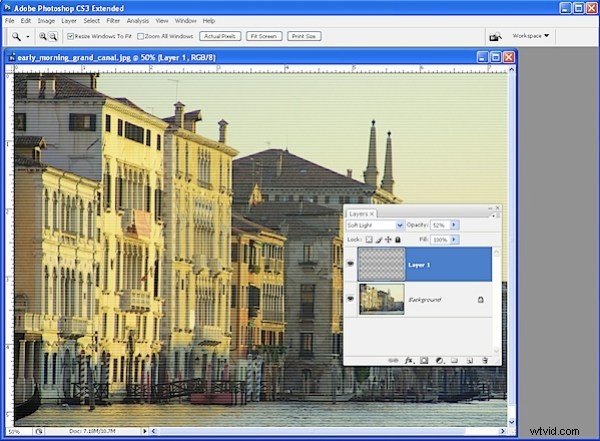
Seleziona una modalità di fusione dall'elenco a discesa Modalità di fusione:qualcosa come Sovrapposizione o Luce soffusa generalmente funziona bene. Riduci l'opacità finché non ottieni un risultato che ti piace.
Per questa immagine ho scelto la modalità di fusione Luce soffusa e ho impostato l'opacità su 52%.
Suggerimenti
Nel passaggio 4 puoi selezionare un'area dell'immagine e quindi applicare le linee di scansione solo a una parte dell'immagine.
Anche se questo schema non è così complesso da dover ricreare una seccatura, molti dei tuoi schemi potrebbero essere più complessi. Per salvare un modello, scegli Modifica> Gestione preimpostazioni e seleziona i modelli dall'elenco a discesa Tipo preimpostato. Seleziona i Pattern che hai creato e fai clic su Salva set per salvarli come file su disco in modo da poterli caricare di nuovo se li perdi.
Le linee orizzontali non sono l'unico motivo che puoi utilizzare per questo effetto:prova a creare un motivo di linee diagonali o verticali o creane uno a scacchiera.
PS :questo processo funziona esattamente allo stesso modo in Photoshop Elements.