Blogger ospite, Helen Bradley di Progetto Donna mostra come creare cornici magnifiche per le tue immagini in Photoshop.
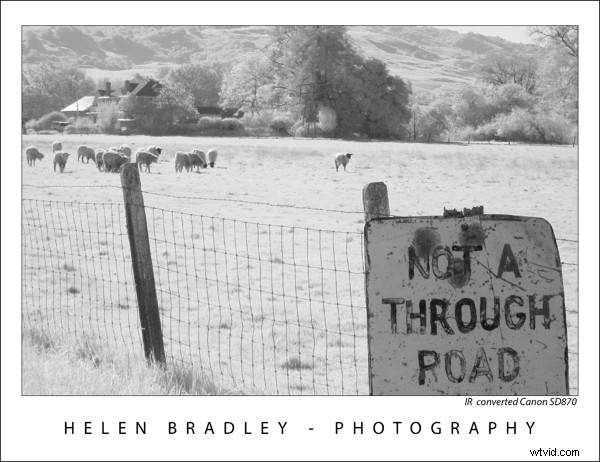
Quando visualizzi le tue foto su un blog o un sito web, vorrai che appaiano belle come se le avessi incorniciate sul muro. Ecco una tecnica di Photoshop per aggiungere una cornice, completa del tuo nome e dei dettagli della foto, a una foto.
Per vedere a cosa miriamo, confronta le due immagini qui sotto. La foto a sinistra è disadorna e quella a destra è stata incorniciata utilizzando il processo descritto in questo passaggio. Questa cornice conferisce alla fotografia un aspetto molto intelligente e professionale.
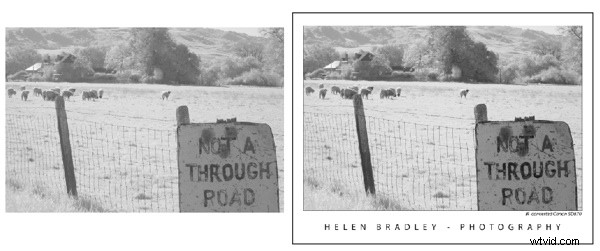
Ecco come raggiungere questo obiettivo:
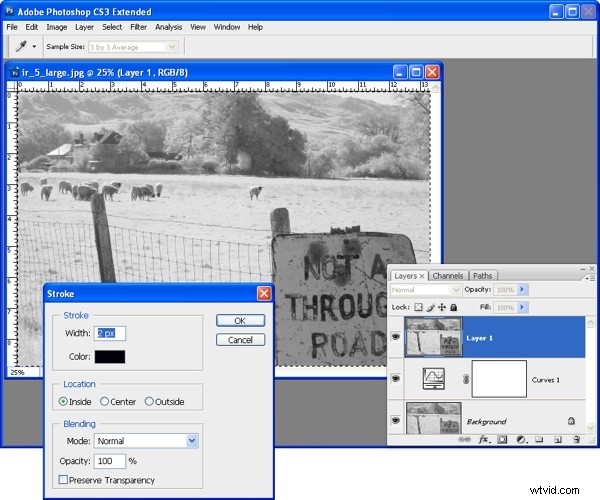
Passaggio 1
Una volta che hai finito di modificare la tua fotografia in Photoshop, fai clic sul livello più in alto dell'immagine e premi Ctrl + Alt + Maiusc + E (Comando + Opzione + Maiusc + E su Mac), per creare un nuovo livello contenente una versione unita del immagine.
Fai clic su questo nuovo livello superiore e scegli Seleziona> Tutto e poi Modifica> Traccia. Imposta la Larghezza su 2 pixel, il Colore su nero e seleziona Dentro e fai clic su OK. Questo aggiunge una linea chiave attorno all'immagine e assicura che le aree bianche nella fotografia non sanguinino nella cornice. Regola la larghezza del tratto in modo che corrisponda alle dimensioni dell'immagine:le immagini più grandi possono gestire un tratto più ampio mentre le immagini piccole potrebbero richiedere solo un tratto di 1 pixel. Scegli Seleziona> Deseleziona o premi Ctrl + D (Comando + D sul Mac).
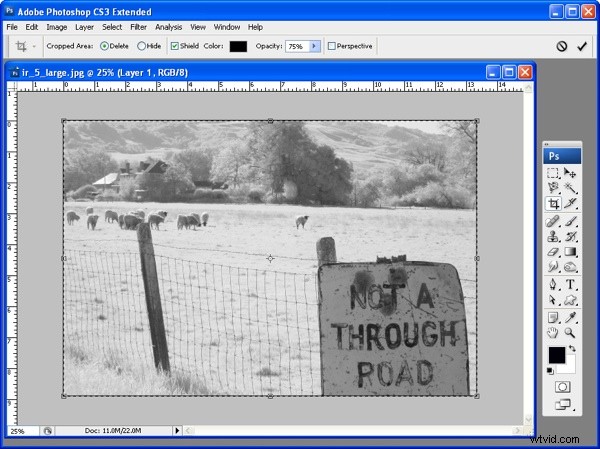
Passaggio 2
Ingrandisci la finestra dell'immagine di Photoshop trascinando su un angolo. Vuoi vedere parte del bordo grigio attorno alla foto. Impostare il colore di sfondo sul colore della cornice desiderato. Fai clic sullo strumento Ritaglia, seleziona l'intera foto e rilascia il pulsante del mouse.
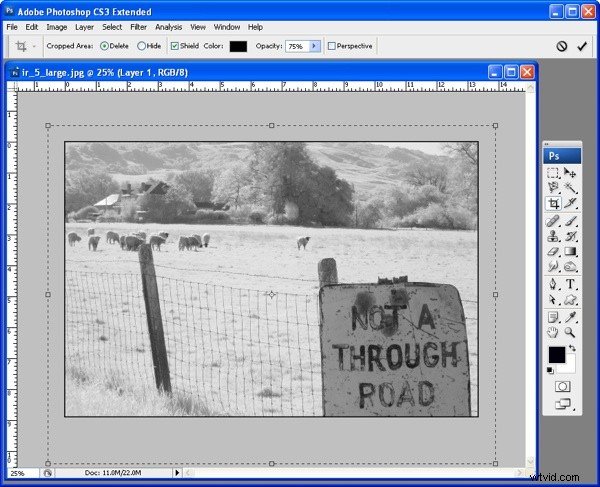
Passaggio 3
Tieni premuto il tasto Alt (Opzione su Mac) e trascina verso l'esterno il lato sinistro o destro del riquadro di selezione di ritaglio nell'area grigia dell'immagine. Quello che stai facendo è contrassegnare la quantità di spazio che desideri per una cornice attorno alle aree sinistra e destra dell'immagine.
Ripeti usando il tasto Alt (Opzione su Mac), sul bordo superiore o inferiore per creare una quantità di spazio corrispondente sopra e sotto l'immagine. Ora, senza tenere premuti altri tasti, trascina il bordo inferiore verso il basso per creare uno spazio più ampio nella parte inferiore dell'immagine.
Fai doppio clic sulla selezione del ritaglio e quest'area extra che hai contrassegnato verrà aggiunta alla tua fotografia. Se la tua immagine ha un livello di sfondo, il colore viene aggiunto allo sfondo. Se il tuo livello di sfondo è stato precedentemente convertito in un livello normale, l'area extra sarà trasparente. Se l'area è trasparente, aggiungi un nuovo livello scegliendo Livello> Nuovo> Livello e riempilo con il bianco o con il colore della cornice che hai scelto scegliendo Modifica> Riempi e scegli il colore da utilizzare dall'elenco Usa. Trascina questo livello sotto il livello della foto più in alto.
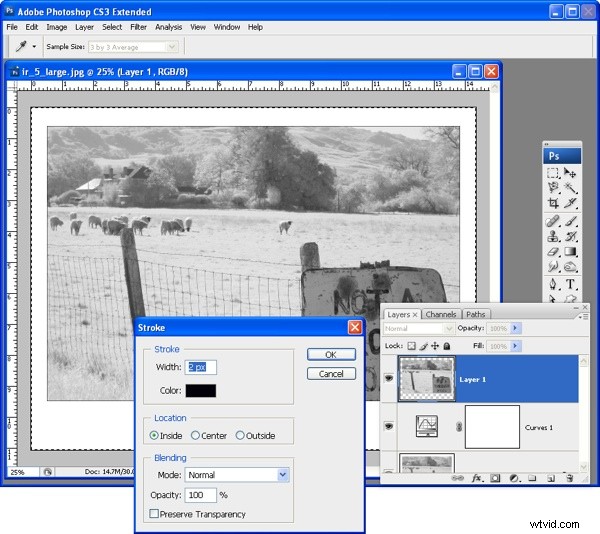
Passaggio 4
Seleziona il livello più in alto, scegli Seleziona> Tutto e poi Modifica> Traccia e aggiungi un altro tratto nero di 2 pixel all'interno della selezione. Scegli Seleziona> Deseleziona o premi Ctrl + D (Comando + D sul Mac).
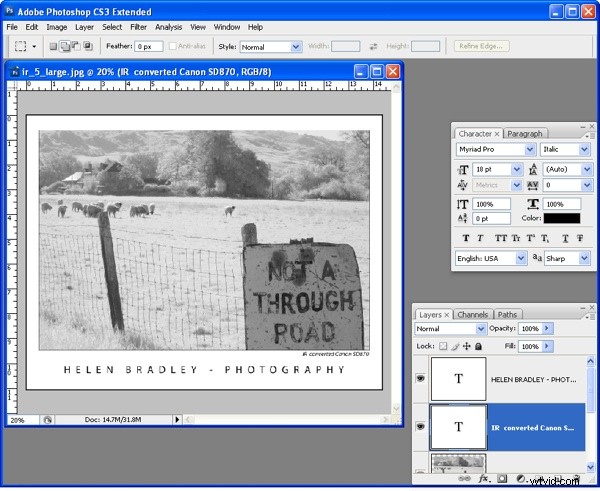
Passaggio 5
Fai clic sullo strumento Testo orizzontale e seleziona un carattere relativamente semplice come Myriad Pro, colore nero e digita il tuo nome sotto la foto. Ad esempio, utilizzo “Helen Bradley – Fotografia”. Per ampliare la spaziatura tra i caratteri dei caratteri in modo che si adattino meglio allo schermo, seleziona il testo e premi Alt + Freccia destra (Opzione + Freccia destra sul Mac). Per centrare il testo sotto l'immagine, seleziona il testo e il livello dell'immagine e scegli Livello> Allinea> Centri orizzontali.
Se lo desideri, aggiungi il titolo della foto e la data di acquisizione sul lato destro sotto la fotografia con lo stesso carattere ma con una dimensione del carattere più piccola. Questa volta, non allungare i caratteri e utilizzare un carattere corsivo se lo si desidera. Allinea l'ultimo carattere nel titolo con il bordo dell'immagine.
Passaggio 6
Ora sei pronto per salvare una versione di questa immagine come file JPEG per la visualizzazione sul Web.
Suggerimento
Scegli un colore "cornice" che funzioni per le tue immagini, puoi utilizzare un colore bianco sporco anziché bianco o invertire i colori e utilizzare linee chiave e testo bianchi e una cornice nera. Qualunque sia la tua scelta, ti assicurerà che le tue foto siano facilmente identificabili se utilizzi costantemente lo stesso design per tutte le tue immagini.
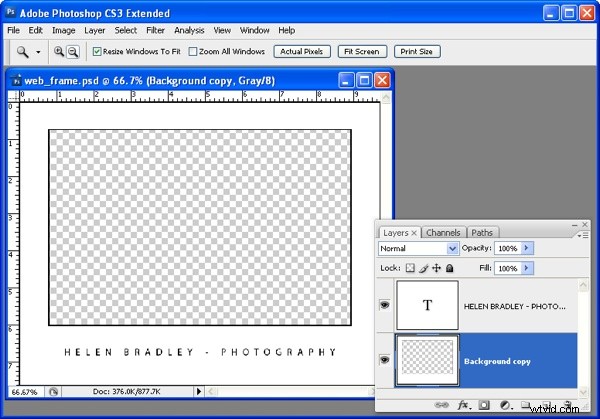
Suggerimento
Se stai preparando una serie di immagini da visualizzare sul Web, puoi creare una forma di cornice con le linee chiave e digitare già in posizione sul livello cornice e con un'area ritagliata in cui la foto deve apparire. Salva l'immagine cornice come File PSD o TIFF a strati pronto per l'uso. Apri la cornice e la tua foto finita. Appiattisci l'immagine della tua foto su un nuovo livello usando Ctrl + Alt + Maiusc + E (Comando + Opzione + Maiusc + E su Mac) e trascina questo nuovo livello sotto il "buco" che hai ritagliato dall'immagine della cornice e ridimensiona il immagine adatta. Salva la versione con cornice e ripeti come richiesto. Quando hai molte immagini da elaborare e sei pronto a perdere un po' dei bordi dell'immagine per velocizzare il tuo flusso di lavoro, scoprirai che aggiungere un'immagine a una cornice è più veloce che creare la cornice per ciascuna immagine separatamente.
Helen Bradley blog su www.projectwoman.com/phototips.html e puoi visitare il suo sito web all'indirizzo www.projectwoman.com .
