Se dovessi guardare il mio computer, troverai una cartella chiamata textures, e in quella cartella troverai centinaia di file. Scatto foto di cose ovunque che penso saranno buone trame. Li faccio anche e provo cose diverse. Puoi fare lo stesso. Ogni volta che vedi trame interessanti in cemento, marmo o vernice screpolata, scatta foto e aggiungile alla cartella per le trame.
Esistono numerosi motivi per aggiungere trame alle tue foto e uno dei migliori è dare al tuo lavoro un aspetto vecchio o antico. Molte vecchie foto hanno segni o l'emulsione si è macchiata. Le foto spesso non sono state trattate tenendo a mente la conservazione e hanno iniziato a sembrare strutturate.
In questo articolo vedremo come applicare una sovrapposizione di texture alle tue immagini per dar loro un aspetto invecchiato.

Lavoreremo sull'immagine sopra del giglio. Ha subito un'elaborazione di base in Adobe Camera Raw prima di essere aperto in Photoshop CC (2014).
Le fotocamere e gli obiettivi in passato spesso non producevano immagini super nitide, quindi per iniziare creeremo un livello duplicato della nostra immagine. Lo faccio con Ctrl+J, scorciatoia da tastiera (Cmd+J su Mac). Ci sono altri modi per farlo, come; andando nel menu in alto e scegliendo Livello, quindi facendo clic su Duplica livello, ma trovo che la scorciatoia da tastiera sia il modo più semplice e veloce.
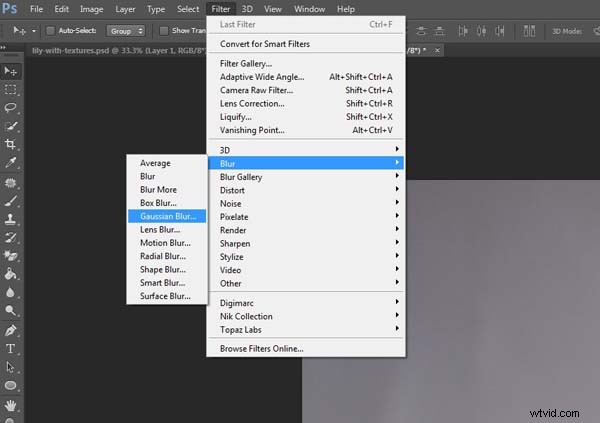
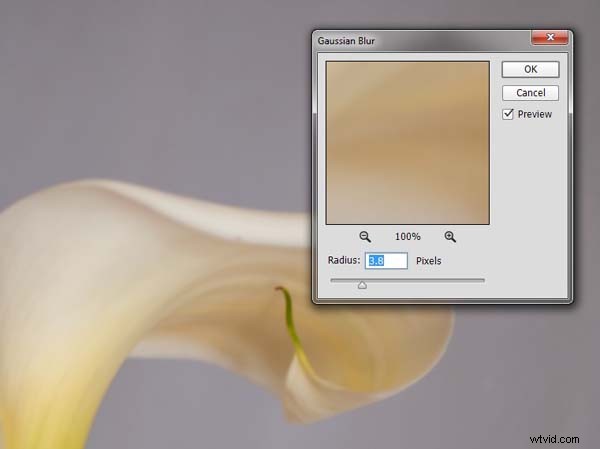
Una volta che hai quel livello duplicato, vai su Filtri e scegli Sfocatura, quindi Sfocatura gaussiana come nell'immagine sopra. Non vuoi troppa sfocatura, o sembrerà sfocata, e non vuoi troppo poca o non sarà abbastanza visibile o evidente. Ho usato 3.8 per lo scopo di questa immagine.
Successivamente, vuoi provare a separare il fiore dallo sfondo, puoi farlo con le curve. Apri un livello di regolazione delle curve e usalo per scurire l'immagine in generale. Quindi, utilizzando lo strumento Pennello (che si trova sulla barra degli strumenti in Photoshop) sulla maschera di livello, rimuovi la regolazione dal fiore come segue.
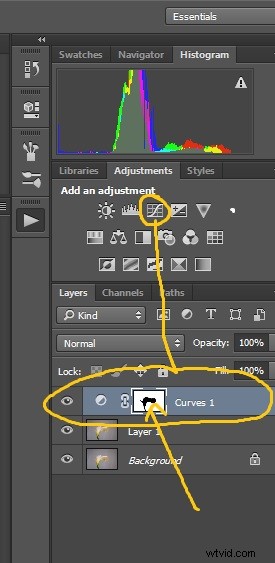
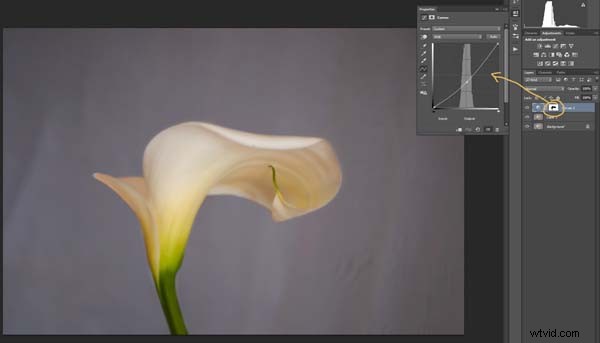
Fai clic sullo strumento Pennello, quindi imposta il colore di primo piano su nero. È quello con i due quadratini nella parte inferiore della barra degli strumenti:il colore in alto è il colore di primo piano, quello in basso è il colore di sfondo. Vai al livello delle curve che hai creato nel pannello dei livelli e fai clic sul quadrato bianco in quel livello (che è la maschera), quindi vai all'immagine e inizia a spazzolare il fiore. Dovresti vedere il fiore diventare più chiaro.
Aggiungi un colore più caldo alla tua immagine
 Successivamente cambierai il colore delle luci. Non devi farlo, ma è un bel tocco e aiuta a creare una sensazione più calda per l'immagine.
Successivamente cambierai il colore delle luci. Non devi farlo, ma è un bel tocco e aiuta a creare una sensazione più calda per l'immagine.
Apri un altro livello di regolazione delle curve. In alto dovresti vedere un menu a discesa che dice RGB, fai clic su quello e scegli Blu. Vai alla linea delle curve e in alto nell'angolo in alto a destra (le luci) fai clic sul punto nell'angolo e tiralo verso il basso lungo la linea laterale. Non andare troppo lontano, ma dovresti vedere l'immagine diventare gialla. Ricorda che il giallo è l'opposto del blu.

Torna alla finestra delle curve e fai clic sul rosso. Farai la stessa cosa, tranne che questa volta prendi il punto a sinistra e in alto. Non devi andare molto lontano.
Aggiunta della texture overlay
Ora è il momento di trovare una sovrapposizione di texture da mettere sopra l'immagine. Sarà sempre una cosa individuale e qualcosa che devi elaborare. Qui ho usato una texture che ho visto sul pavimento di un edificio in città. Mi è piaciuto l'aspetto screpolato del pavimento, quindi ho scattato alcune foto.
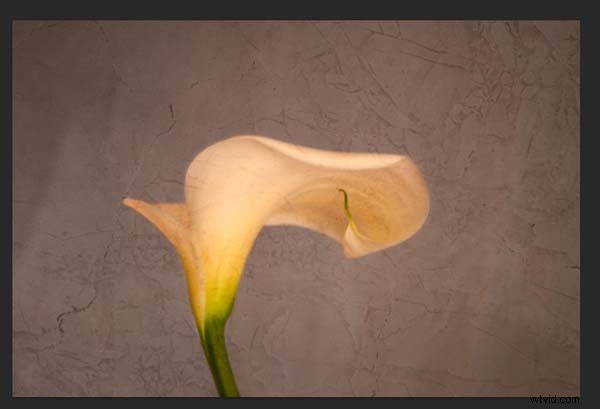
Apri il file della trama in Photoshop, quindi usando lo strumento sposta (il primo nella parte superiore della barra degli strumenti) fai clic sull'immagine e trascinala sull'immagine a cui vuoi applicarla. Puoi anche copiarlo e incollarlo o utilizzare Place (che lo aggiungerà come SmartObject).
Se acquisti trame o ne ottieni di gratuite da Internet, scoprirai spesso che sono troppo piccole per la tua immagine. Ma non preoccuparti perché lo mescolerai alla tua immagine, quindi non ha molta importanza.
Se è necessario modificare le dimensioni della sovrapposizione della trama, è possibile farlo con lo strumento di trasformazione. Puoi trovare lo strumento Trasformazione libera sotto il pulsante Modifica nel menu principale in alto, dove hai trovato Livello e Filtri. Puoi anche usare la scorciatoia da tastiera, Ctrl+T (Cmd+T su un Mac). Vedrai una piccola griglia salire attorno alla trama in modo da poter trascinare uno degli angoli per ingrandirlo o ridurlo, a seconda delle dimensioni richieste. Premi Invio per applicare la trasformazione, oppure puoi fare doppio clic su di esso, oppure fare clic sullo strumento sposta e premere Applica.
Unire la trama alla tua immagine
Dovrai fondere la trama in modo da poter vedere la tua immagine sotto. Le opzioni della modalità di fusione dei livelli si trovano nella parte superiore del pannello dei livelli, è un altro menu a discesa. L'opzione predefinita è impostata su Normale, quindi cercala. Ci sono molte opzioni, tuttavia per questo tutorial utilizzeremo Luce soffusa. Dopo averlo modificato in quella modalità di fusione, dovresti essere in grado di vedere la trama e l'immagine sottostante.
Puoi anche cambiare l'opacità del livello, se lo desideri. Di solito lo cambio leggermente in modo che la consistenza non sia troppo forte. Puoi modificare l'opacità nella finestra accanto al pannello delle opzioni. Assicurati solo che il tuo livello di texture sia evidenziato.

Se vai in fondo al pannello dei livelli vedrai alcune cose nella parte inferiore. Se fai clic sul rettangolo con il foro rotondo, darai al tuo livello una maschera. La maschera significa che puoi nascondere parte di quel livello dalla tua immagine, come hai fatto con il primo livello delle curve.
Ancora una volta, prendi il tuo strumento pennello, assicurati che il colore di primo piano sia nero e dipingi sul fiore. Ora stai facendo sembrare la trama come se fosse solo sullo sfondo.
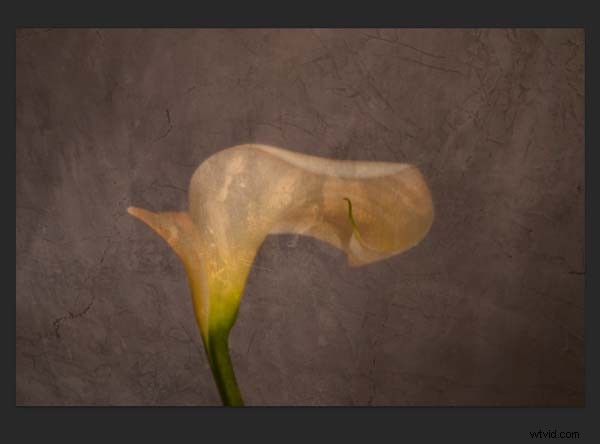
Successivamente applicheremo una texture all'intera immagine. Questa volta è uno che renderà l'immagine sgangherata e sporca. Puoi trovare trame con segni che sembrano macchie e grasso. Quello in questo tutorial era un muro di cemento levigato all'esterno.
Aggiungi la trama all'immagine nello stesso modo in cui hai fatto la precedente. Frullalo di nuovo con la modalità Soft Light Blend. Guarda come ti senti riguardo all'aspetto dell'immagine e, se ritieni che sia troppo forte, ricorda che l'opacità può contribuire a renderla meno intensa.
Aggiungere una tinta alla tua immagine
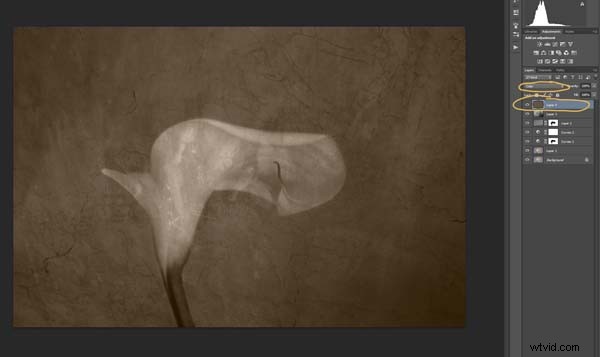
Dovrai aggiungere un nuovo livello, trasparente. Nella parte inferiore del pannello dei livelli in cui hai trovato la maschera di livello, dovresti vedere accanto al cestino un quadrato bianco con un angolo ripiegato, ovvero l'icona del nuovo livello (vedi sotto). Cliccaci sopra.
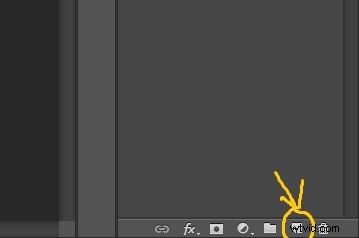
Quindi vai alla barra degli strumenti e trova lo strumento Secchiello. Quindi vai al colore di primo piano e fai clic su di esso. Dovrebbe apparire una finestra popup e puoi scegliere un colore per dare alla tua immagine un nuovo tono. Ti consiglierei di scegliere un grigio, per questa dimostrazione è stato scelto un grigio di tono medio con una punta di arancione.
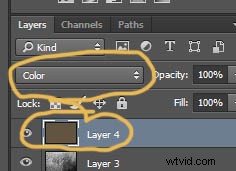
Ora vai alla tua immagine e fai clic su di essa. Il nuovo livello vuoto dovrebbe essere riempito con il colore che hai scelto e l'intera immagine dovrebbe apparire come un colore solido. Vai alla modalità di fusione per il nuovo livello e cambialo in Colore. La tua immagine dovrebbe essere trasformata in bianco e nero. Se modifichi l'opacità di quel livello, parte del colore originale verrà fuori, ma dipende da te.
Ecco l'immagine finale.

Ci sono molte altre cose che puoi fare, ma è meglio lasciarle per un altro tutorial.
Se preferisci guardare questa dimostrazione, puoi guardare il video qui sotto mentre ti guido attraverso gli stessi passaggi:
Hai già provato a usare le texture? Hai delle texture o dei siti preferiti per trovarli? Si prega di condividere i commenti qui sotto.
