Il seguente suggerimento su fare in modo che le immagini digitali assomiglino a Lomo Images è stato presentato dal lettore DPS – Frank Lazaro. Puoi vedere le sue fotografie sulla sua pagina Flickr e vedere alcuni dei suoi scatti con la Lomo qui.
 Dalla prima volta che ho visto una foto simile a questa, ho voluto scattarne una mia. Ma per molto tempo non sono riuscito a capire come le persone scattassero foto in questo modo. Poi un giorno, cercando sul web, mi sono reso conto che avevo bisogno di una fotocamera Lomo LC-A. Questa è una fotocamera di fabbricazione russa che era un'imitazione di un'altra fotocamera. È fatto male e, per gli standard delle fotocamere giapponesi, è anche un pessimo fotografo. Come dice la leggenda, da qualche parte negli anni '90 un seguito di culto si è sviluppato e da allora non si è più fermato.
Dalla prima volta che ho visto una foto simile a questa, ho voluto scattarne una mia. Ma per molto tempo non sono riuscito a capire come le persone scattassero foto in questo modo. Poi un giorno, cercando sul web, mi sono reso conto che avevo bisogno di una fotocamera Lomo LC-A. Questa è una fotocamera di fabbricazione russa che era un'imitazione di un'altra fotocamera. È fatto male e, per gli standard delle fotocamere giapponesi, è anche un pessimo fotografo. Come dice la leggenda, da qualche parte negli anni '90 un seguito di culto si è sviluppato e da allora non si è più fermato.
Basso ed ecco, sono uscito e ho comprato 2 di questi bambini. Li adoro, ma avevo anche una reflex digitale:una Canon 20D. Dopo aver scattato con la Lomo, volevo scattare foto dalla mia 20D e dare loro l'aspetto e la sensazione della Lomo.
Ho cercato e cercato e dopo aver provato diversi metodi di Photoshop, alla fine ho trovato il mio utilizzando un mix di tecniche diverse. Sicuramente ci sono altri modi per farlo, ma questo metodo mi è servito bene.
Ricevi suggerimenti settimanali gratuiti sulla fotocamera digitale via e-mail
Ecco il mio passo dopo passo su come scattare una foto digitale e renderla Lomoified. Ho un suggerimento però, crea uno script di azione una volta scaricato, ti farà risparmiare un sacco di tempo.
Per iniziare:creare una vignettatura
La prima cosa che vuoi fare è creare la classica vignettatura per cui le Lomos sono famose e ottengo questo facendo un cerchio a lazo a mano libera attorno alla foto. Non deve essere perfetto e per evitare spigoli vivi, ho impostato la piuma su 80-90px prima di creare il cerchio.
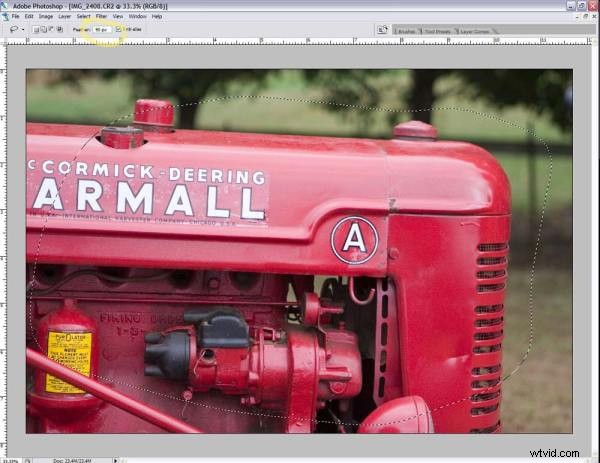
Dopo aver impostato la piuma (mostrata sopra) e aver disegnato il cerchio, devi invertire la selezione. Puoi farlo in due modi. #1 Shift-Ctrl-I (Shift-cmd-I su Mac) o #2 Vai al menu Seleziona>Inverti.
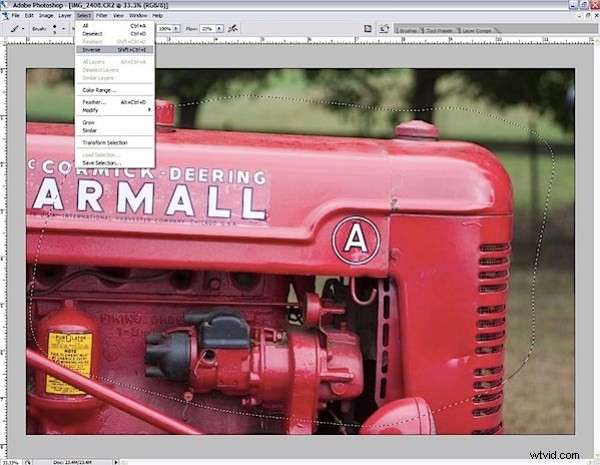
Ora per ottenere la vignettatura, aggiungo un livello Livelli. Nota:ho ancora selezionato l'inversione.

Questo aggiungerà uno strato mascherato sopra il tuo livello originale. Quindi regolo i livelli spostando la freccia centrale verso destra. Questo scurirà i bordi, dandomi una vignettatura. L'importo sta a te e in questo caso sono passato da 1.00 a 0.50 sul numero centrale evidenziato nell'immagine qui sotto.
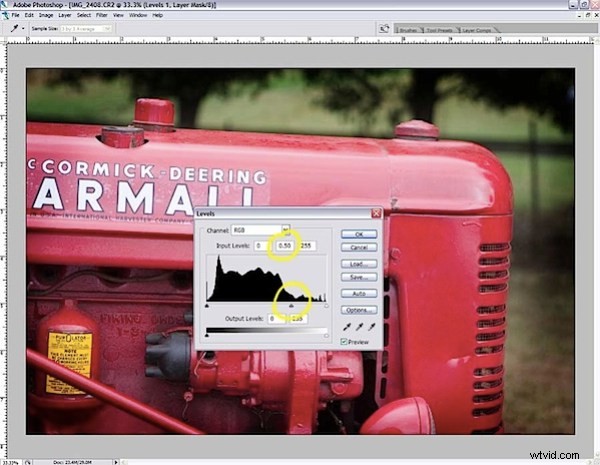
Ora hai una vignetta.
Vai a far sembrare la foto Lomo
Un'altra chiave per un'immagine Lomo è il contrasto e la saturazione del colore. Ciò si verifica perché le persone con vere Lomo utilizzano pellicole per diapositive a colori ed elaborano in modo incrociato la pellicola in sostanze chimiche C41.
Per coloro che non sanno cosa sia il cross-processing, è quando si sviluppa una pellicola in una sostanza chimica diversa da quella per cui è stata creata. La pellicola standard da 35 mm viene solitamente elaborata con sostanze chimiche C41 e la pellicola Color Slide viene solitamente elaborata con sostanze chimiche E6. Risultati interessanti si ottengono quando mescoli e abbini.
In genere, i proprietari di Lomo prenderanno una pellicola per diapositive a colori (E6) e la faranno elaborare come pellicola standard da 35 mm (C41). Ciò si traduce in una saturazione eccessiva dei colori e, a volte, in alcuni risultati strani. Tutto ciò rende le Lomo speciali come loro.
Per far sembrare una foto digitale Lomo, dobbiamo simulare l'effetto di cross-processing (pellicola E6 in prodotti chimici C41).
A questo punto di solito appiattisco l'immagine usando shift-ctrl-e (shift-cmd-e su mac) o vado al menu e Layer>Unisci livelli.
Innanzitutto, aggiungo un livello di curve e creo una S inclinata.

Quindi creo un nuovo livello sopra gli altri due livelli. Seleziono il secchio di vernice e scelgo il colore nero e riempio il nuovo livello di nero solido.

Quindi cambio la modalità di fusione e la imposto su Tonalità e riduco l'opacità al 40%.

Affinamento e salvataggio
Questo ci ha portato molto vicini alla fine. Ancora una volta, appiattisco la foto usando shift-ctrl-e (shift-cmd-e su Mac) o vai al menu e Livello>Unisci livelli.
Prima di salvare la foto come JPG, è necessario rendere più nitida la foto. Uso la maschera di contrasto e la tecnica Lab mode/lightness. Lo scopo di questo passaggio è aggiungere più contrasto e scurire anche alcune aree. Ora puoi utilizzare qualsiasi tecnica di nitidezza desideri, ma il metodo seguente previene gli aloni di colore che derivano da alcune tecniche di nitidezza.
Vai su Immagine>Modalità>Colore laboratorio. Se non hai ancora appiattito l'immagine, ti verrà chiesto se desideri appiattire, fallo.
Quindi seleziona la finestra del tuo canale e fai clic sul canale della luminosità. Gli altri 3 canali dovrebbero deselezionare.

Quindi vai al menu, seleziona Filtro>Nitidezza>Maschera di contrasto.

Mi piace la nitidezza, quindi ho impostato l'importo su 50%, il raggio su 50% e la soglia su 0. Fare clic su OK. Questo dipende completamente da te sulle impostazioni. Inoltre dipenderà anche dalla foto e utilizzerà il tuo miglior giudizio/preferenza.
Vai su Immagine>Modalità> Colore RGB. Non è necessario riselezionare i canali deselezionati, durante la conversione in RGB, i canali si riaccenderanno automaticamente e la foto tornerà a essere a colori.
Ora hai finito, salva il file e condividi.
Passaggio finale, salva come Jpeg.
Prima del look fotografico Lomo

Dopo il look fotografico Lomo

aggiornamento :dopo aver letto questo tutorial e aver fatto un esperimento con la tecnica, vai al nostro Forum e condividi alcuni dei tuoi risultati.
