
Una bicromia è un'immagine composta da due soli colori. Viene spesso utilizzato nel mondo della stampa in cui una fotografia è inclusa in una pubblicazione e in cui l'editore desidera utilizzare del colore sulla pagina ma non pagare per la stampa a colori. Come bicromia, l'immagine viene creata come un mix di due colori, da cui il nome bicromia. In genere i colori sono il nero e una tinta piatta, ma possono essere due colori qualsiasi.
Puoi convertire una foto in una due tonalità in Photoshop utilizzando la sua funzione Due tonalità e puoi personalizzare la due tonalità e determinare la quantità di ciascun colore da applicare all'immagine.
Ecco come convertire la tua foto in una bicromia in Photoshop:
Passaggio 1
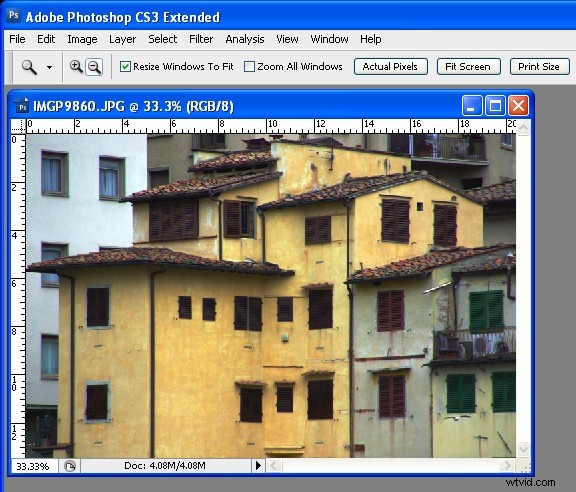
Apri la tua foto in Photoshop e applica le regolazioni desiderate:concentrati più sullo sviluppo di un piacevole contrasto nell'immagine che sui colori perché nel passaggio successivo rimuoverai il colore.
Passaggio 2
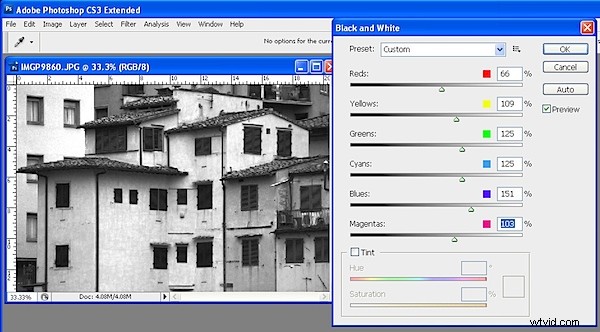
Crea una versione in bianco e nero dell'immagine. In genere questo viene fatto selezionando Immagine> Modalità> Scala di grigi. Il problema con questo metodo di conversione è che non hai la possibilità di determinare come viene convertita l'immagine e spesso è un risultato poco brillante. Puoi fare di meglio convertendo tu stesso l'immagine.
Consiglio di utilizzare uno strumento di conversione in bianco e nero specializzato:in Photoshop CS2 è possibile utilizzare il Mixer canale e in Photoshop CS3 scegliere lo strumento Bianco e nero. Per fare ciò, scegli Immagine> Regolazioni> Bianco e nero e trascina i cursori per creare la tua immagine in bianco e nero personalizzata. Quindi scegli Immagine> Modalità> Scala di grigi e fai clic su Elimina per eliminare il colore.
Fase 3
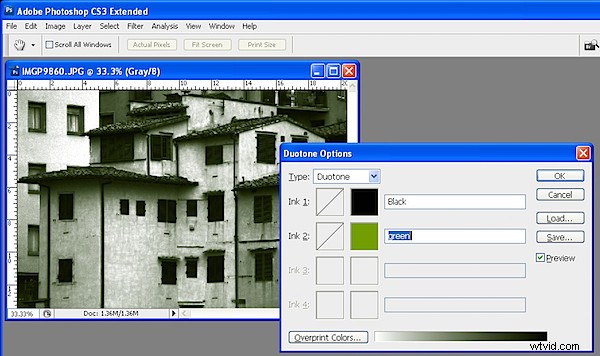
Scegliere Immagine> Modalità> Due tonalità per visualizzare la finestra di dialogo Opzioni due tonalità. Dall'elenco Tipo selezionare Due tonalità. Il primo colore dell'inchiostro è il nero predefinito e ora puoi aggiungere un secondo colore dell'inchiostro facendo clic nella casella dei campioni.
Poiché le due tonalità sono in genere utilizzate nella stampa commerciale, viene offerta una scelta di colori da un campione di colore Pantone. Se non stai stampando commercialmente e preferisci utilizzare il selettore colore, fai clic sul pulsante Selettore e seleziona un colore in questo modo:digita un nome per esso nell'area di testo.
Passaggio 4
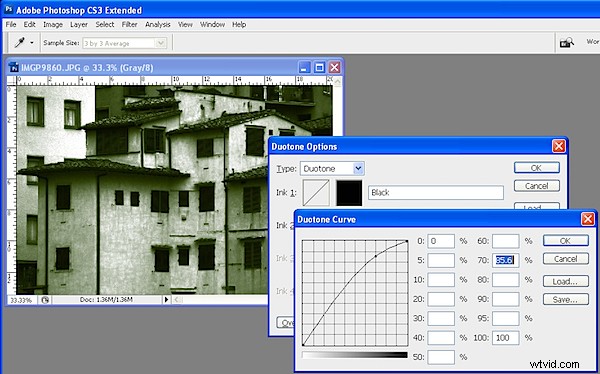
Fare clic sull'icona della curva a sinistra di ciascun colore a turno per regolare il modo in cui il colore viene applicato all'immagine. Le alte luci sono a destra del grafico e le ombre a sinistra. Trascina verso l'alto sulla curva per applicare più colore in quell'area dell'immagine o trascina verso il basso per applicare meno colore. Questa funzione ti consente di aggiungere più del tuo secondo colore di inchiostro, ad esempio, alle alte luci.
Passaggio 5
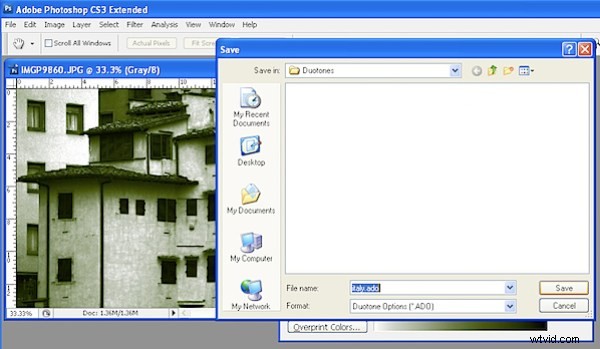
Puoi salvare le impostazioni di Duotone facendo clic sul pulsante Salva e digitando un nome per esso. Successivamente puoi caricare quei colori e la curva nella finestra di dialogo da utilizzare per un'altra immagine. Al termine, scegli Immagine> Modalità> Colore RGB per tornare alla modalità colore in modo da poter continuare a lavorare sull'immagine o salvarla.

La doppia tonalità a destra è stata creata da un'immagine convertita in un'immagine monocromatica utilizzando Immagine> Modalità> Scala di grigi. Quello a sinistra utilizza prima una conversione in bianco e nero personalizzata:nota come vengono applicate le differenze nel modo in cui vengono applicati i colori a due tonalità.
