Questo tutorial con le tecniche di Photoshop per rendere "pop" le tue immagini è stato inviato da Elise Hennen da 28 studi . Leggi di più su Elise di seguito.
Ricevi altri tutorial come questo con la nostra newsletter settimanale gratuita.
In questo tutorial dimostrerò alcuni metodi semplici e veloci per aggiungere dramma e/o interesse ai tuoi scatti Come sempre, parlami nella sezione Post Processing dei Forum per qualsiasi domanda o commento. Per quanto ne so, questi metodi dovrebbero funzionare sia per Photoshop che per Photoshop Elements.
4 semplici tecniche di Photoshop per far risaltare le tue foto!
Tecnica di Photoshop n. 1:sfocatura/sovrapposizione
Duplica il livello dell'immagine trascinando il livello sull'icona "nuovo" nella tavolozza dei livelli (ctrl+j).

Applica una sfocatura gaussiana (Filtro> Sfocatura> Sfocatura gaussiana...). Sfoca abbastanza che il dettaglio scompaia, ma le forme per lo più mantengono la loro forma.
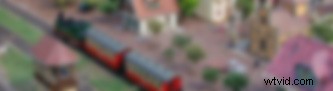
Nella tavolozza dei livelli, cambia il metodo di fusione da "Normale" a "Sovrapposizione".

Se guardi il prima e il dopo, puoi vedere che questo metodo rende i toni chiari più chiari e i toni scuri più scuri mentre li ammorbidisce un po'. Fondamentalmente, aumenta leggermente il contrasto. Se desideri un effetto più drammatico, prova a cambiare la modalità di fusione in "Luce vivida" invece di "Sovrapposizione".
Provalo su tutti i tipi di scatti:ritratti, scatti naturalistici, e così via. Uso questo metodo TUTTO il tempo. Funziona così bene con tutto!
Tecnica di Photoshop n. 2:filtra lo sfondo
Questo può essere divertente... Con un'immagine aperta, duplica il livello (come sempre). Usa lo strumento lazo per selezionare approssimativamente il soggetto della tua immagine.

Sfuma la selezione andando su Seleziona> Sfuma (ctrl+alt+d). Vogliamo una piuma piuttosto grande, quindi ciò che inserisci dipende dalla tua immagine. Prova 50 pixel. Vai a Livello> Nuovo> Livello tramite copia. Dovresti ritrovarti solo con il tuo soggetto su un nuovo livello con una bella piuma (sbiadisce ai bordi).
Seleziona la copia del livello sotto il livello del soggetto. Inizia a provare i filtri. Ho usato Filtro> Pennellate> Tratti scuri per questo esempio. La maggior parte dei filtri Pennellata funzionano bene con questo effetto. L'uso delle sfocature tende a sembrare un po' divertente. Quando hai finito, la tua tavolozza dei livelli dovrebbe assomigliare un po' a questa:
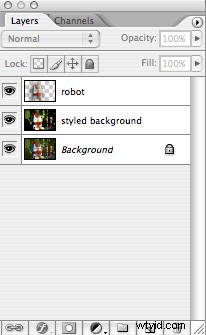

Questo è tutto. Prova questo con molti filtri diversi. Se vuoi attenuare l'effetto, cambia l'opacità del livello dell'effetto. Se vuoi migliorare ulteriormente la selezione del soggetto, puoi duplicare il livello, mascherarlo e utilizzare un grande pennello bianco morbido per dipingere nuovamente il soggetto.

Tecnica di Photoshop n. 3:bagliore al neon
Hai mai giocato con i bagliori al neon e ti sei chiesto quando diavolo lo avresti mai usato? Bene, è ora di dargli un'altra possibilità. Questo può aggiungere un tocco di colore e drammaticità al tuo scatto.

Duplica il tuo livello, quindi apri Filtro> Artistico> Neon Glow. Scegli un colore che pensi possa completare il tuo scatto. Nel mio, il gatto è illuminato dalla luce del sole, quindi ho scelto un giallo per esagerare. Inizia con una dimensione del bagliore di 4 e una luminosità del bagliore di 18, quindi modificalo per adattarlo al tuo scatto. Questo è ciò che ho finito con:

Scommetto che puoi indovinare cosa c'è dopo. Hai capito:cambia la modalità di fusione in "Sovrapposizione". Scorri anche tra queste modalità:luce soffusa, luce intensa, luce vivida e luce lineare. Preferisco la sovrapposizione e la luce vivida con questo effetto.

Tecnica di Photoshop n. 4 sfocatura facile
Questo mi è quasi passato accanto... è un effetto meravigliosamente facile per ammorbidire un'immagine. Provalo sui ritratti.

Duplica il tuo livello e applica una sfocatura gaussiana (Filtro> Sfocatura> Sfocatura gaussiana) in modo che i dettagli inizino ad andare, ma non troppo.

Imposta l'opacità del livello al 50%. Questo è un ottimo modo semplicissimo per ammorbidire un'immagine. Può dargli un aspetto quasi sognante. Gioca con le opacità finché non trovi qualcosa che funzioni davvero bene con il tuo scatto.

Vuoi saperne di più sulle tecniche di post produzione? Dai un'occhiata al nostro popolare eBook – Photo Nuts and Post:A Guide to Post Processing
