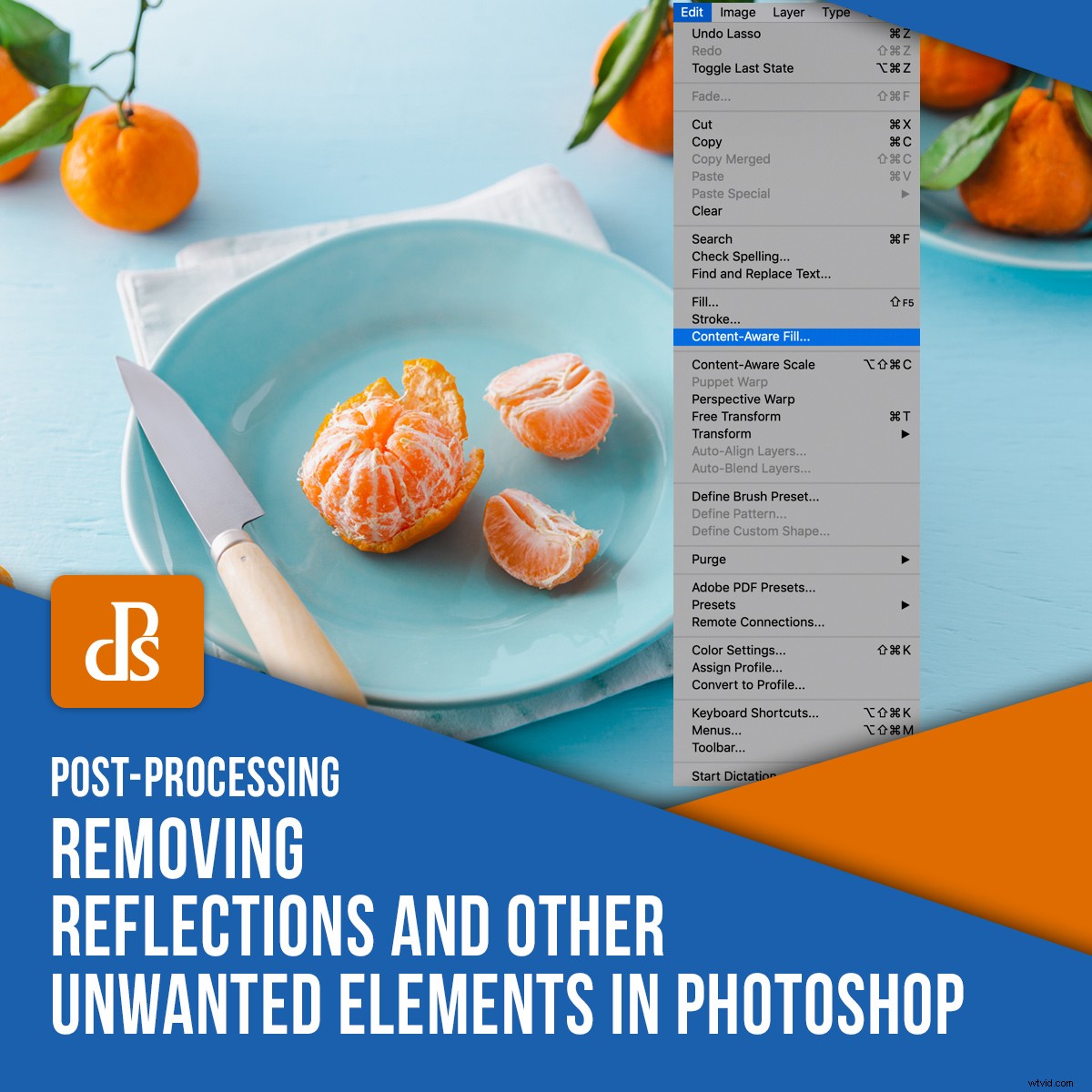
Photoshop ti offre molte più opzioni per il ritocco rispetto a Lightroom perché è un editor di pixel. Ciò significa che puoi manipolare i singoli pixel nel tuo file immagine per perfezionare le tue immagini. Ti consente di effettuare regolazioni complesse, come rimuovere i riflessi e altri elementi indesiderati nella tua foto.
Puoi fare una cosa in diversi modi in Photoshop. Per lo scopo di questo articolo, ci concentreremo su due strumenti:il riempimento in base al contenuto e lo strumento Timbro clone.

Come avvicinarsi al ritocco
Prima di iniziare con qualsiasi ritocco, è importante valutare la tua immagine e il tuo obiettivo finale. Ogni immagine è diversa e quindi richiede un approccio unico.
Quanto è complessa la regolazione che vuoi fare? Ci sono molti motivi o altri dettagli nell'area che desideri ritoccare? Quanto contrasto c'è e come influenzerà le tue decisioni? Sarà sufficiente una tecnica o dovrai sovrapporre varie tecniche o strumenti per ottenere il risultato finale che stai cercando?
Il ritocco è un processo di risoluzione dei problemi. È importante sapere dove vuoi arrivare prima di iniziare.

Compilazione in base al contenuto
Content-Aware Fill è uno strumento incredibilmente utile per ritoccare la tua fotografia. Funziona analizzando il contenuto della tua immagine per fornire una fusione perfetta tra gli elementi o gli oggetti che desideri alterare. Ti consente di rimuovere oggetti indesiderati o spostarli in altre aree dell'immagine.
Per utilizzare il riempimento in base al contenuto, è necessario duplicare il livello per accedere alle informazioni contenute nell'immagine. È anche importante lavorare in modo non distruttivo, quindi puoi semplicemente eliminare eventuali errori o risultati sfavorevoli e ricominciare.
Ho prima creato un livello chiamato "Pulisci" per ripulire la polvere o le piccole imperfezioni dall'immagine e poi ho rimosso i semi.
Per duplicare il tuo livello, premi la scorciatoia Cmd/Ctrl+J.
Per semplici modifiche, come la rimozione di piccoli oggetti dalla composizione, puoi eseguire un rapido riempimento in base al contenuto utilizzando uno strumento di selezione per selezionare l'oggetto, quindi premere Maiusc + Elimina.
Ad esempio, nell'immagine del melograno qui sotto, volevo rimuovere alcuni semi dalla superficie, poiché sentivo che ce ne fossero troppi che causavano distrazione.
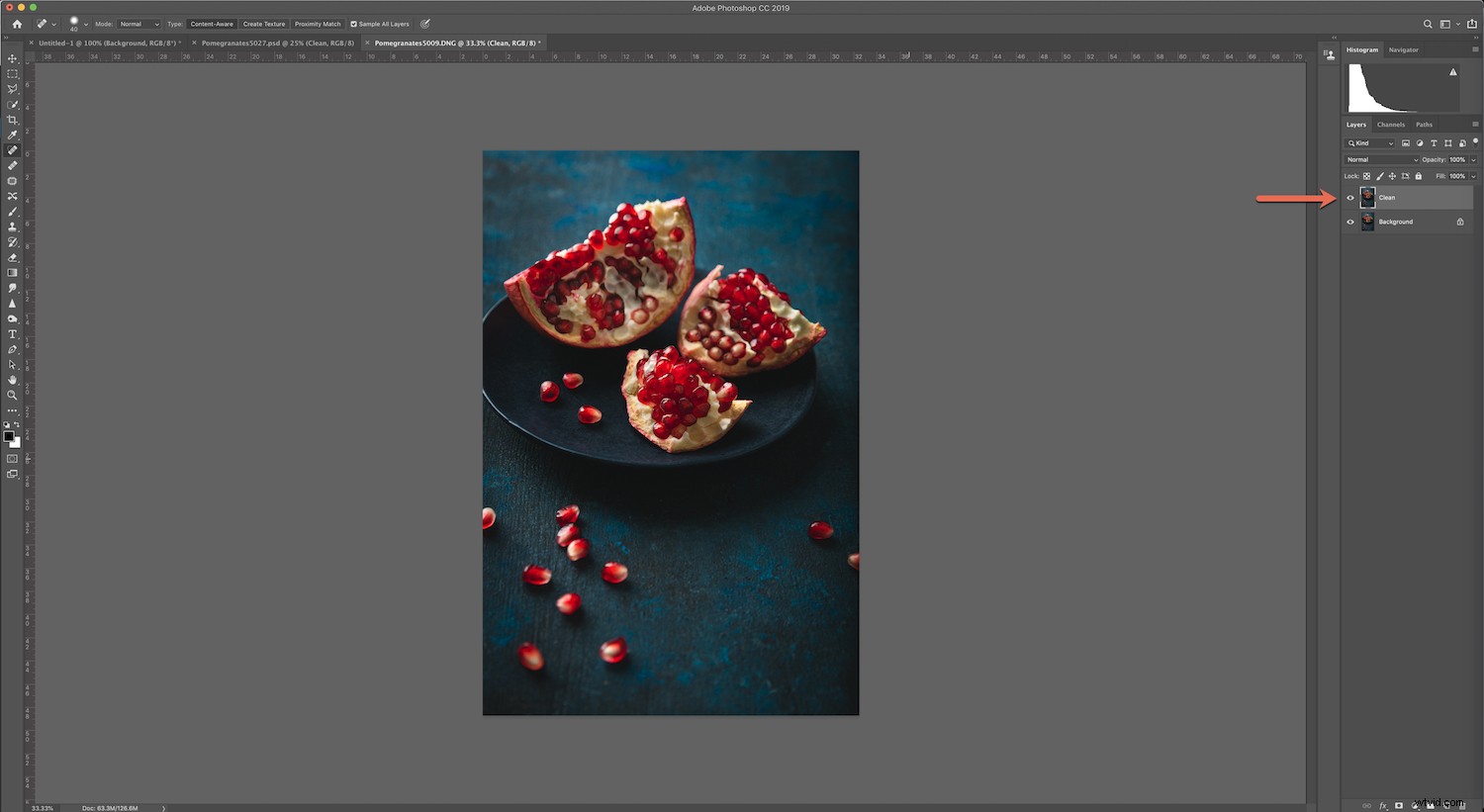
Ho usato lo strumento Lazo per selezionare i semi che volevo rimuovere dalla mia immagine, quindi ho premuto Maiusc + Elimina. Questo può spesso darti ottimi risultati, ma potresti dover fondere i bordi con lo strumento Timbro clone.
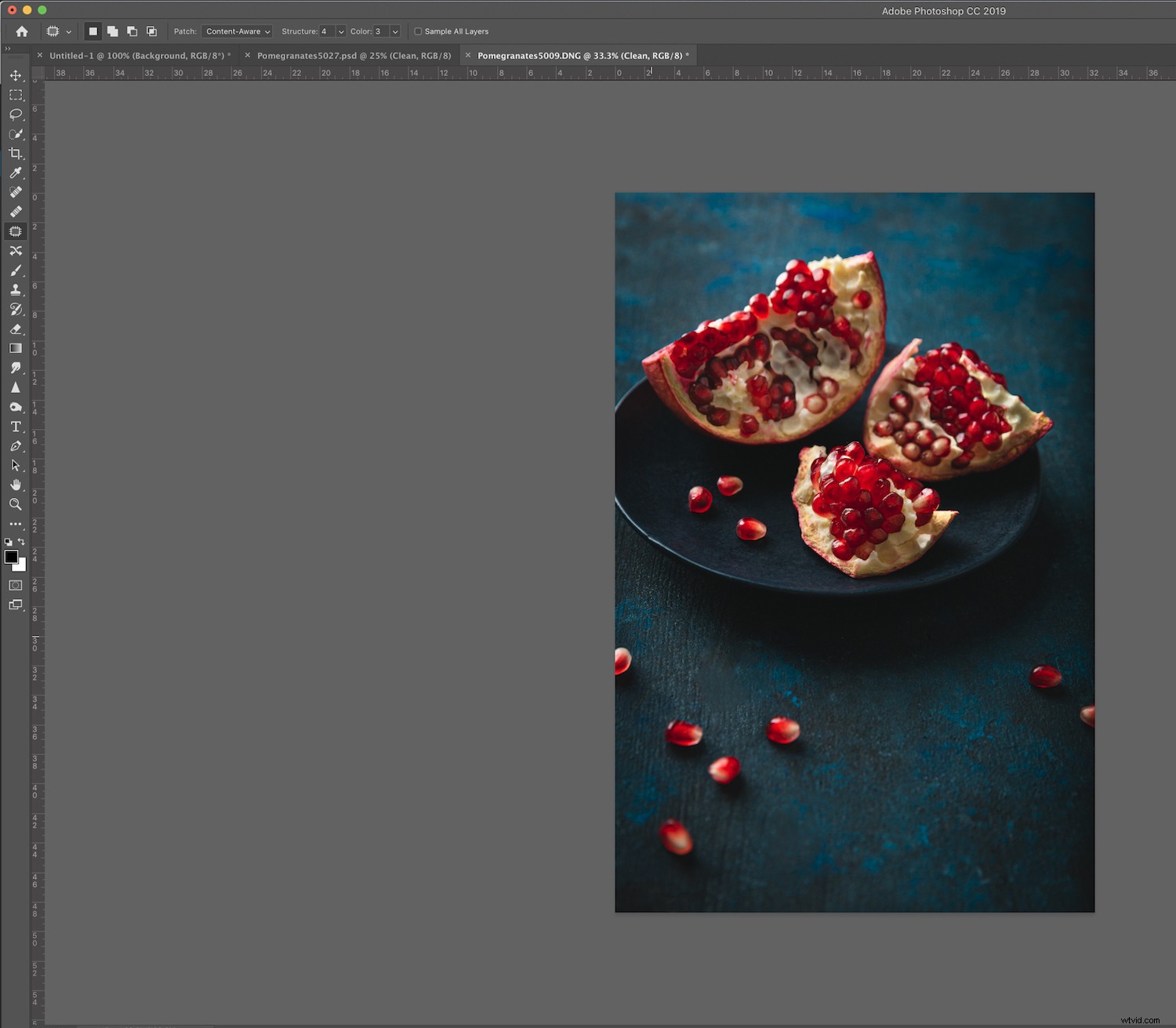
L'altro modo per utilizzare il riempimento in base al contenuto è un metodo che ti consente di visualizzare una finestra di anteprima in modo da poter vedere come apparirà la tua regolazione prima di eseguire qualsiasi modifica. Questo è un buon modo per lavorare su oggetti o aree più grandi.
Per l'immagine dei lamponi qui sotto, volevo rimuovere un paio di lamponi in modo che il cliente potesse aggiungervi del testo.

Per utilizzare questo metodo, utilizzare lo strumento appropriato per selezionare l'area che si desidera regolare.

Vai a Modifica->Riempimento in base al contenuto.
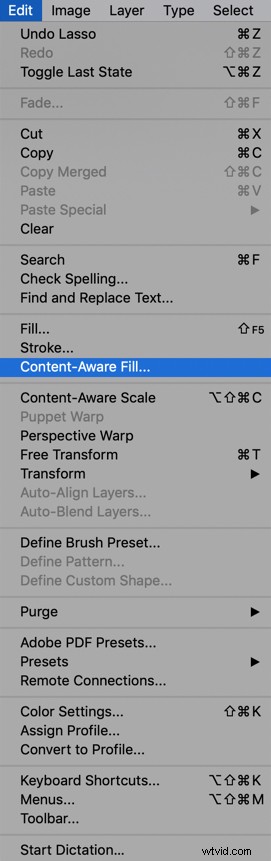
Verrà visualizzata la finestra Anteprima.
L'area verde mostra da dove Photoshop intende campionare. Tuttavia, potresti non voler includere tutte quelle aree. Quindi usa il pennello che si trova nel pannello degli strumenti nella finestra Anteprima per spazzolare qualsiasi area da cui non vuoi che esegua il campionamento.
Assicurati di spazzolare le ombre che potrebbero far sembrare irregolari le tue regolazioni finali.
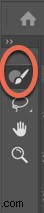
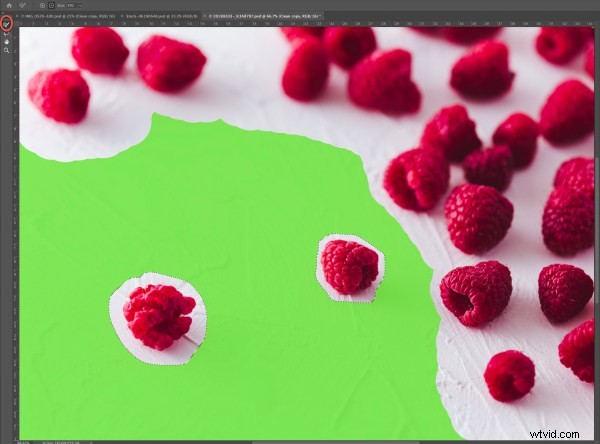
Imposta l'opacità desiderata.

Tieni presente che quando selezioni le aree per il riempimento in base al contenuto, devi tenere conto della profondità di campo in tutto il fotogramma, altrimenti la tua immagine può sembrare falsa.
Una volta che sei soddisfatto dell'aspetto della tua immagine, scegli Nuovo livello per mantenere la dimensione del file piccola o Duplica livello per una dimensione del file maggiore. Di solito scelgo quest'ultimo.
Se il risultato finale è buono ma non perfetto, potresti voler utilizzare lo strumento Timbro clone per perfezionarlo ulteriormente.

Lo strumento Timbro clone
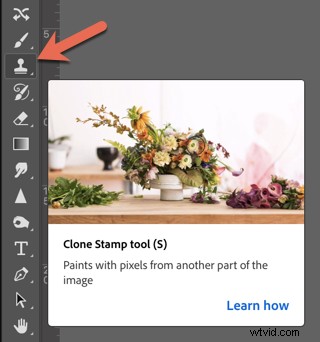
Con lo strumento Timbro clone, stai copiando i pixel in una nuova posizione. Questo è uno degli strumenti più utilizzati in Photoshop perché è un ottimo modo per ritoccare i vari elementi dell'immagine, soprattutto quando l'oggetto ha un bordo definito.
Lo strumento Timbro clone è perfetto per rimuovere i riflessi in Photoshop.
La scorciatoia per lo strumento Timbro clone è Cmd/Ctrl+S.
Usa il pennello più morbido in modalità normale.
Dal 10% al 20% di opacità al 100% di flusso è generalmente un buon punto di partenza, ma guarda cosa funziona per la tua immagine individuale.
Nell'immagine della torta al cioccolato qui sotto, ho usato lo strumento Timbro clone per rimuovere il riflesso duro sul coltello al 20% di opacità.

Quando si utilizza lo strumento Timbro clone, è possibile capovolgerlo se il motivo sembra troppo ripetitivo.
È anche ottimo quando vuoi specchiare un riflesso per renderlo più realistico. Questa funzione è uno dei motivi principali per cui lo strumento Timbro clone è lo strumento migliore per rimuovere i riflessi in Photoshop.
Per capovolgere il pennello, vai all'icona Attiva/disattiva timbro clone.
Puoi anche usare la "T" per trasformare la collezione di francobolli clone, per regolarne le dimensioni e la posizione.

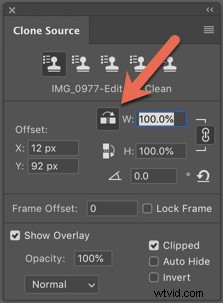
Conclusione
Per riassumere, utilizza lo strumento Riempimento in base al contenuto quando desideri rimuovere oggetti o elementi indesiderati utilizzando le aree circostanti.
Usa lo strumento Timbro clone per copiare e incollare pixel in aree con bordi più definiti.
Tieni presente che quando desideri rimuovere i riflessi in Photoshop, tienine alcuni della riflessione. I nostri occhi sono abituati a vedere i riflessi nel vetro e oggetti altrettanto lucidi, quindi rimuovere tutto il riflesso tende a sembrare falso.
Prova questo metodo per rimuovere i riflessi in Photoshop e mostraci i risultati prima e dopo nella sezione commenti!
