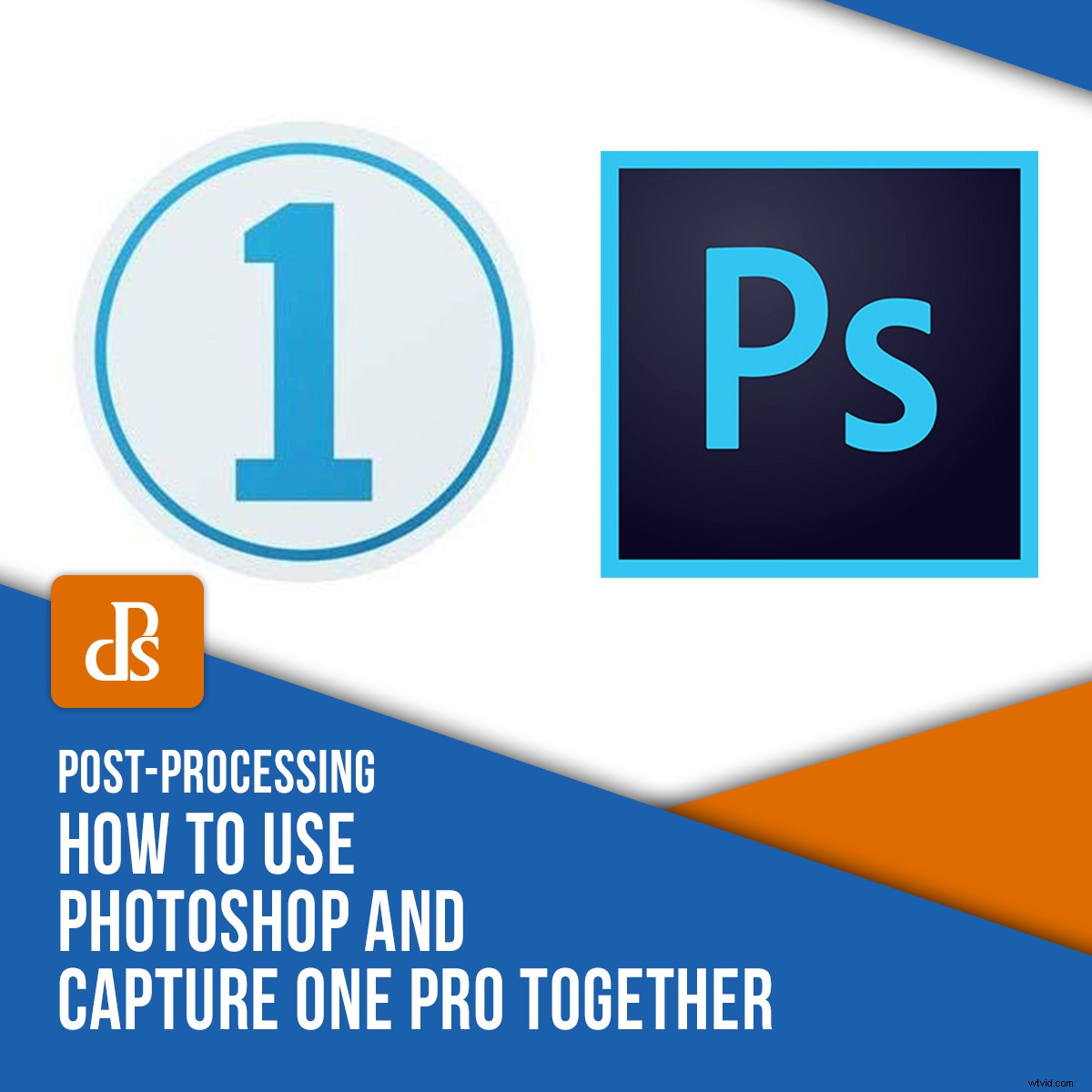
Capture One Pro è un processore RAW con prestazioni e funzionalità incredibili, ma non sostituisce completamente Photoshop.
Per ottenere il massimo dal tuo file RAW, potresti voler eseguire il maggior numero possibile di post-elaborazione in Capture One (COP). Tuttavia, avrai ancora bisogno di Photoshop per il ritocco.
COP offre fantastici strumenti di gestione e regolazione del colore, ma Photoshop ti consente di lavorare sui singoli pixel in un file tramite tecniche di pulizia, clonazione e livelli. Photoshop ti consente anche di creare compositi.
Il processo di utilizzo di Photoshop e Capture One insieme è stato automatizzato dalla versione 10, proprio come avviene tra Lightroom e Photoshop.
Invece di dover aprire manualmente un file esportato in Photoshop e poi reimportarlo nel Catalogo o nella Sessione, il tuo file può fare un "andata e ritorno" in modo rapido e semplice, a partire da Capture One.
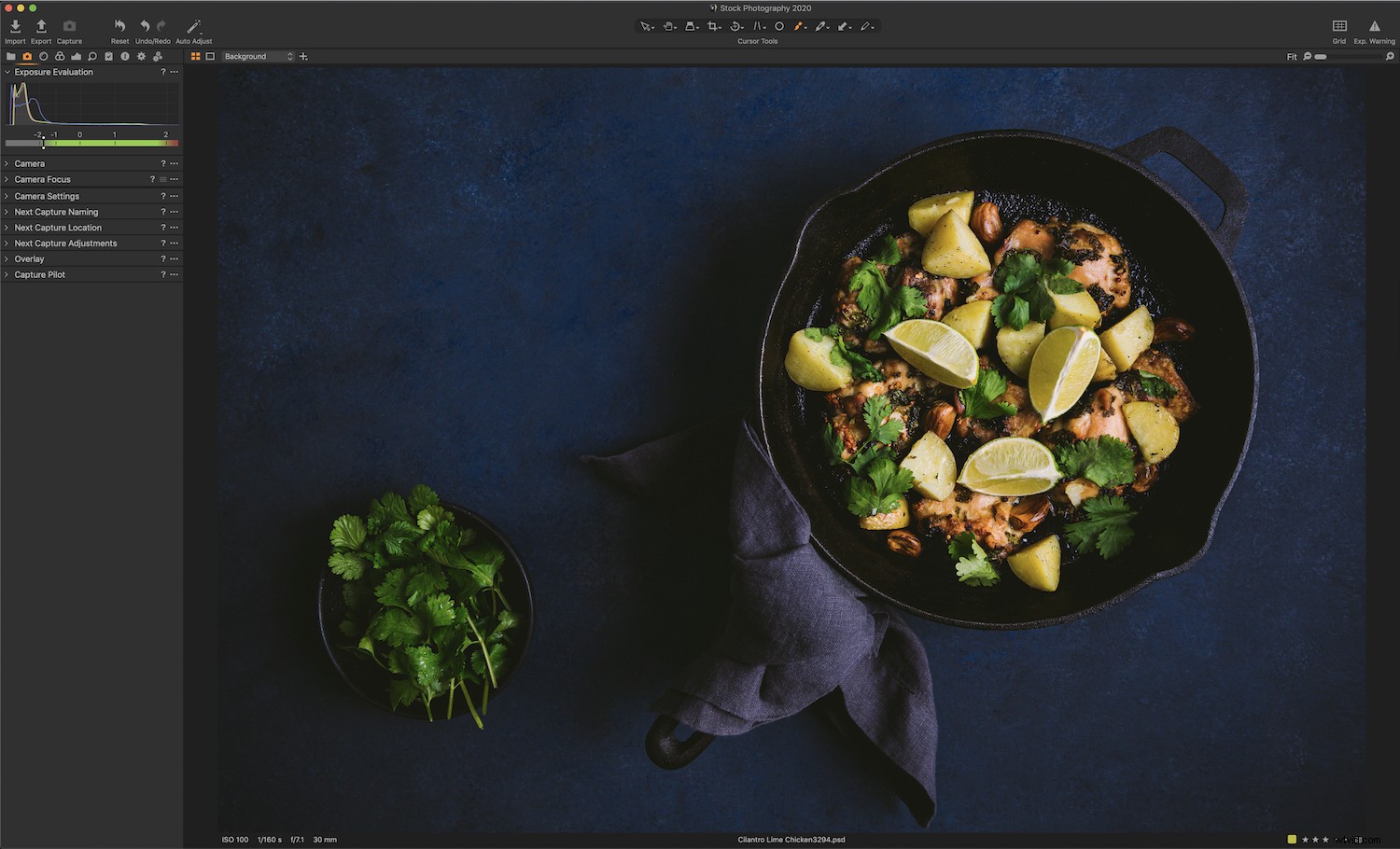
In che cosa differiscono Capture One Pro e Photoshop?
Ci sono molte conversazioni su quale programma è meglio:Capture One o Photoshop? Ma non ha molto senso confrontare i due programmi in questo modo perché sono molto diversi. Hanno lo scopo di fare cose diverse, poiché anche Lightroom e Photoshop hanno lo scopo di fare cose diverse.
Photoshop è lo standard per la manipolazione delle immagini in varie discipline, come la progettazione grafica, l'arte grafica e, naturalmente, la fotografia. È un potente programma per il ritocco, il compostaggio, la creazione di modelli di siti Web e l'aggiunta di effetti alle immagini.
D'altra parte, Capture One è un editor RAW e uno strumento di gestione delle risorse, come Lightroom e Camera RAW. È prodotto da Phase One, produttori di fotocamere di medio formato.
Poiché Photoshop e Capture One hanno i loro punti di forza in diverse aree, otterrai il massimo delle funzionalità dal loro utilizzo insieme. Alcuni fotografi e ritoccatori preferiscono concentrarsi solo su Photoshop, che è sicuramente una scelta fattibile. Tuttavia, l'utilizzo di Capture One come programma software aggiuntivo presenta vantaggi. Dispone di potenti strumenti di mascheratura, livello e colore.
Uno di questi vantaggi dell'utilizzo di Capture One sono le funzionalità di tethering avanzate offerte dal software.
Se sei un fotografo in studio, o comunque ritieni che le riprese collegate a un computer siano indispensabili per il tuo flusso di lavoro, troverai Capture One eccezionale in questo senso.
Ti consente di utilizzare Live View, sovrapposizioni di opere d'arte e offre anche stabilità e velocità della luce. La tecnologia Capture One utilizza l'accesso diretto alla fotocamera, che abilita Live View e controlli avanzati. Altri programmi di tethering copiano file come i programmi proprietari della fotocamera salvano le acquisizioni su una scheda SD e la chiamano "acquisizione collegata". Tuttavia, in realtà è una "copia di file".
I passaggi per utilizzare Capture One e Photoshop insieme
La tua foto può fare un "andata e ritorno" in Capture One e Photoshop.
Puoi aprire l'immagine in Photoshop tramite Capture One, ritoccarla e quindi inviarla di nuovo a Capture One. Lightroom e Photoshop funzionano in tandem allo stesso modo.
Con Capture One, puoi finalizzare la tua immagine all'interno del programma e inviarla a un editor esterno, come Photoshop.
Capture One è un asset manager, quindi probabilmente vorrai reinserirlo insieme al tuo file originale nel Catalogo o nella Sessione in cui è archiviato.
Puoi quindi perfezionarlo ulteriormente o creare varianti (come copie virtuali) in bianco e nero, color grading e così via, se lo desideri.
Per avviare il processo di andata e ritorno, procedi nel seguente modo:
1. Inizia con la scheda Base:
Fare clic con il pulsante destro del mouse sull'immagine stessa o sulla miniatura. Questo avvierà un menu a discesa. Scegli> Modifica con. Verrà visualizzata una finestra di dialogo.
Non scegliere>Apri con. Questa funzione serve solo per aprire l'immagine in un altro programma, mentre>Modifica con creerà un nuovo file e lo posizionerà accanto al file RAW.
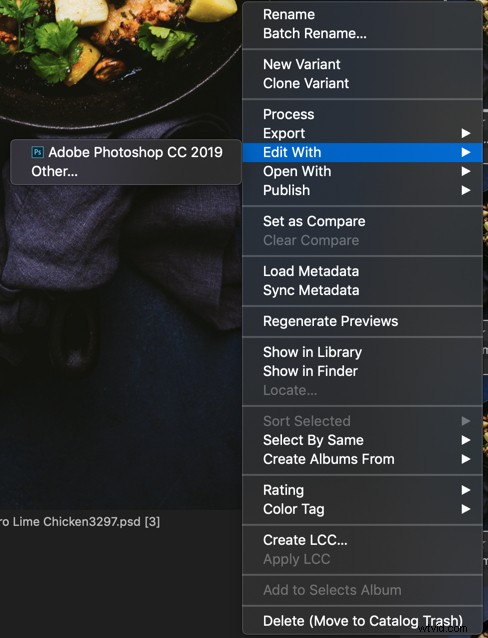
Se non vedi Photoshop come opzione nel menu a discesa, fai clic su>Altro e vai a Photoshop nelle tue applicazioni e fai clic su di esso.
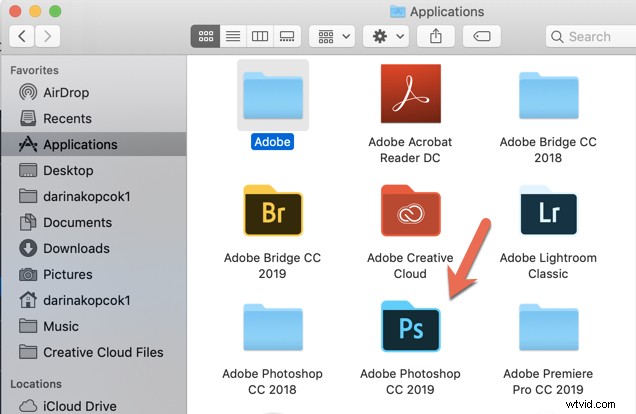
Nella finestra di dialogo, scegli>PSD e la profondità di bit desiderata:8 bit o 16 bit.
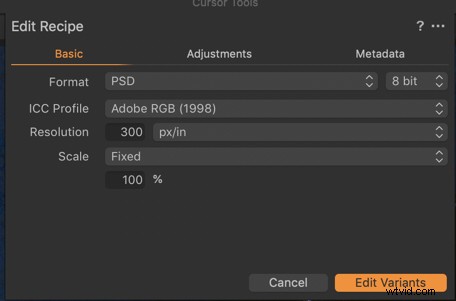
Scegli il profilo colore desiderato:sRGB solo per uso Web o Adobe RGB.
Scegli 100% per Ridimensionare l'immagine a dimensione intera.
2. Nella scheda Regolazione:
Scegli di ignorare il ritaglio, se lo desideri.
Aggiungi ulteriore nitidezza se vuoi farlo in questa fase.
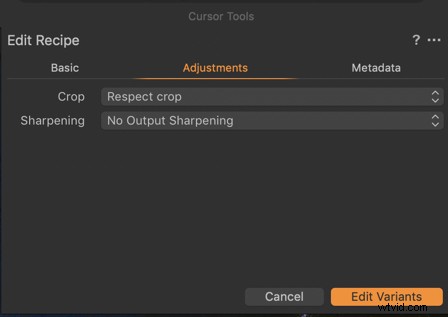
3. Nella scheda Metadati:
Spunta tutti i parametri dei metadati che desideri includere nel file.
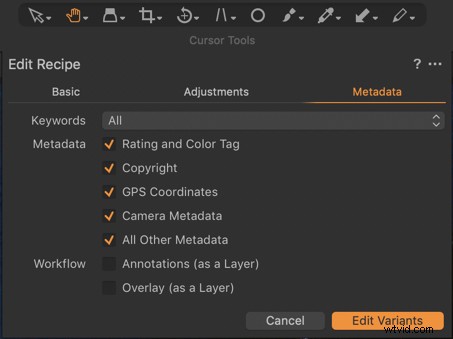
Fare clic su>Modifica varianti. L'immagine si aprirà in Photoshop.
"Modifica varianti" si riferisce a un singolo file, invece dell'elaborazione batch.
Una volta che l'immagine è aperta in Photoshop, esegui il ritocco come faresti normalmente.
Quando sei pronto per riportare la tua immagine in Capture One, chiudi il file e premi>Salva.
Tieni presente che l'opzione Massimizza compatibilità deve essere verificata per funzionare correttamente.
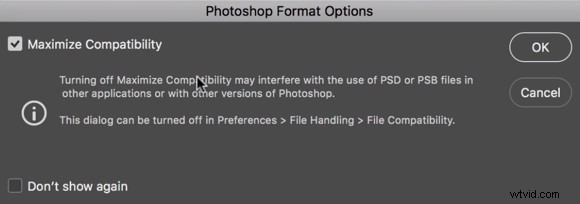
Ora, quando torni a Capture One, vedrai il tuo file PSD nella pellicola.
Da qui, puoi creare nuove varianti, che funzionano in modo simile alle copie virtuali di Lightroom. Puoi convertire la tua immagine in bianco e nero o apportare variazioni con diverse gradazioni di colore, come ombre più calde o più fredde. Questo può essere utile per mostrare a un cliente alcune varianti del tuo lavoro per scoprire cosa preferirebbero.
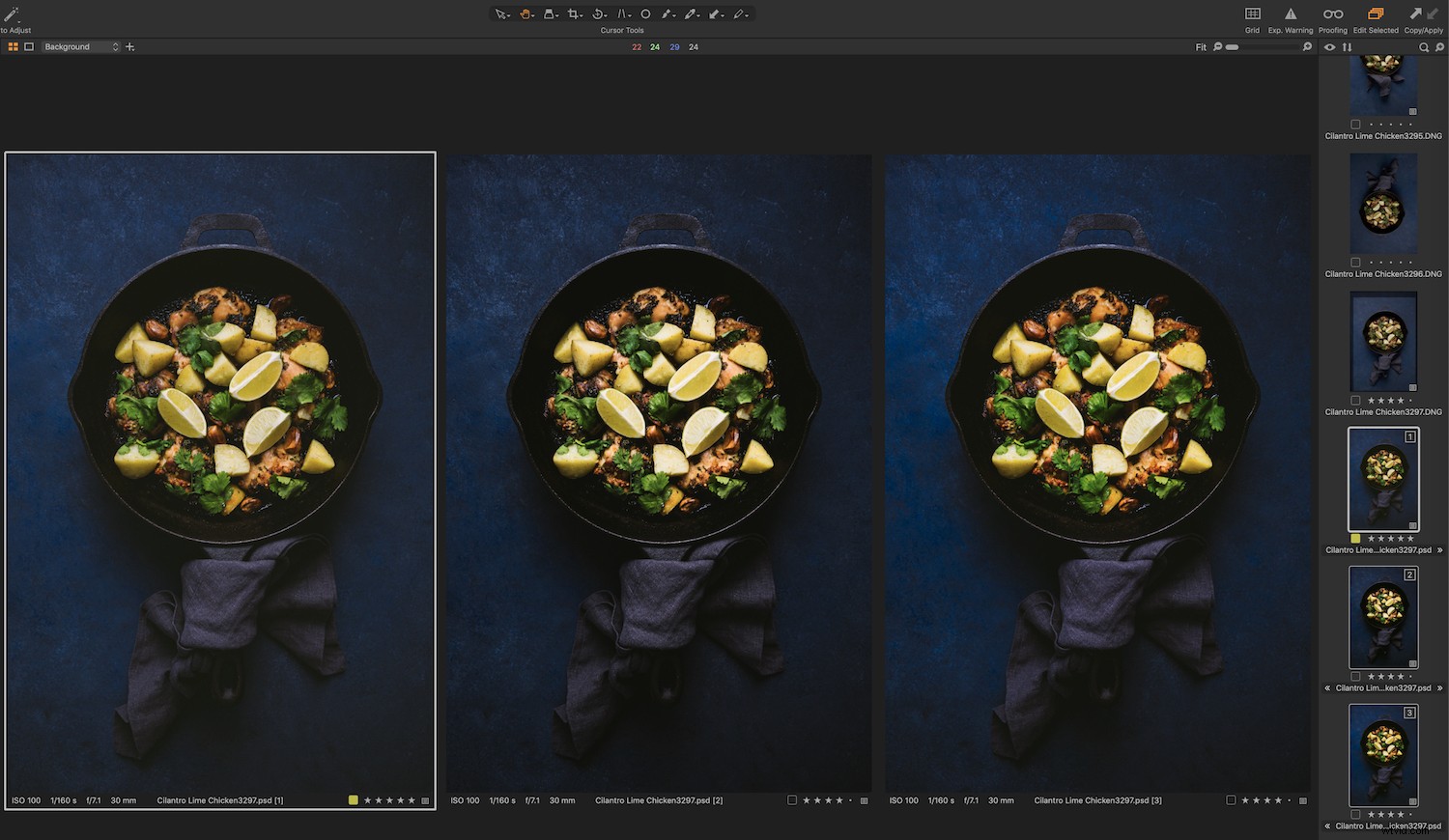
Conclusione
Gli utenti di Lightroom sono spesso riluttanti a passare a Capture One o ad altri processori RAW al di fuori della suite Adobe a causa della curva di apprendimento associata a un nuovo software. Si preoccupano anche di dover modificare un flusso di lavoro che potrebbero aver passato anni a perfezionare.
Se questo ti descrive, non temere mai. Come puoi vedere, le tue immagini possono fare il viaggio di andata e ritorno attraverso Capture One e Photoshop proprio come fanno con Lightroom.
E se questo è uno dei motivi principali per cui hai rinunciato a un cambiamento, potresti voler scaricare la versione di prova gratuita di 30 giorni su Capture One e testarla tu stesso. Il miglior processore RAW è quello più adatto alle tue esigenze.
Hai provato a usare Photoshop e Capture One insieme? Quali sono le tue esperienze e pensieri a riguardo? Condividili con noi nei commenti!
